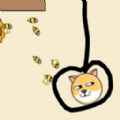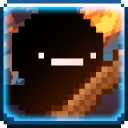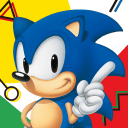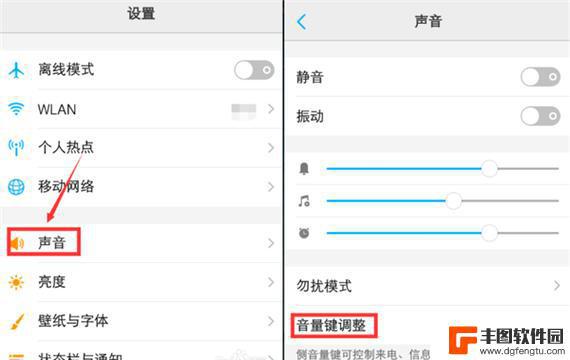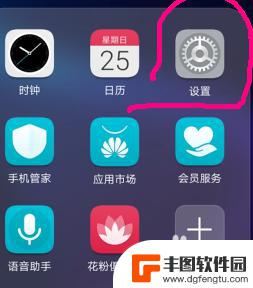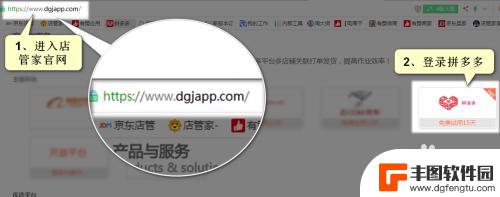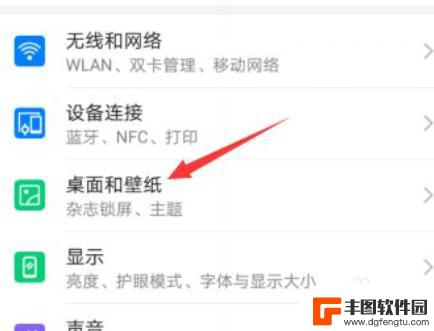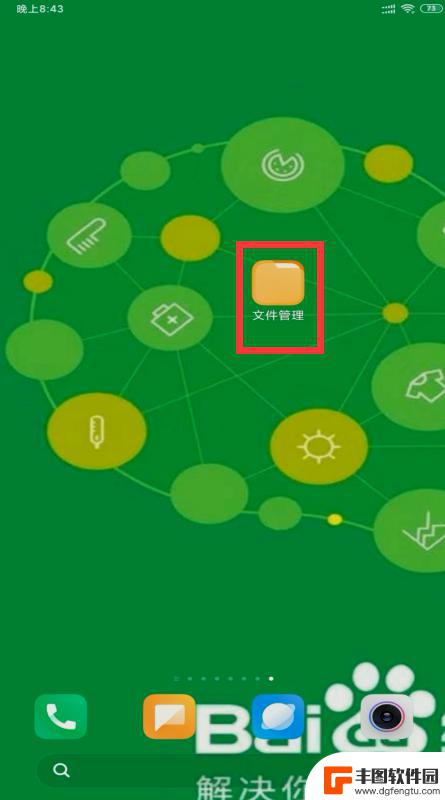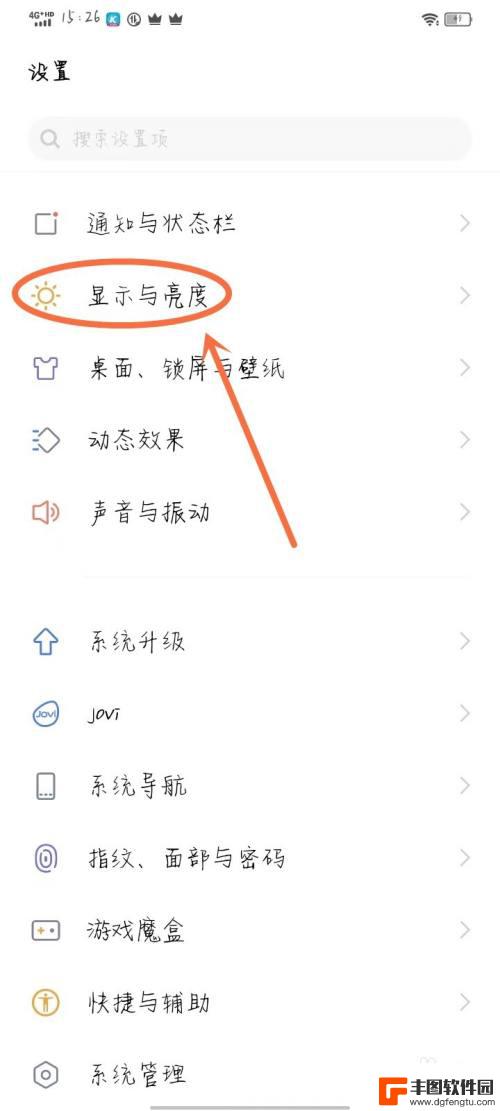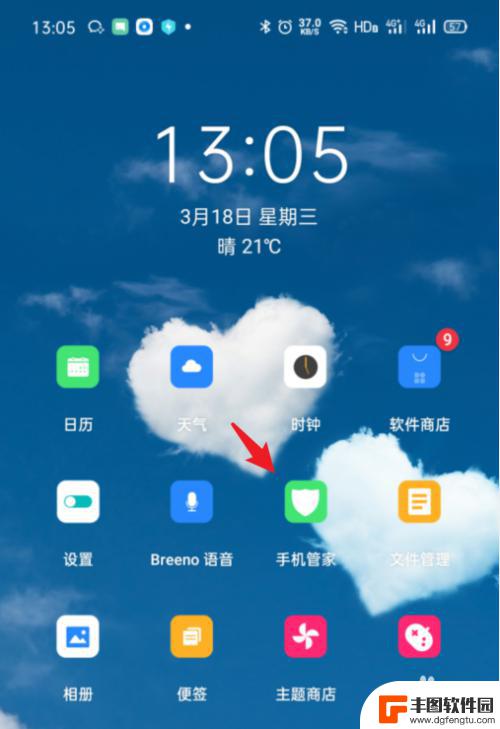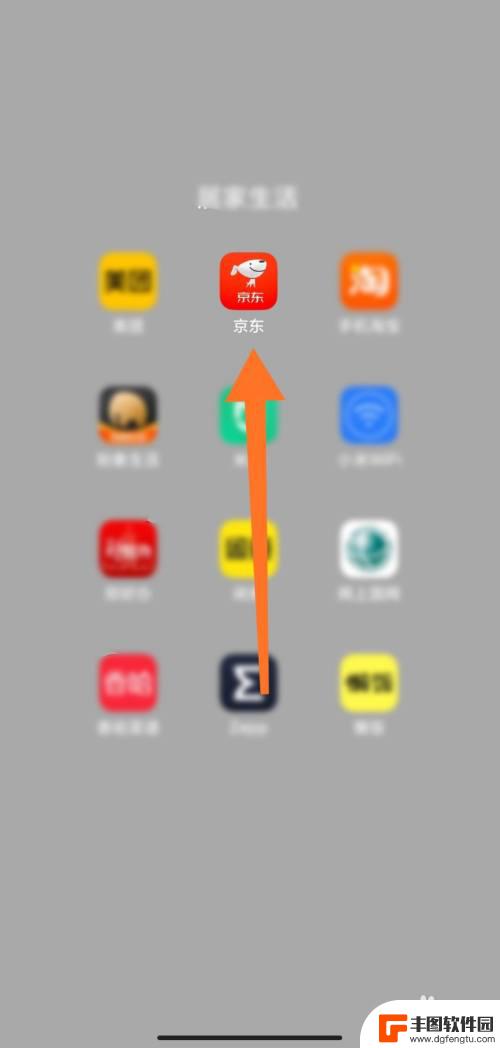笔记本怎么连接外接显示器 win10笔记本如何设置双屏显示
发布时间:2024-06-11 08:24:15 来源:丰图软件园
随着科技的不断发展,现在的笔记本电脑性能越来越强大,但是有时候我们还是会需要更大的屏幕来进行工作或者娱乐,在Win10系统下,连接外接显示器并设置双屏显示是一种常见的需求。究竟如何连接笔记本电脑和外接显示器,并设置双屏显示呢?接下来我们就来一起探讨一下这个问题。
win10笔记本如何设置双屏显示
步骤如下:
1.准备好需要连接的笔记本、显示器及VGA连接线;

2.将笔记本的VGA口与显示器的VGA口通过VGA线,进行连接;

3.在笔记本键盘上,按住Win+P。可以看到外接显示器的4种方式:PC screen only、Duplicate、Extend、Second screen only,即:仅电脑屏幕、复制、扩展、仅第二屏幕;
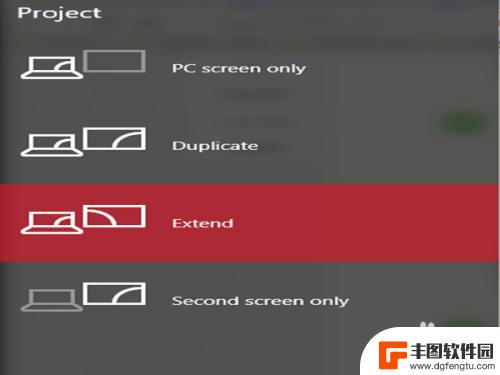
4.在笔记本键盘上,按住Win+P。选择PC screen only,即:仅电脑屏幕;可以看到只是笔记本电脑屏幕有显示;
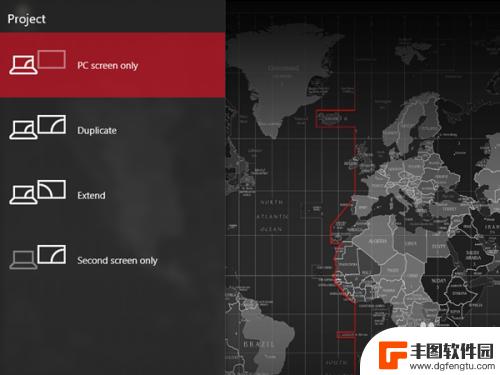

5.在笔记本键盘上,按住Win+P。选择Duplicate,即:复制;可以看到笔记本电脑屏幕与显示器都有显示,而且显示的内容也是一模一样的;
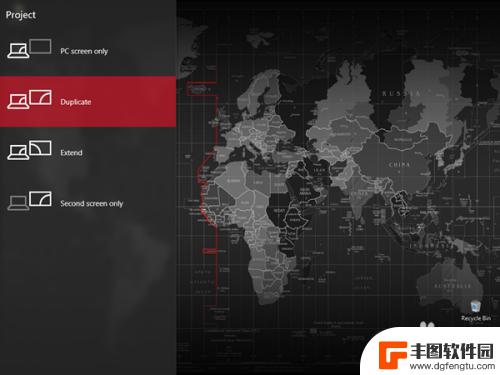

6.在笔记本键盘上,按住Win+P。选择Extend,即:扩展;可以看到笔记本电脑屏幕与显示器都有显示,但是显示的内容也是不一样的;
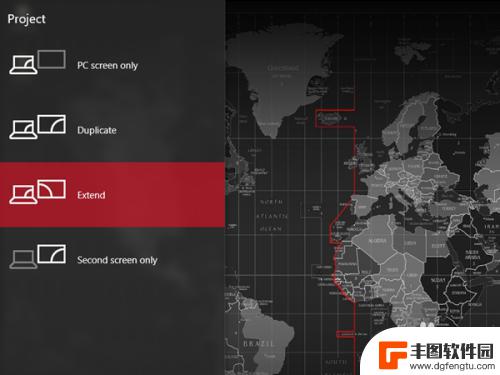

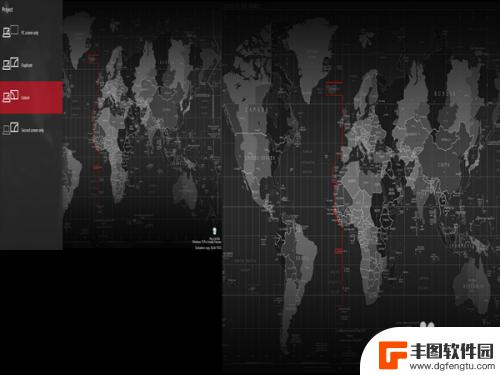
7.在笔记本键盘上,按住Win+P。选择Second screen only,即:仅第二屏幕;可以看到笔记本电脑屏幕没有内容显示,只有显示器上有内容显示。
至于需要选择什么样的显示方式,由自己定夺。
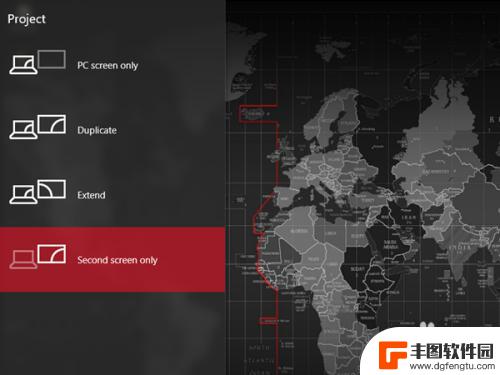

以上是关于如何连接外接显示器的笔记本电脑的全部内容,如果您遇到了相同的问题,可以参考本文中介绍的步骤进行修复,希望这对大家有所帮助。
热门游戏
- 相关教程
- 小编精选
-
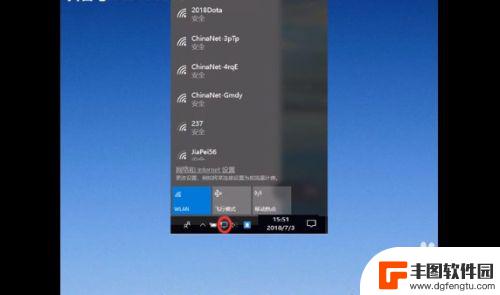
笔记本开wi-fi Win10笔记本如何设置WiFi
在现代社会中笔记本电脑已经成为人们生活中不可或缺的工具,而随着无线网络的普及,Wi-Fi连接也变得越来越重要。对于Win10笔记本用户来说,设置WiFi连接是一件很常见的事情。...
2024-05-28
-
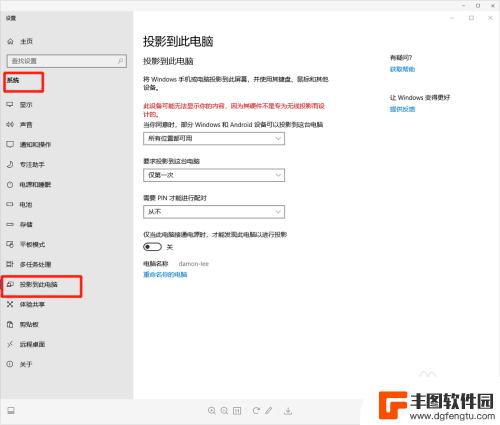
华为手机怎么连接笔记本 华为手机无线投屏到笔记本电脑的设置方法
现如今,华为手机已成为人们生活中不可或缺的一部分,许多人可能不清楚如何将华为手机与笔记本电脑无线连接,以实现投屏功能。无需担心,今天我们将为大家介绍华为手机连接笔记本电脑的设置...
2023-12-01
-
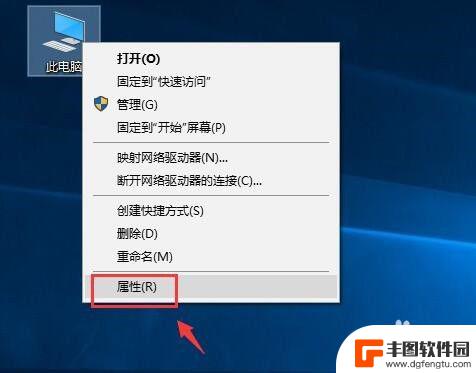
电池百分比在框内怎样调出来 win10笔记本电池电量百分比显示设置
在使用Win10笔记本电脑时,我们经常会关注到电池电量的百分比,以便及时进行充电或节约电量,但是有时候在框内找不到电池百分比显示的设置,让我们感到困惑。在Win10系统中,调出...
2024-03-18
-
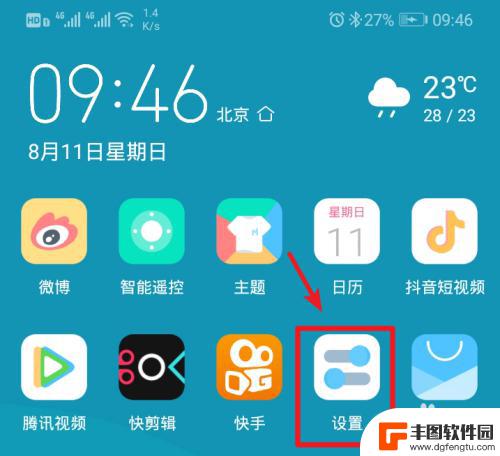
笔记本电脑怎么连手机上的个人热点 笔记本电脑如何连接手机热点
现笔记本电脑已经成为了我们日常生活中不可或缺的工具之一,在某些特定的情况下,当我们无法接入无线网络时,如何让笔记本电脑连接到手机上的个人热点成为了一个备受关注的问题。手机热点功...
2024-02-14
-
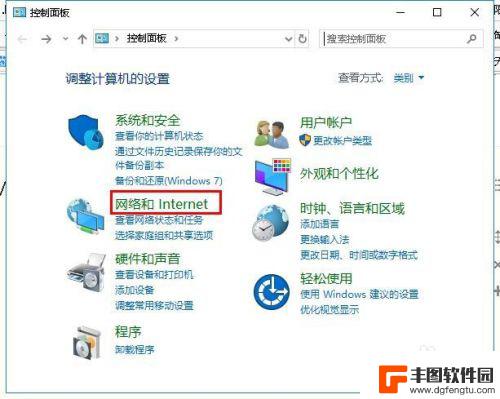
笔记本连接不了无线网怎么解决 电脑无法连接到Wi-Fi的解决方法
在现代社会中笔记本电脑已经成为我们生活中不可或缺的工具之一,当笔记本电脑无法连接到Wi-Fi网络时,我们就会感到困惑和烦恼。面对这种情况,我们不妨先检查一下网络设置和信号强度,...
2024-05-04
-
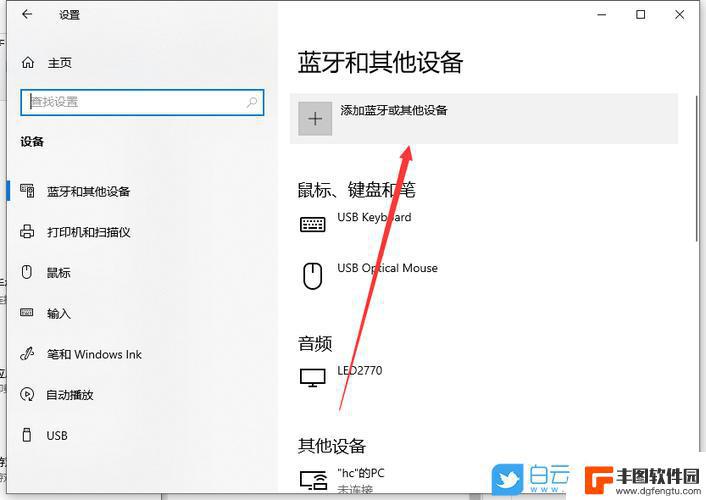
笔记本怎么样投屏到电视 笔记本如何无线投屏到电视
电视不再仅仅是一个电视机,它已经成为了一个多媒体中心,可以播放各种影片和音乐,还能够与互联网连接,享受更多的娱乐内容,而投屏功能更是让人们可以将笔记本电脑上的内容无线传输到电视...
2024-03-25
-
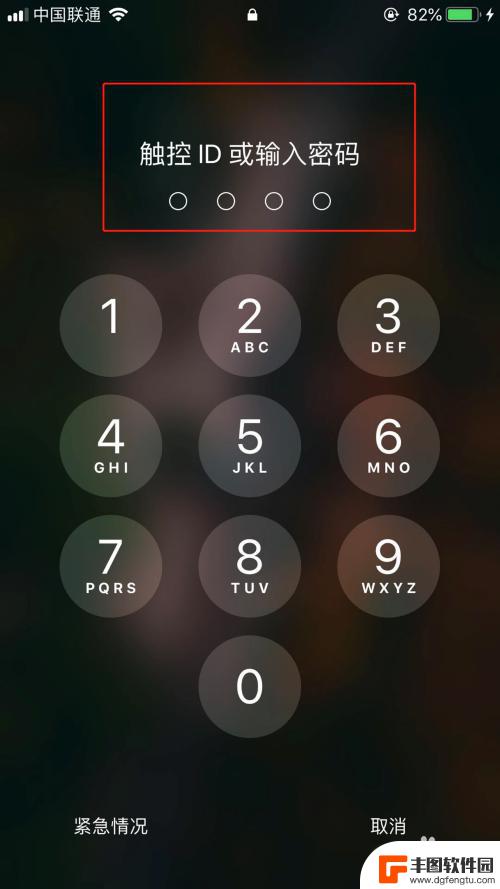
用苹果手机如何查找另一部手机位置 iphone如何查找另一部iphone的位置
在日常生活中,我们经常会遇到手机不慎遗失的情况,而苹果手机提供了一项非常便利的功能,可以帮助我们迅速找回丢失的手机,通过查找我的iPhone功能,我们可以轻松定位另一部iPho...
2024-09-20
-
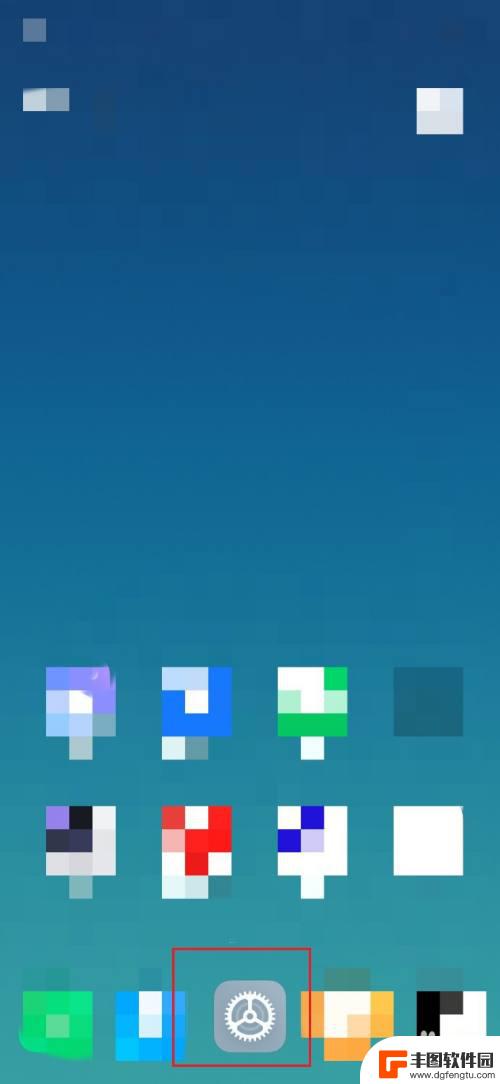
如何更改手机游戏时长设置 手机使用时长规划建议
在如今移动互联网时代,手机已经成为人们生活中不可或缺的一部分,长时间使用手机对我们的健康和生活质量可能会带来负面影响。更改手机游戏时长设置和合理规划手机使用时长显得尤为重要。通...
2024-09-20