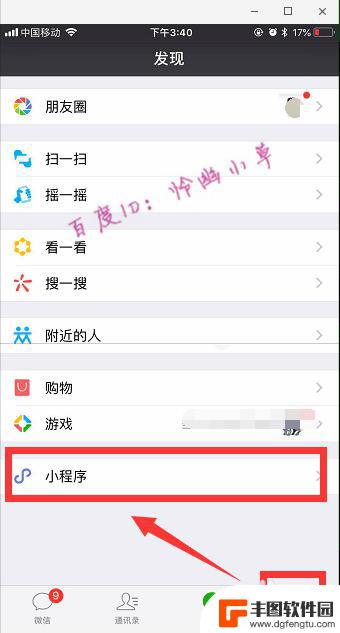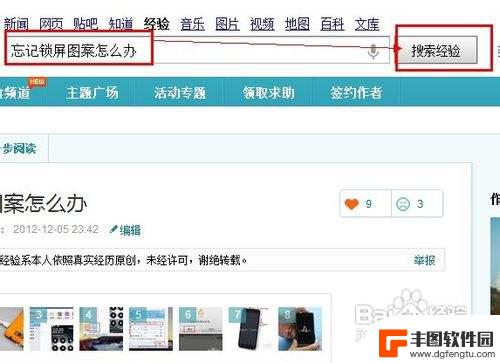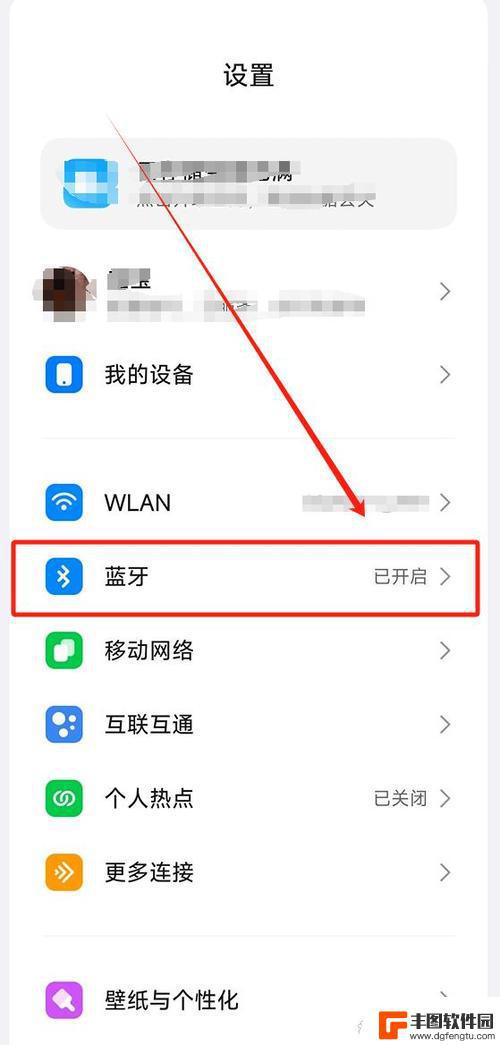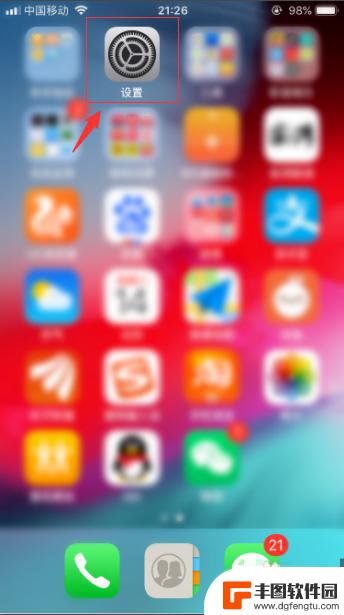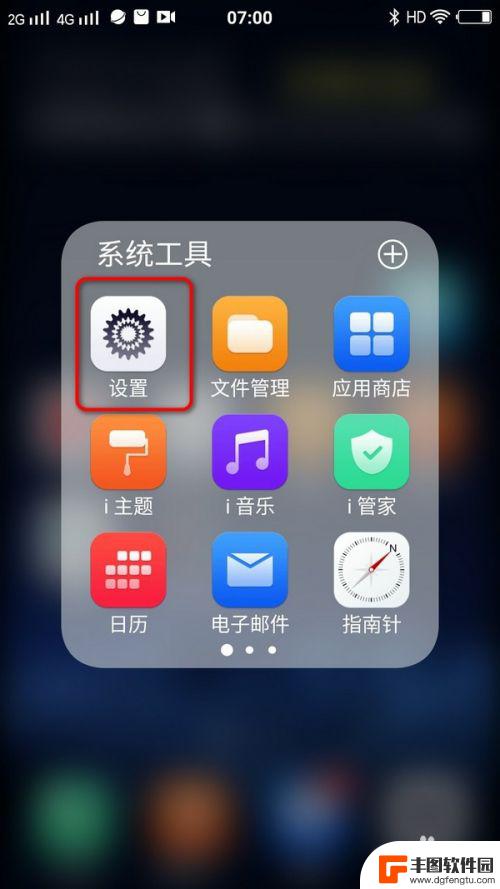手机投屏小米电脑 小米手机如何无线投屏到电脑
发布时间:2024-03-23 08:28:09 来源:丰图软件园
随着科技的不断发展,手机投屏已经成为了现代生活中不可或缺的一部分,而小米作为一家领先的科技公司,不仅在手机领域有着出色的表现,还推出了许多便利的产品和服务。其中手机投屏到电脑就是小米公司为用户提供的一项贴心功能。无论是在办公还是娱乐中,通过手机投屏到电脑,我们可以更方便地分享内容,提高工作效率,享受更加精彩的视听体验。在这篇文章中我们将探讨小米手机如何无线投屏到电脑,帮助大家更好地利用这一功能。
小米手机如何无线投屏到电脑
步骤如下:
1.【电脑设置】
手机和电脑同时连接同一个WIFI网络(热点暂时没有尝试),手机再打开蓝牙,在电脑桌面左下角的开始菜单打开“设置”页面。
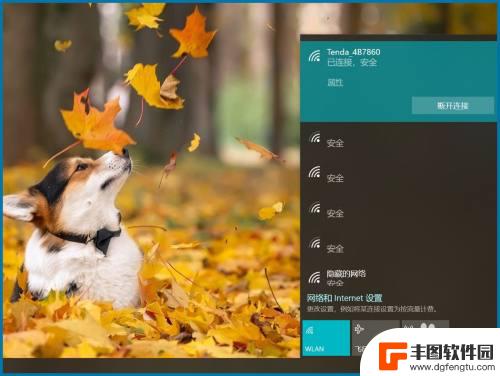
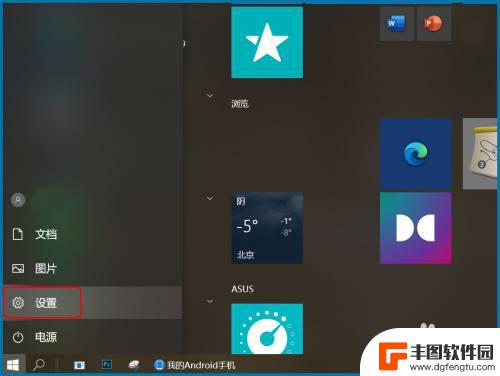
2.【投影设置】
设置页搜索框直接输入关键词“投影”打开投影设置页面,或是依次打开“设置—系统—投影到此电脑”。设为“所有位置都可用、每次请求连接时、从不”,投影时电源设置也可打开。
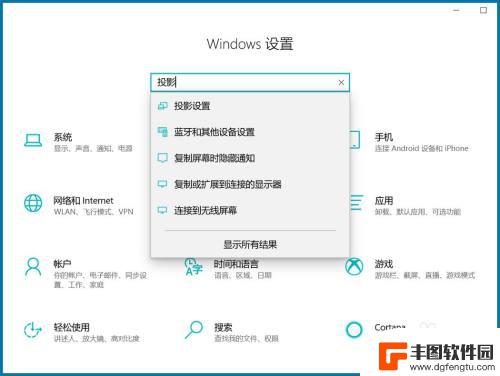
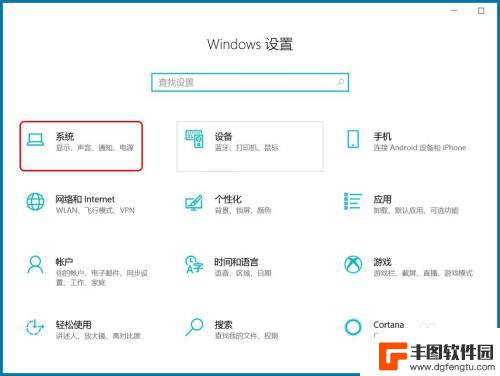
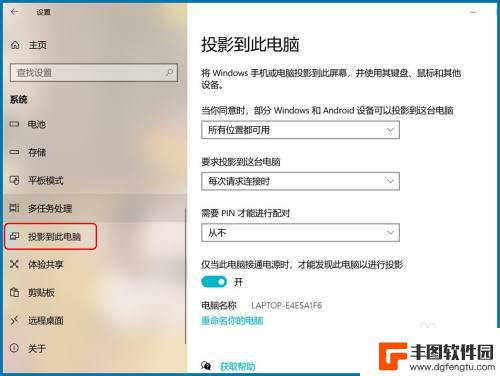
3.【打开投屏】
手机桌面下滑打开顶部快捷键页面点“投屏”,或依次打开“设置—连接与共享—投屏”,点“打开投屏”确认操作。
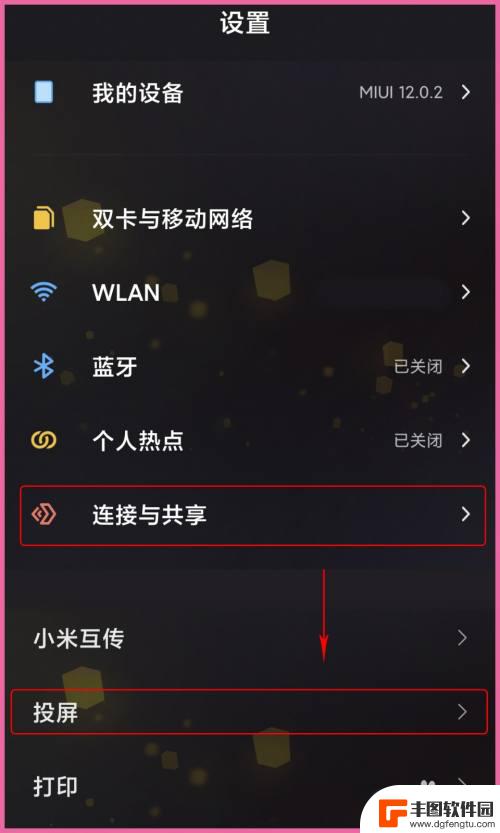
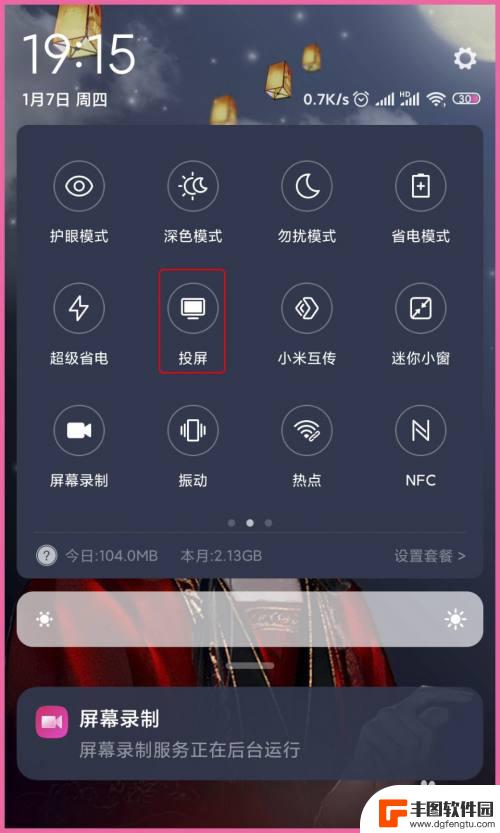
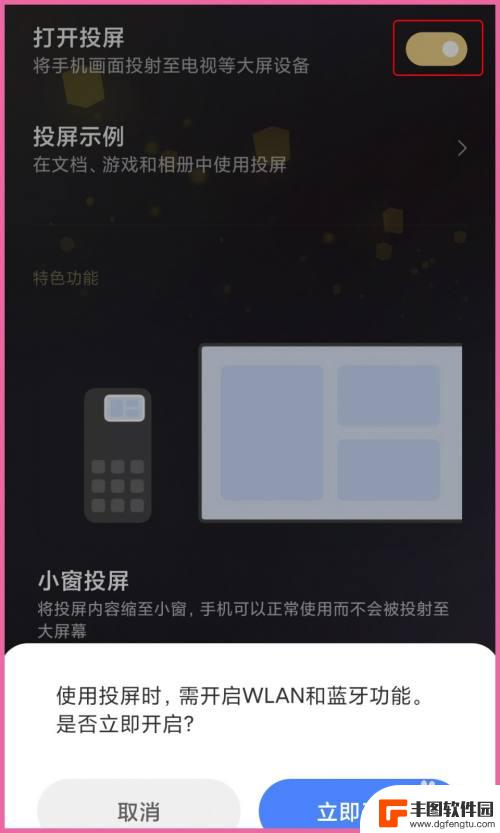
4.【连接设备】
以上第二步时有显示“电脑名称”,打开投屏后开始搜索设备,选择与电脑名称一致的设置进行“连接”,等待电脑做出反应。
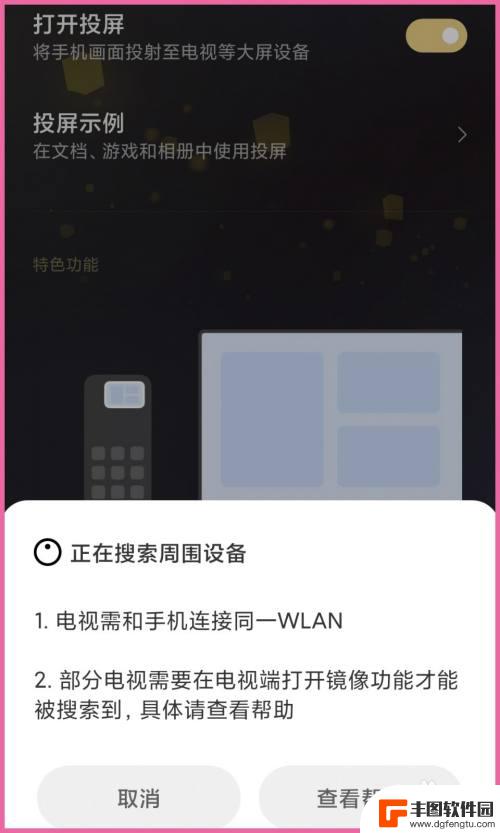
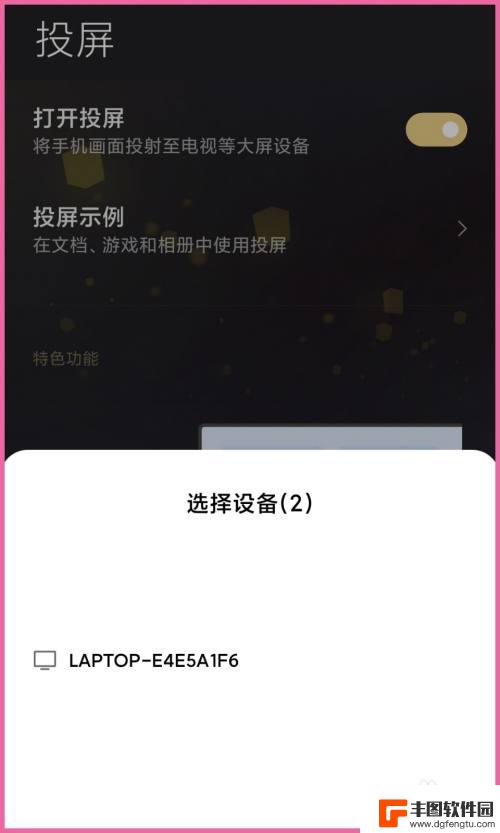
5.【手机投屏】
电脑右下角弹出“尝试投影”的提示,可选允许一次也可选始终允许。等待电脑与手机连接,投屏完成后会在电脑屏显示当前手机桌面。
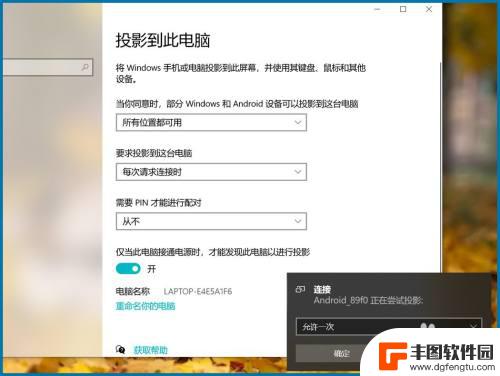


6.【结束投屏】
手机投屏到电脑时手机设备就没有声音了,看视频时调整手机音量就是调整电脑当前视频音量。点手机桌面顶部的投屏小图标可“结束投屏”。
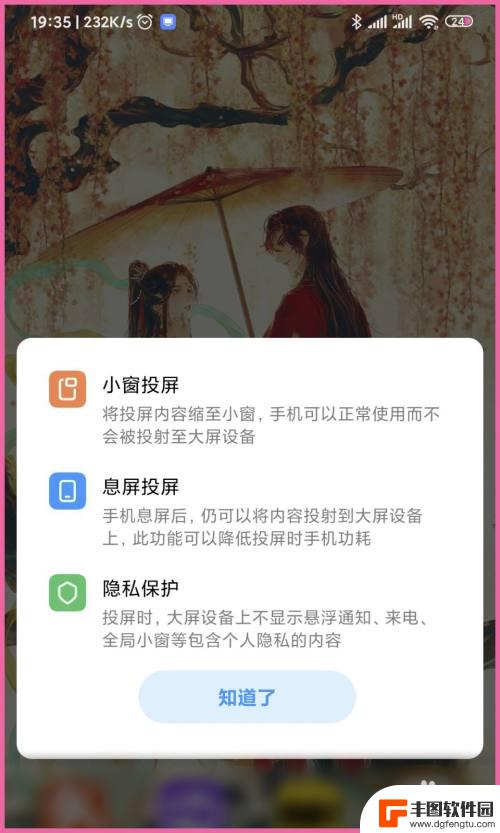
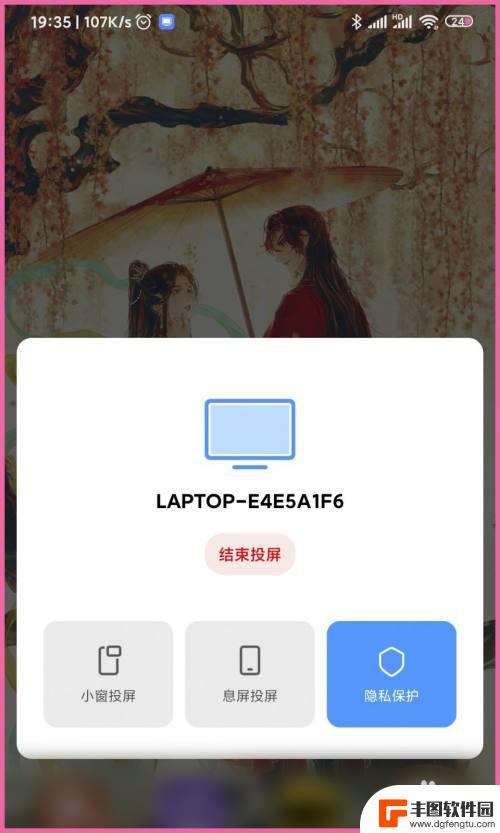
以上是手机投屏小米电脑的全部内容,如果有任何疑问,用户可以参考小编的步骤进行操作,希望对大家有所帮助。
热门游戏
- 相关教程
- 小编精选
-

手机电脑无线投屏 有哪些人只知道无线投屏的一种方式
手机电脑无线投屏,现如今,随着科技的不断发展,手机和电脑无线投屏已成为一种方便快捷的方式,许多人已经意识到了无线投屏的便利性,却有很多人只知道其中一种方式。实际上,无线投屏有多...
2023-10-21
-
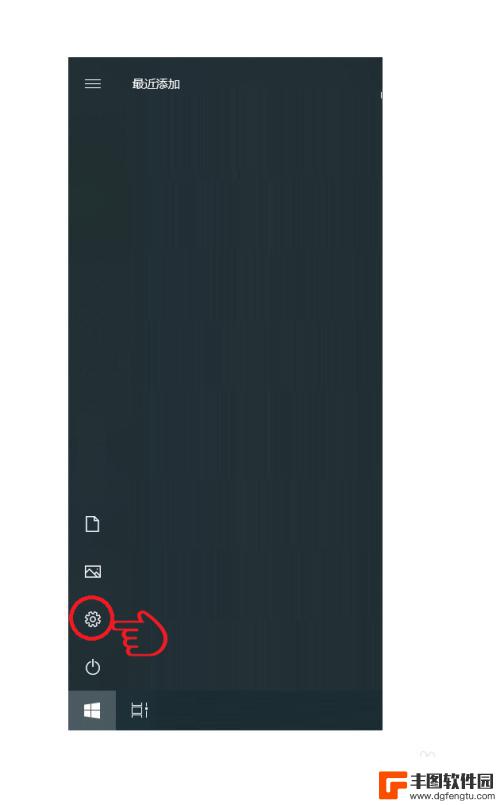
荣耀手机怎么投屏到华为电脑上 华为手机如何无线投屏到电脑
随着科技的不断发展,手机和电脑已经成为我们日常生活中不可或缺的工具,在使用荣耀手机和华为电脑的过程中,我们可能会遇到需要将手机投屏到电脑上或者将华为手机无线投屏到电脑的需求。如...
2024-03-01
-
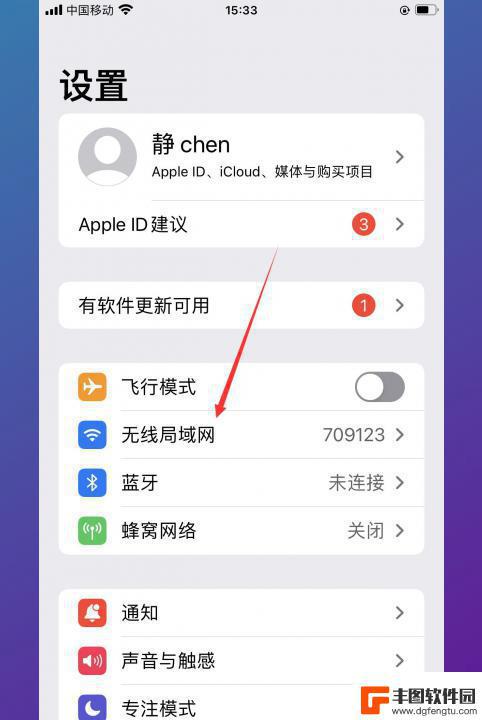
手机投影电脑怎么操作 手机如何通过无线方式投屏到电脑
随着技术的不断进步,手机已经成为我们生活中不可或缺的一部分,有时候我们可能会希望将手机上的内容投影到电脑屏幕上进行更加方便的操作和展示。手机如何通过无线方式投屏到电脑呢?幸运的...
2024-01-16
-
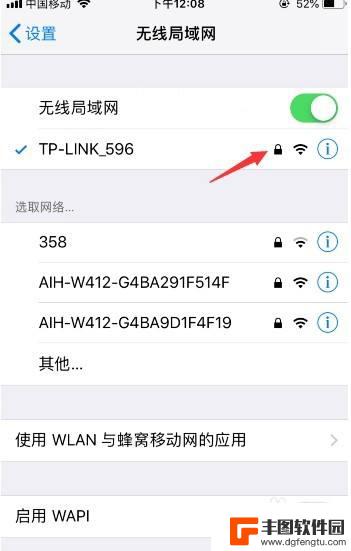
小米电视苹果手机投屏怎么用 苹果手机投屏到小米电视步骤
科技的飞速发展让我们的生活变得更加便利和多样化,其中小米电视和苹果手机的结合,更是为我们带来了全新的娱乐体验。苹果手机投屏到小米电视,成为了许多人追求高品质观影的首选方式。如何...
2024-04-09
-
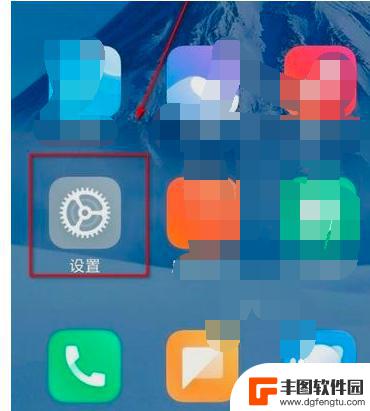
手机如何管理小米电视投屏 小米手机投屏电视设置方法
随着科技的不断发展,手机已经成为了我们生活中不可或缺的一部分,而在手机的功能中,投屏电视已经成为了许多人的选择。小米手机作为国内知名的手机品牌之一,也提供了便捷的投屏电视功能。...
2023-12-30
-
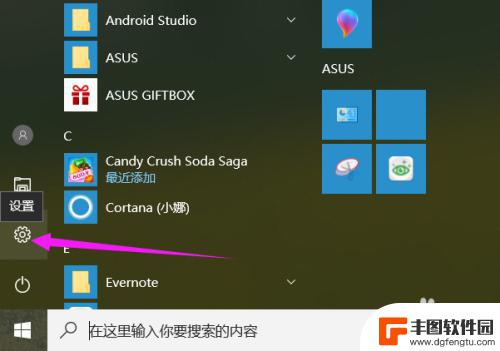
如何oppo手机投屏到电脑 OPPO手机如何通过数据线投屏到电脑显示
智能手机成为我们生活中不可或缺的一部分,有时我们可能需要将手机上的内容投射到更大的屏幕上,以便更好地观看、编辑或分享。对于OPPO手机用户来说,通过数据线将手机投屏到电脑显示是...
2024-02-14
-

苹果手机电话怎么设置满屏显示 iPhone来电全屏显示怎么设置
苹果手机作为一款备受欢迎的智能手机,其来电全屏显示功能也备受用户青睐,想要设置苹果手机来电的全屏显示,只需进入手机设置中的电话选项,然后点击来电提醒进行相应设置即可。通过这一简...
2024-11-27
-

三星山寨手机怎么刷机 山寨手机刷机工具
在当今科技发展迅速的时代,手机已经成为人们生活中不可或缺的重要工具,市面上除了知名品牌的手机外,还存在着许多山寨手机,其中三星山寨手机尤为常见。对于一些用户来说,他们可能希望对...
2024-11-27