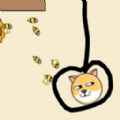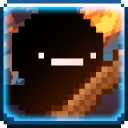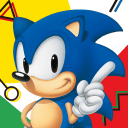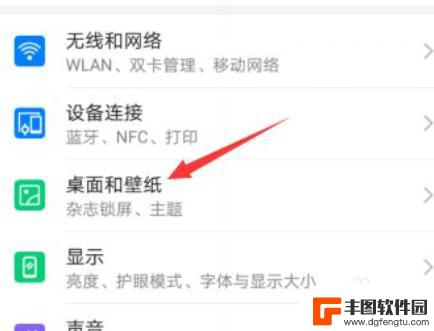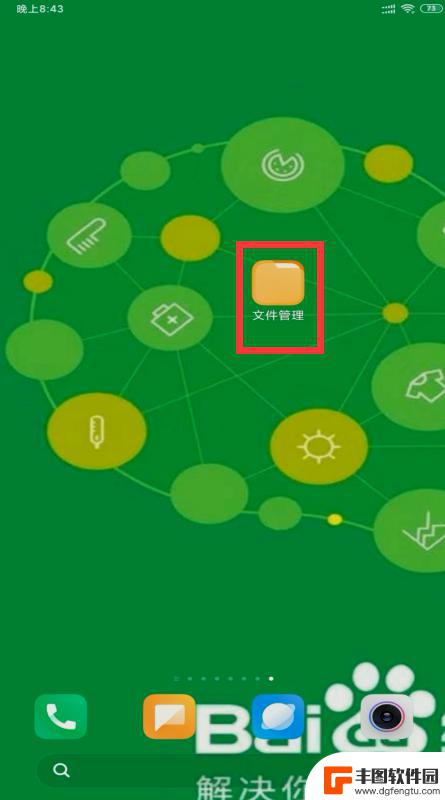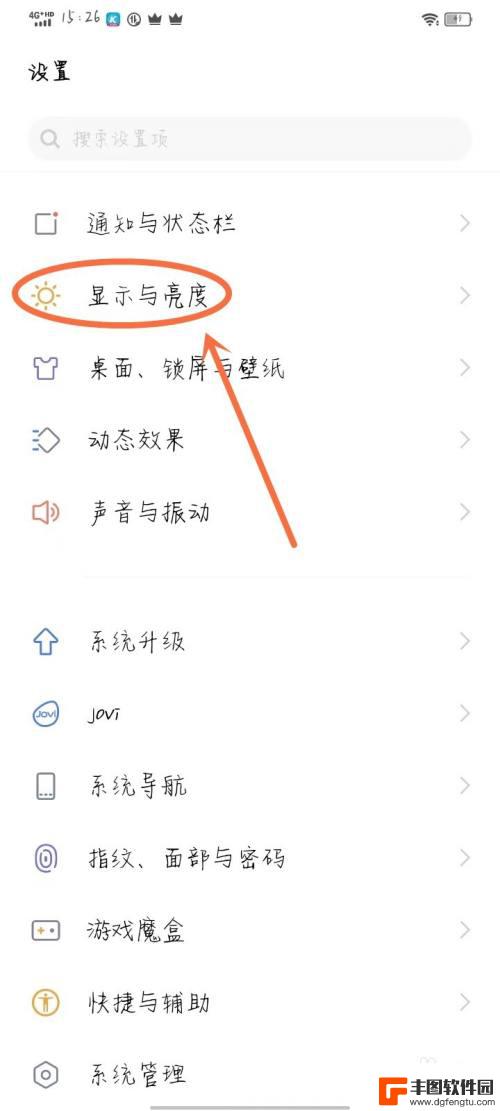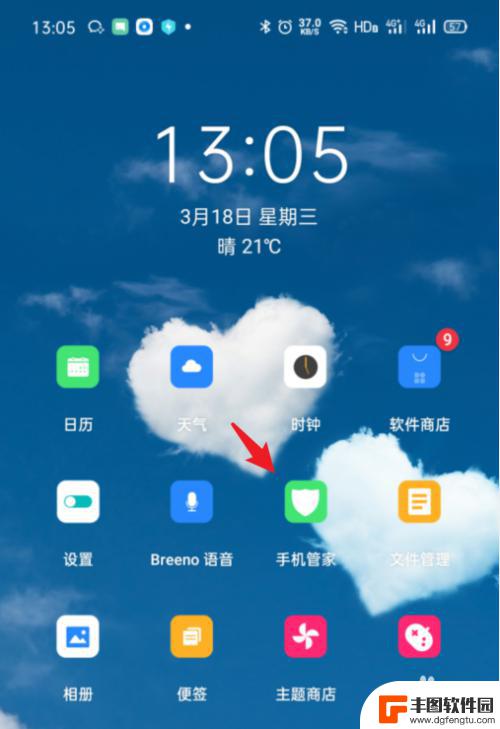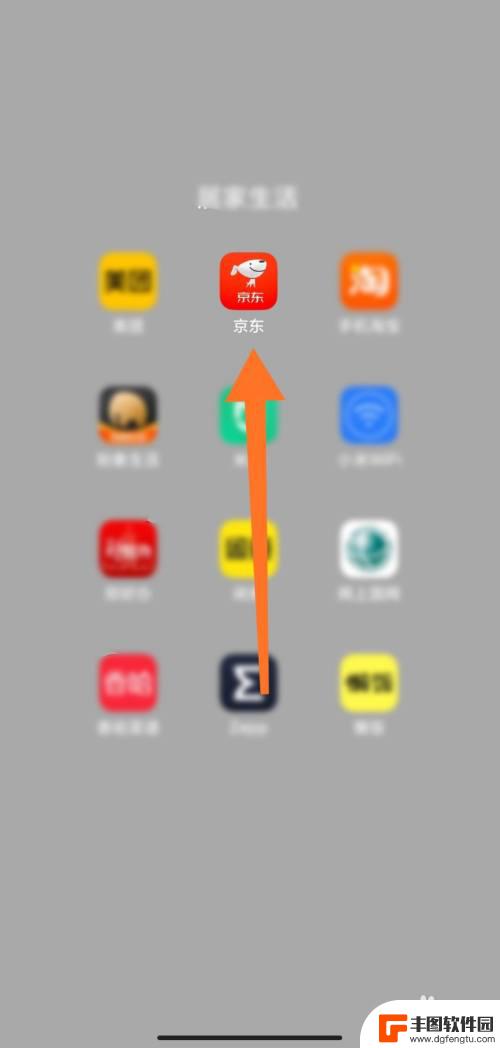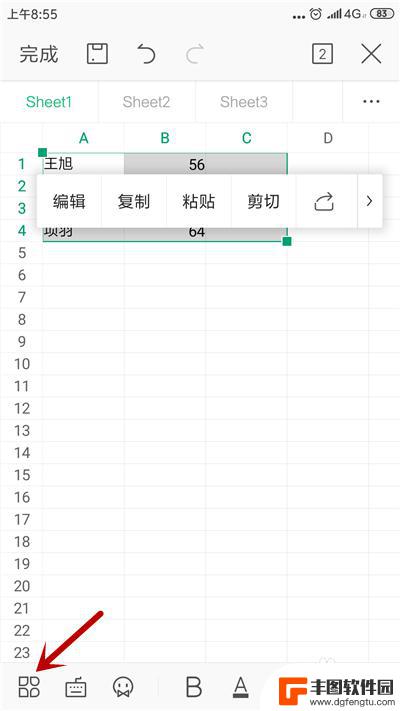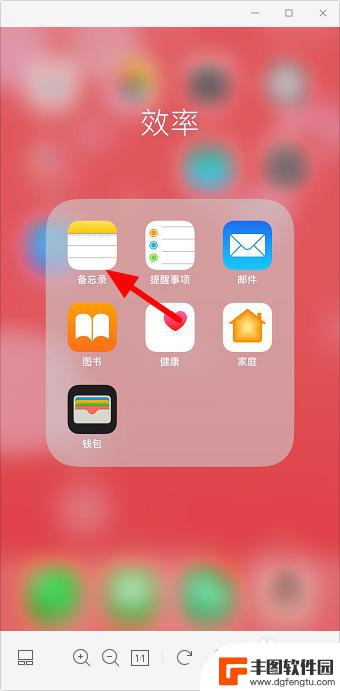电脑如何接收扫描文件 打印机扫描如何导入电脑
发布时间:2024-06-18 09:32:20 来源:丰图软件园
在现代社会中电脑和打印机已经成为我们日常工作和生活中不可或缺的工具,当我们需要将纸质文件转换为电子文件时,打印机的扫描功能就派上了用场。通过简单的操作,我们可以将文件放置在扫描仪上,然后选择扫描并保存到电脑中。接下来让我们一起来探讨电脑如何接收扫描文件,以及如何将打印机扫描的文件导入电脑中。
打印机扫描如何导入电脑
具体步骤:
1.在电脑上新建一个用于接收扫描件的文件夹,右击文件夹,点击“共享”。
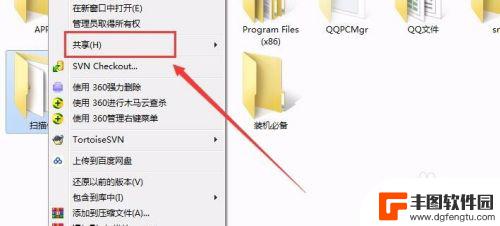
2.添加该电脑的“共享账户”,然后点击“共享”。
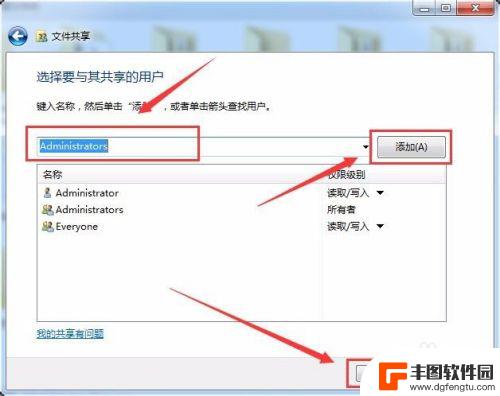
3.点击电脑桌面右下角的网络连接符号。
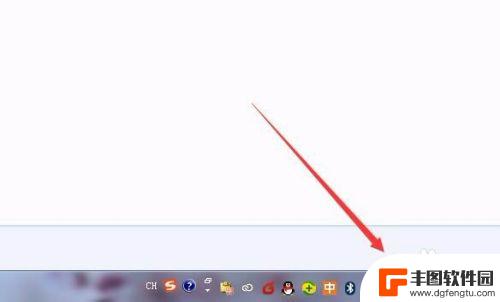
4.点击“打开网络和共享中心”。

5.点击“本地连接”。
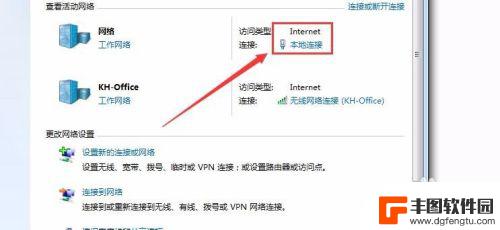
6.点击“详细信息”,查看本机IP地址。
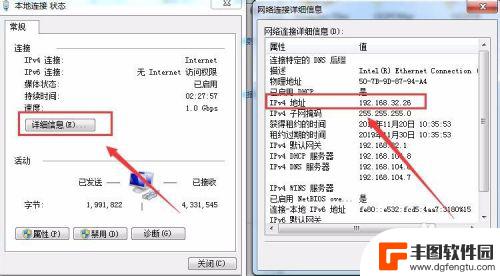
7.打开浏览器,在地址栏输入打印机IP地址。
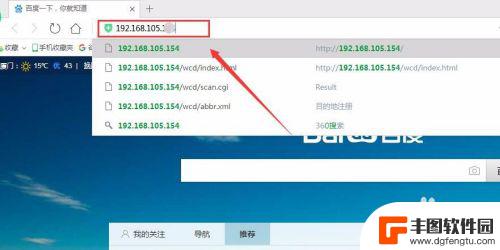
8.点击“登录”。
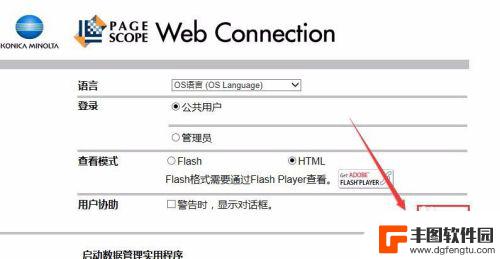
9.点击“榔头”图标。
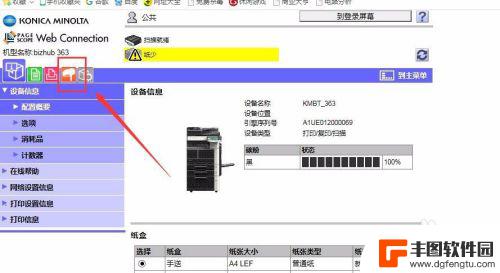
10.点击“新注册”。
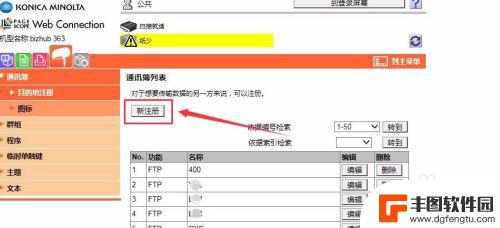
11.选择“SMB”,点击“确定”。
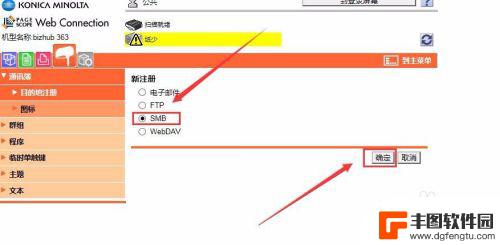
12.输入“名称”,本机“IP地址”。“文件路径”,“用户名称”,“用户密码”。
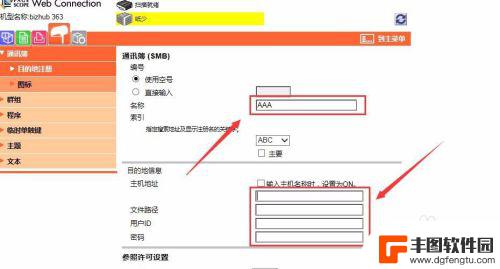
13.点击“确定”后,注册成功。这样就可以使用扫描功能,将扫描件发送到指定计算机。
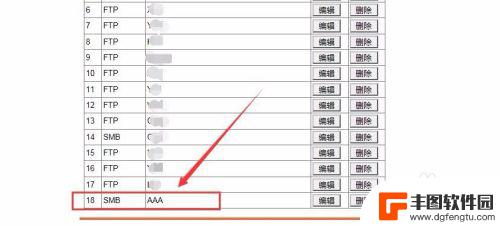
以上是关于如何接收扫描文件的全部内容的详细步骤,如果您需要,您可以按照这些步骤进行操作,希望这对您有所帮助。
热门游戏
- 相关教程
- 小编精选
-
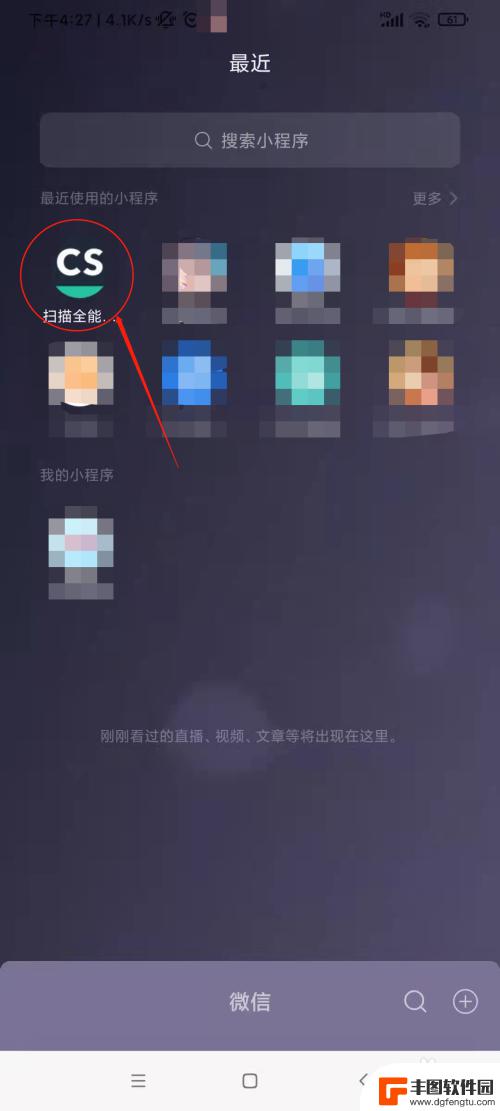
手机扫描的文件如何复制 手机扫描文档到电脑方法
手机扫描的文件如何复制,如今,手机已经成为我们生活中不可或缺的一部分,无论是工作还是生活,手机都扮演着重要的角色,随着手机功能的不断升级,我们可以利用手机进行扫描文件,将纸质文...
2023-10-04
-

怎么手机扫描纸质文件成电子版 手机如何扫描纸质文件变成电子版扫描件
在现代社会纸质文件逐渐被电子版文档所取代,手机扫描纸质文件成电子版已成为一种便捷的操作方式,通过手机的扫描功能,我们可以将纸质文件快速转化为电子版扫描件,方便存储和传输。手机如...
2024-05-06
-
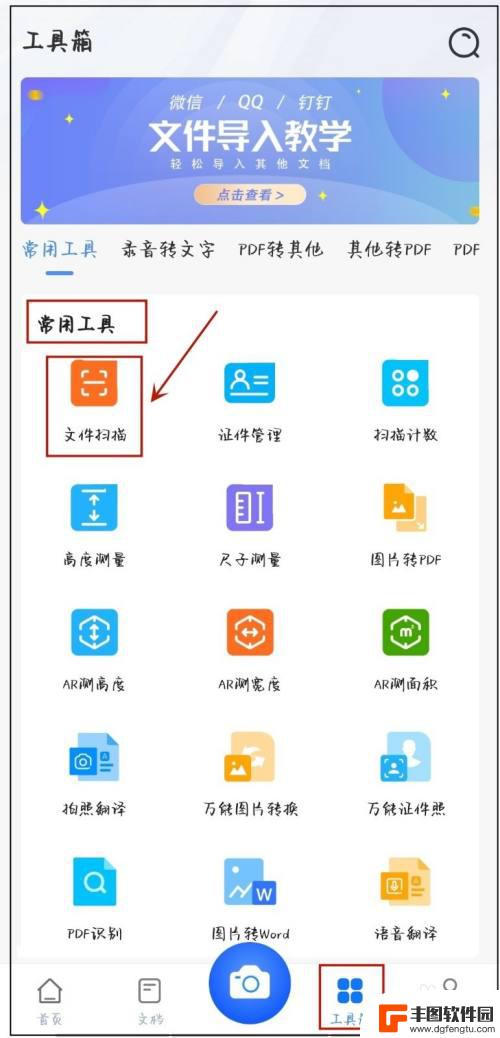
手机如何把文件扫描成电子版pdf 手机如何将文件扫描成PDF格式
随着科技的不断发展,手机已经成为了人们日常生活中不可或缺的工具之一,手机不仅可以用来打电话、发短信,还可以实现许多其他功能,比如将文件快速扫描成电子版PDF文档。通过手机扫描仪...
2024-07-08
-
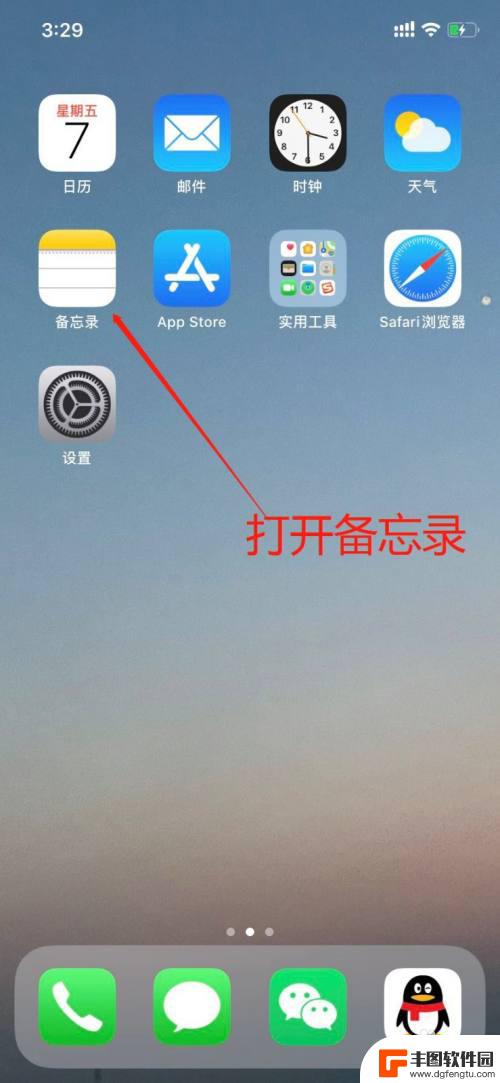
苹果手机备忘录扫描文件无法分享 iPhone备忘录扫描文稿如何发送给微信好友
苹果手机备忘录功能提供了方便的扫描文件功能,让用户可以快速将纸质文件转换为电子文稿保存在备忘录中,很多用户在使用iPhone备忘录扫描文稿后却遇到了无法直接分享给微信好友的问题...
2024-02-23
-

手机相机如何扫描纸制文件 如何用手机将纸质文件转换为电子版扫描件
手机已经成为我们生活中不可或缺的一部分,除了通讯、娱乐功能外,手机还能充当一台便捷的扫描仪,将纸质文件转换为电子版扫描件。随着科技的不断进步,手机相机的拍摄功能越来越强大,使得...
2023-12-13
-
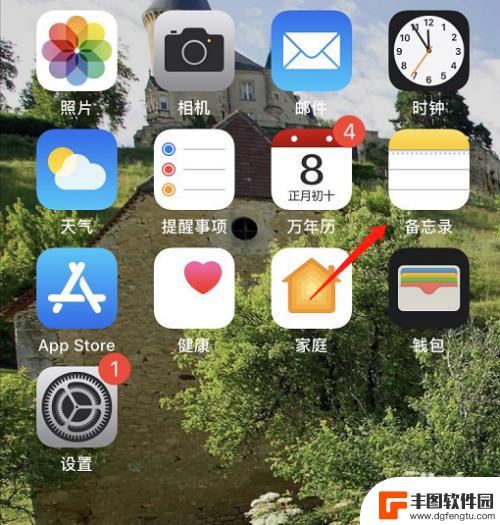
iphone手机如何扫描成pdf 苹果手机文件扫描方法
在日常生活和工作中,我们经常会遇到需要将纸质文件转换为电子文档的情况,而苹果手机作为一款功能强大的智能手机,也具备了文件扫描的功能。通过使用iPhone手机的扫描功能,我们可以...
2024-08-31
-
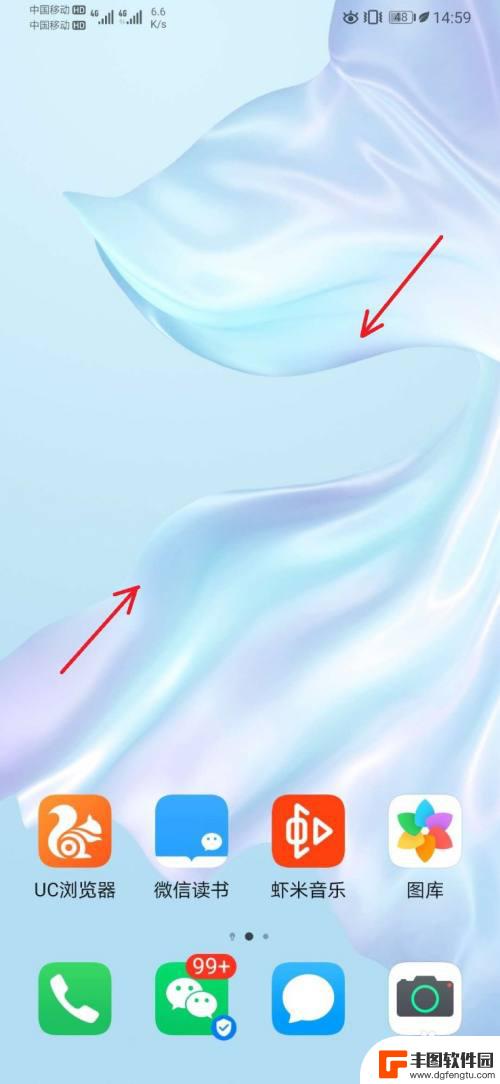
华为手机大屏时间怎么设置 华为手机屏幕如何显示时间
随着手机屏幕的不断升级,华为手机的大屏设计成为用户关注的焦点之一,在日常使用中如何设置华为手机屏幕的显示时间成为了用户们的疑惑。通过简单的操作,用户可以轻松地在华为手机上设置屏...
2024-09-20
-
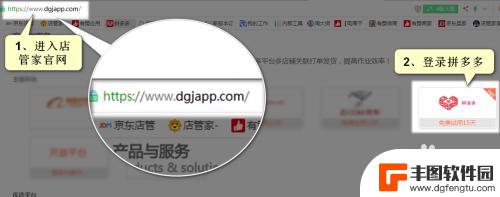
拼多多怎么用手机发货 拼多多手机打单软件怎么操作
拼多多作为国内最大的农产品电商平台,为了提高用户体验和效率,推出了手机打单软件,方便商家在手机上进行发货操作,用户只需在手机上下载并安装拼多多手机打单软件,登录账号后即可轻松查...
2024-09-20