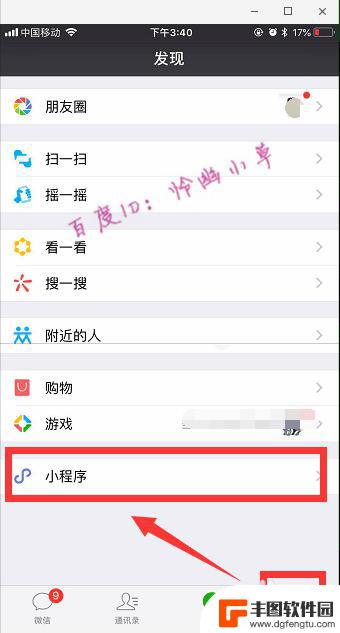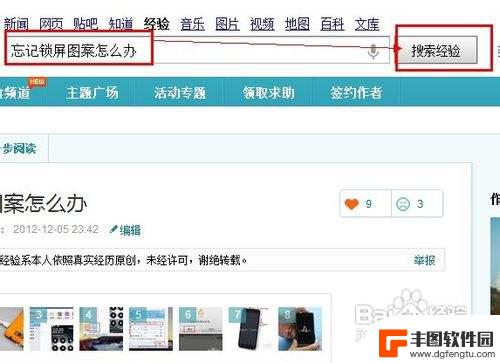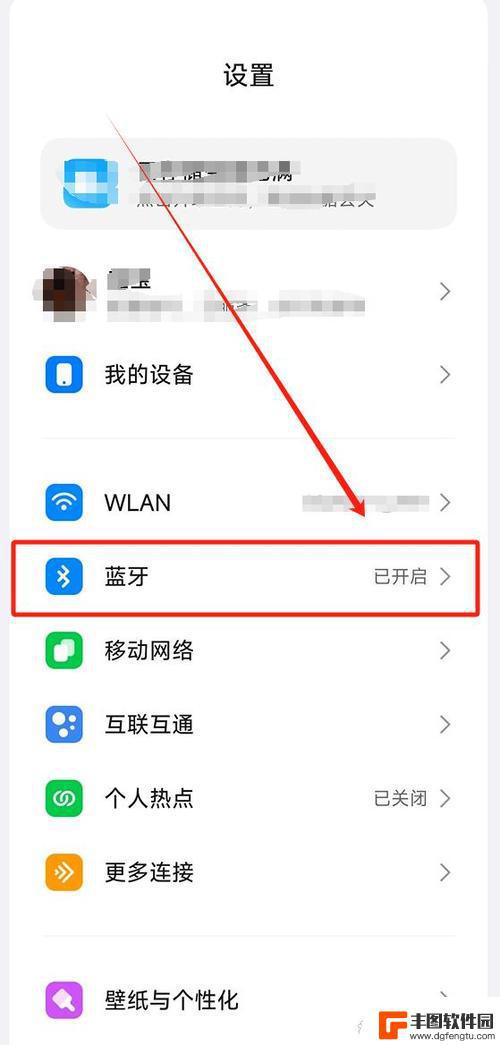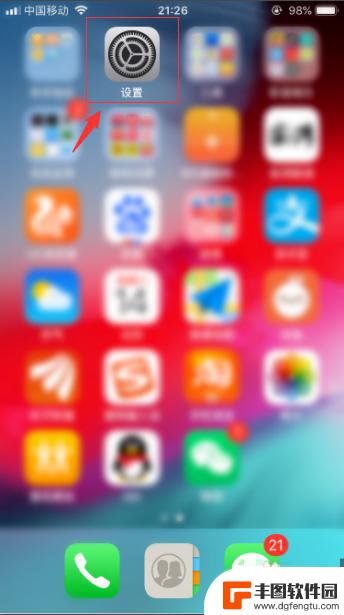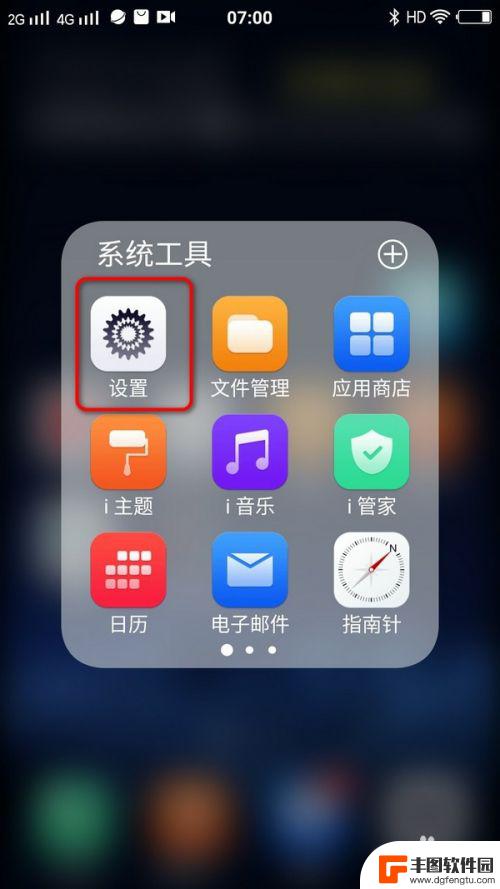怎么从华为手机把照片传到电脑上? 华为手机如何拷贝照片到电脑
发布时间:2024-04-04 09:39:45 来源:丰图软件园
在日常生活中,我们经常会遇到需要将华为手机中的照片传输到电脑上的情况,很多人可能并不清楚如何操作。实际上将华为手机中的照片拷贝到电脑上非常简单,只需要通过一些简单的步骤就可以完成。接下来我们将介绍华为手机如何拷贝照片到电脑的方法,让您可以轻松地实现这一操作。
华为手机如何拷贝照片到电脑
步骤如下:
1.首先我将我的华为p10和电脑之间用数据线进行连接,如下图:

2.连接之后电脑会自动为华为手机安装驱动,并且手机也会检测到手机已经连接到了电脑。并且会弹出下图中的提示会让我们选择“USB连接方式”,这里总共有三种方式可以进行选择,分别为“传输照片”、“传输文件”、“仅充电”,由于我们需要拷贝照片到我们电脑上,所以我这里选择“传输照片”,如下图:
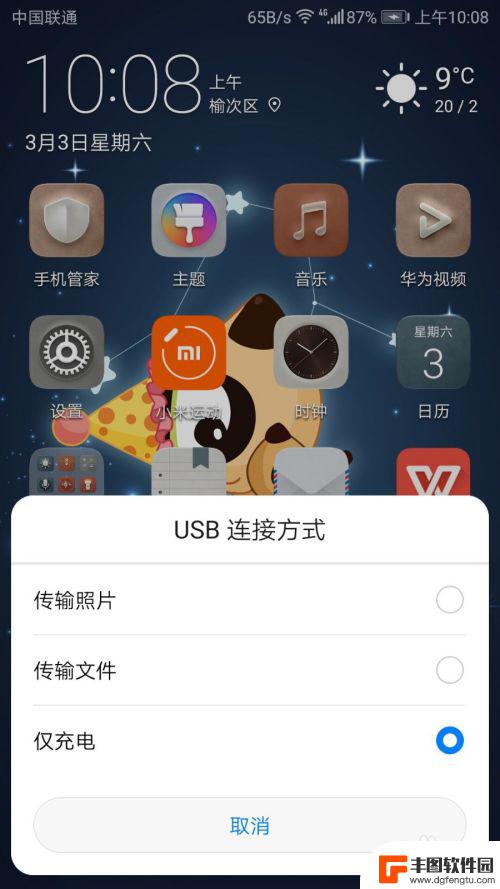
3.之后我们的资源管理器里面就会多一个我们手机的硬盘,如下图中的“贝贝”,由于贝贝是我手机的名称,所以这里的手机硬盘也显示为“贝贝”,我们点击我们的手机硬盘,如下图:
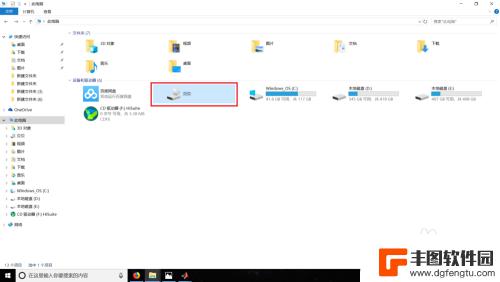
4.进入到手机硬盘下我们可以看到这里有一个内部存储的硬盘,这个就是手机里面的内部存储盘,我们点击进入,如下图:
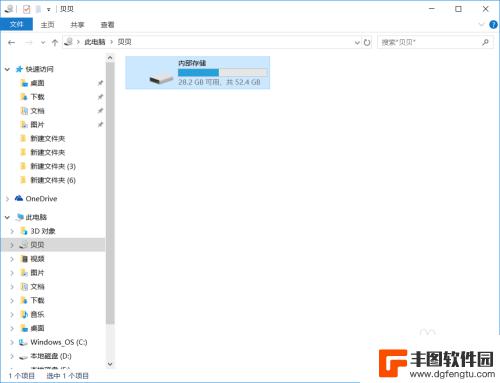
5.由于我们最开始选择的时候选择的是“传输照片”,所以这里电脑会自动识别手机存储盘中有照片的文件夹然后显示在这里。我们可以看到这里有两个文件夹,一个“DCIM”文件夹,这个文件夹就存放我们平时拍摄的照片,另外一个文件夹“Pictures”文件夹里面会存放手机截图或者一些其他软件的图片,这里我们打开“DCIM”文件夹,如下图:
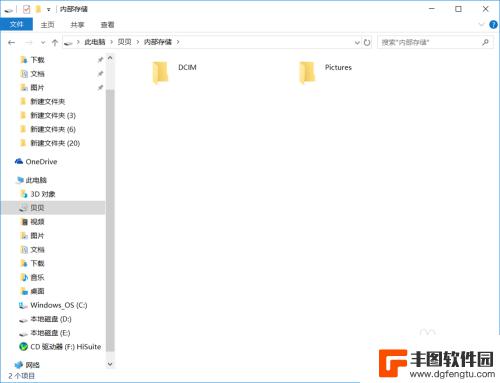
6.进入到“DCIM”文件夹之后会发现还有很多文件夹,其中只用“Camera”文件夹中的文件是华为手机拍摄的照片。其他的文件夹也是一些软件的图片,所以我们继续打开“Camera”文件夹,如下图:
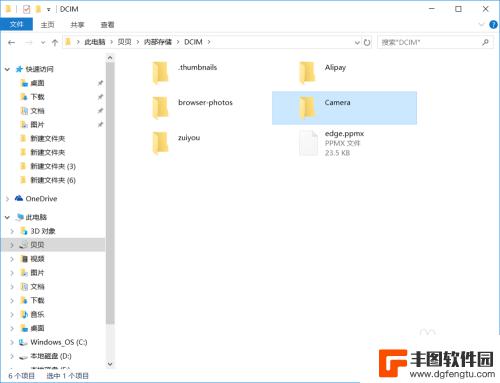
7.接下来我们就进入了“Camera”文件夹,这里面的文件就是我们手机拍摄的照片了,我们就可以像操作普通电脑文件一样操作这里的照片了,我们可以随意拷贝照片到我们电脑上的任意地方了,如下图:
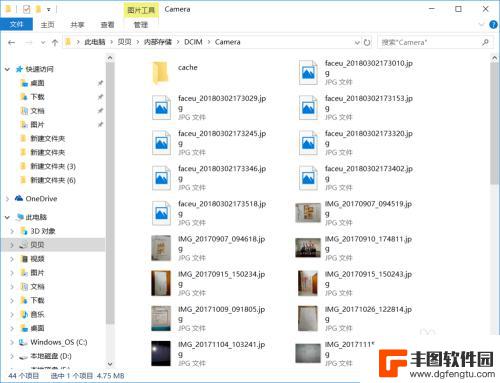
以上就是如何从华为手机将照片传输到电脑的全部内容,如果遇到这种情况,你可以按照以上步骤解决,非常简单快速。
热门游戏
- 相关教程
- 小编精选
-
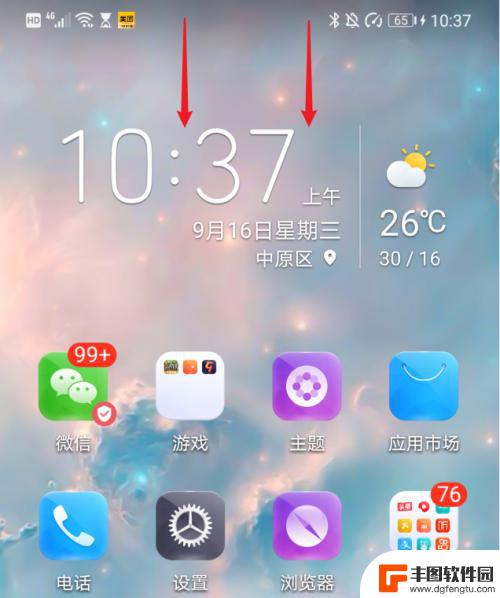
华为怎么把照片传到电脑上去 华为手机如何将照片和视频传输到电脑
在日常生活中,我们经常会遇到需要将华为手机中的照片和视频传输到电脑上的情况,这个过程看似简单,但对于一些不熟悉操作的人来说,可能会出现困难。华为手机在传输照片和视频到电脑的方法...
2024-06-03
-

怎样从手机上把照片传到电脑上 在电脑上如何把照片同步到手机
怎样从手机上把照片传到电脑上,现代社会,手机已经成为人们生活中不可或缺的一部分,而随着手机摄像功能的不断提升,我们拍摄的照片越来越多,如何将手机上的照片传输到电脑上,成为了许多...
2023-10-17
-

华为手机传照片到电脑怎么传 华为手机通过WiFi上传照片到电脑
随着华为手机在市场上的普及,越来越多的用户开始使用华为手机来拍摄照片,一些用户可能会遇到将照片传输到电脑的问题。幸运的是华为手机通过WiFi上传照片到电脑是一个非常简单和方便的...
2024-07-20
-
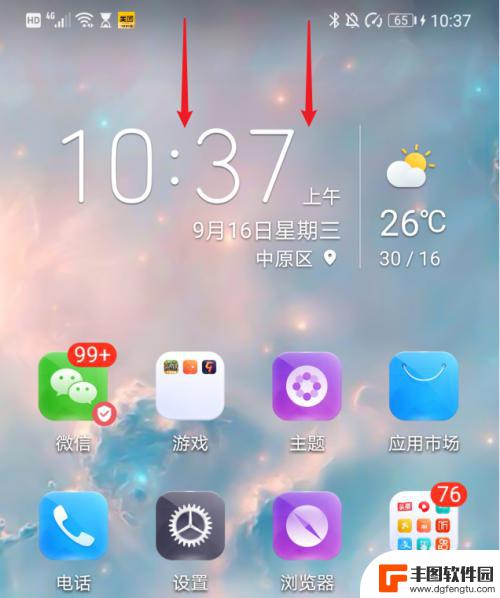
怎么样把华为手机照片导入电脑 华为手机如何将照片和视频传输到电脑
在日常生活中,我们经常会拍摄大量的照片和视频,而华为手机作为一款性能出众的智能手机,拥有着优质的摄像功能,当我们想要把这些珍贵的照片和视频传输到电脑上保存时,却可能会遇到一些困...
2024-07-13
-
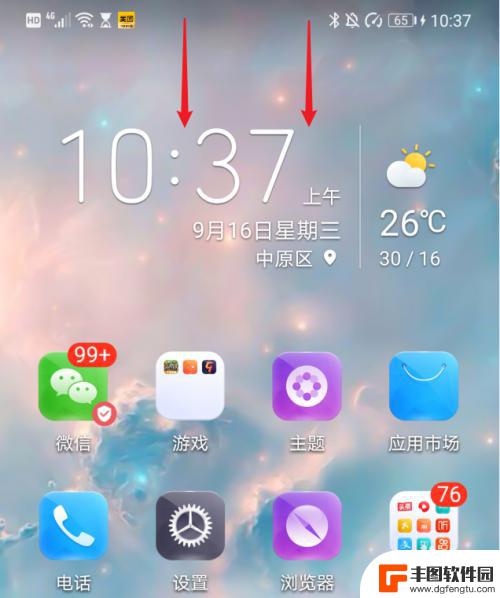
华为手机怎么往电脑里导照片 华为手机如何将照片和视频传输到电脑
在日常生活中,我们经常会拍摄大量的照片和视频,但是手机的存储空间有限,因此需要将这些珍贵的回忆传输到电脑上进行备份,对于华为手机用户来说,如何将照片和视频传输到电脑可能是一个常...
2024-05-31
-
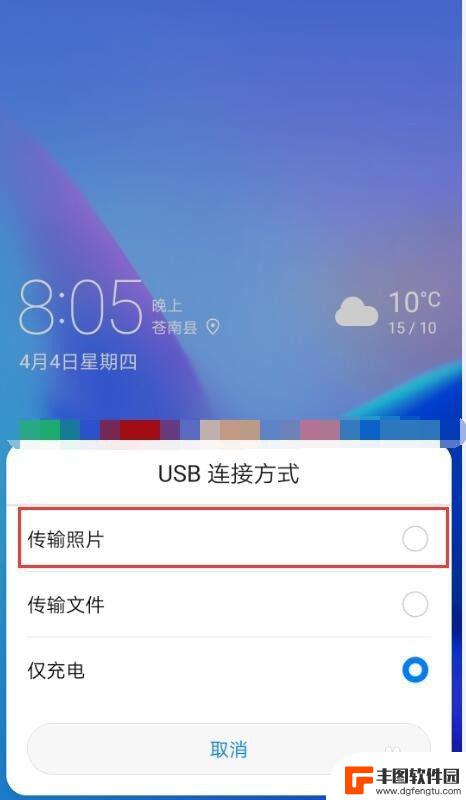
华为手机内的照片如何导入到电脑 怎样把华为手机里的照片传送到电脑
在日常生活中,我们经常会拍摄大量照片保存在手机中,手机存储空间有限,为了释放空间或者备份重要照片,我们往往需要将手机内的照片导入到电脑中。针对华为手机用户来说,如何将手机里的照...
2024-07-01
-

苹果手机电话怎么设置满屏显示 iPhone来电全屏显示怎么设置
苹果手机作为一款备受欢迎的智能手机,其来电全屏显示功能也备受用户青睐,想要设置苹果手机来电的全屏显示,只需进入手机设置中的电话选项,然后点击来电提醒进行相应设置即可。通过这一简...
2024-11-27
-

三星山寨手机怎么刷机 山寨手机刷机工具
在当今科技发展迅速的时代,手机已经成为人们生活中不可或缺的重要工具,市面上除了知名品牌的手机外,还存在着许多山寨手机,其中三星山寨手机尤为常见。对于一些用户来说,他们可能希望对...
2024-11-27