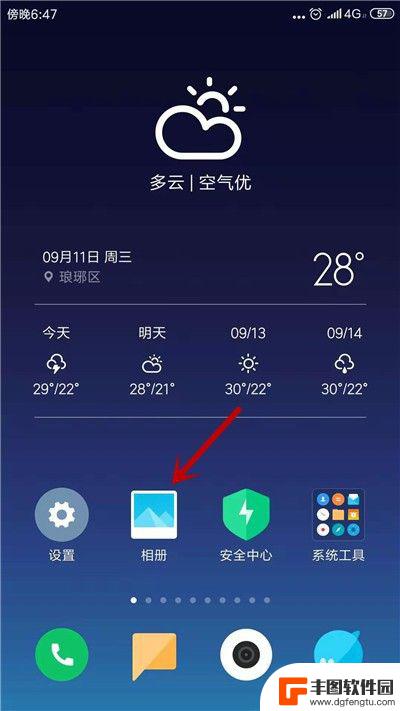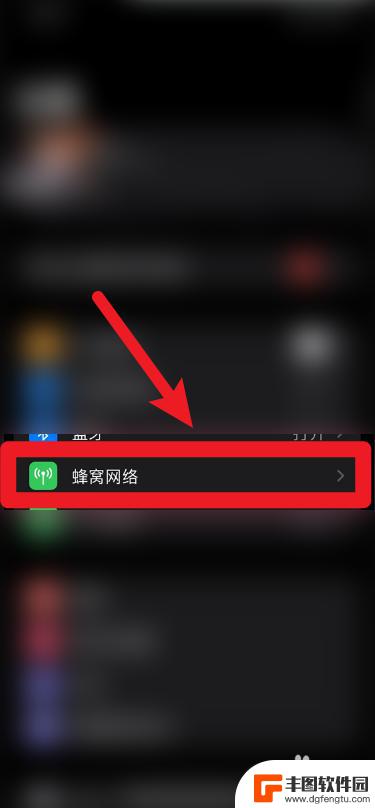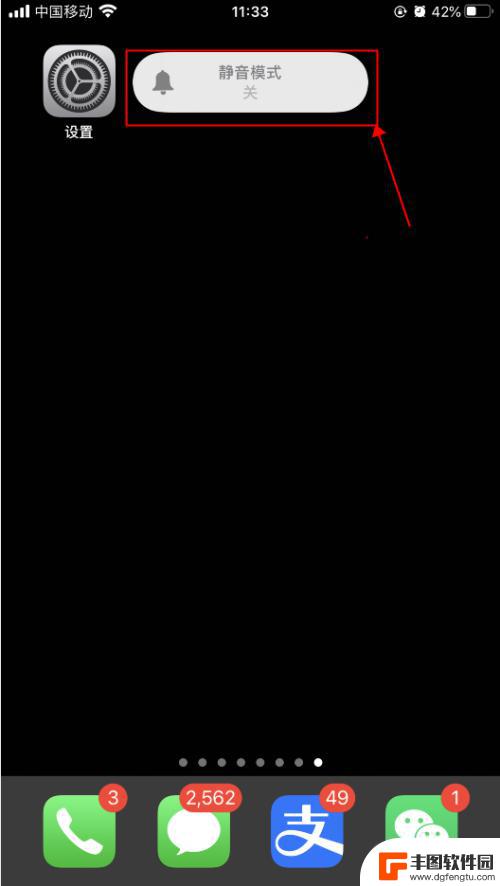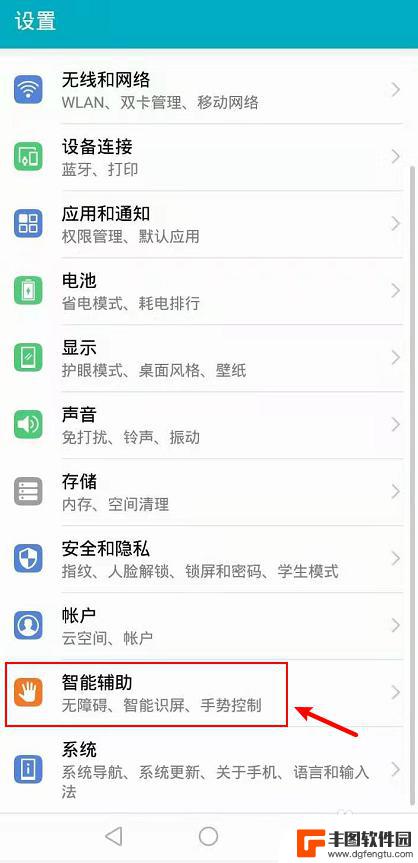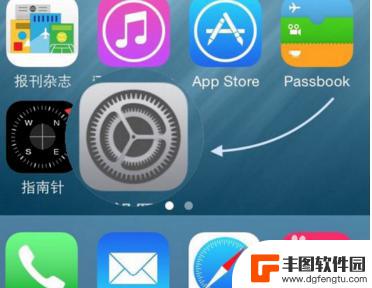手机如何剪辑抖音视频 抖音剪辑视频步骤详解
发布时间:2024-04-29 10:28:41 来源:丰图软件园
在如今社交媒体风靡的时代,抖音作为一款备受欢迎的短视频平台,吸引了大量用户在上面分享生活趣事和创意作品,而如何剪辑一段引人注目的抖音视频,成为许多用户关注的焦点。今天我们就来详细探讨,手机如何剪辑抖音视频,分享一些简单易行的抖音剪辑视频步骤,让你也能轻松制作出精彩的作品。
抖音剪辑视频步骤详解
操作方法:
1.打开抖音APP后,点击抖音下方的“+”,然后进入到视频拍摄上传的页面。
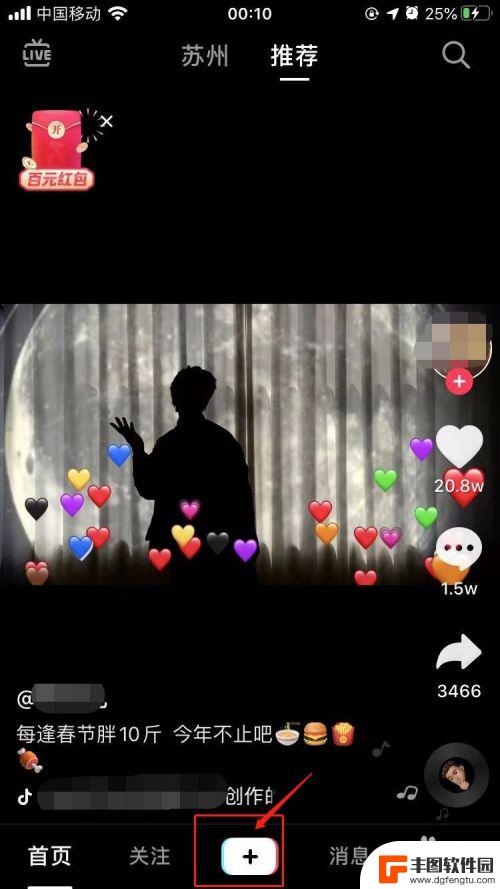
2.在视频拍摄上传的页面,我们点击右下角的“上传”,上传手机内拍好的视频。
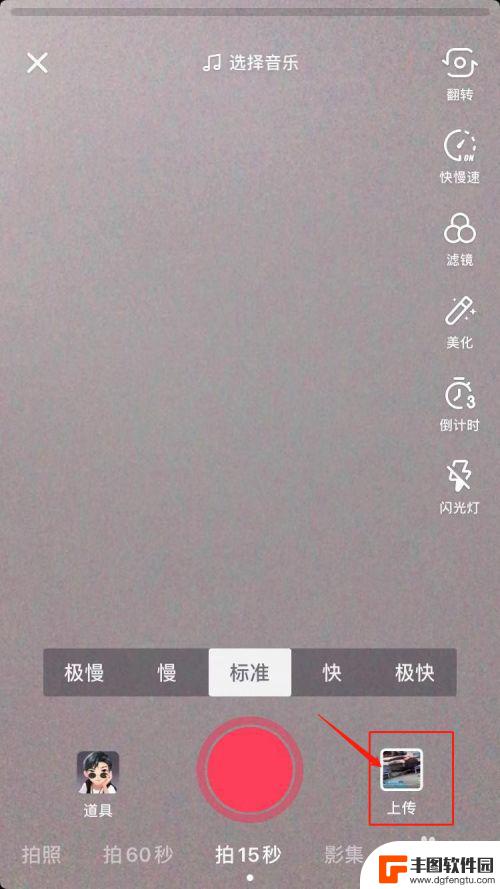
3.在上传视频的页面,我们点击左下角“多段视频”。
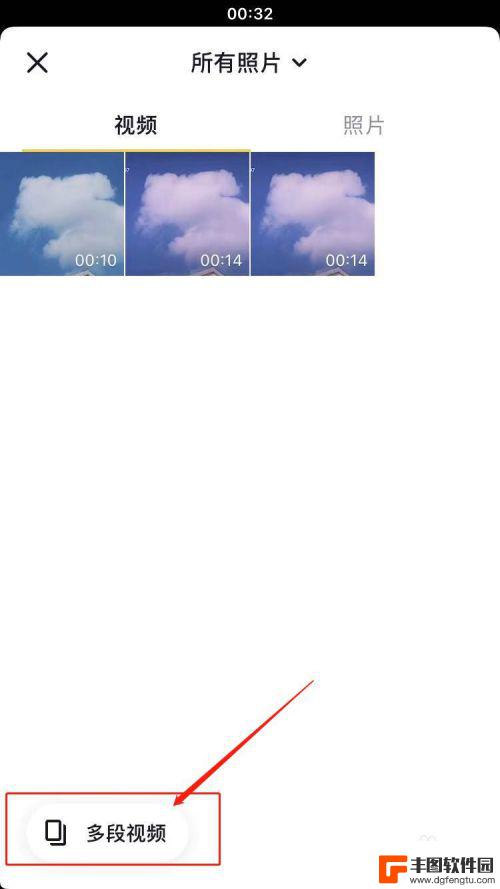
4.点击选择“多段视频”后 ,我们就可以选择多段视频进行上传了。
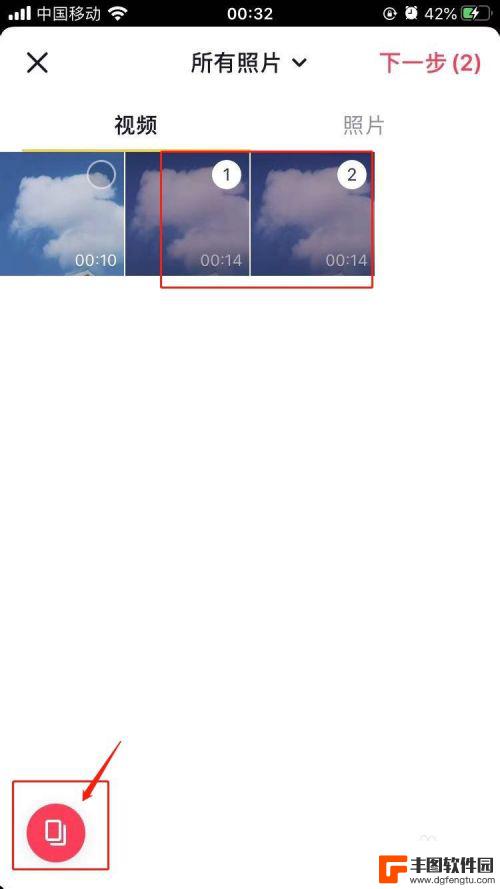
5.上传多段视频后,我们看到视频剪辑内的“音乐卡点”。在“音乐卡点”的选项内,我们选择卡点的音乐,然后选择“调整视频片段”。
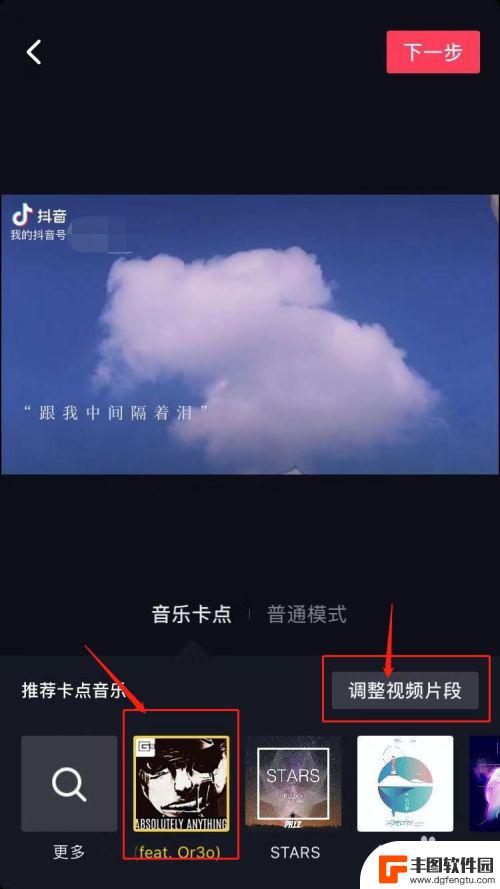
6.在“调整视频片段”内,我们选择左下角的“一键调整”来调整视频。
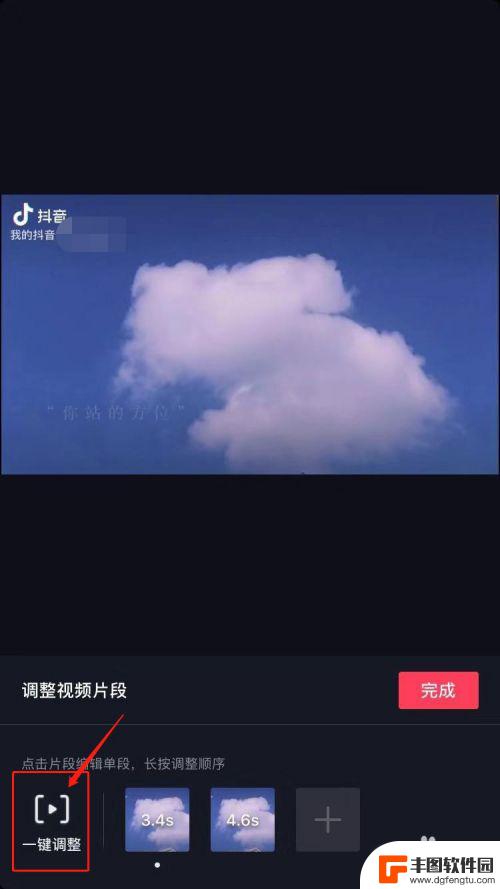
7.我们可以看到,在小编点击了“一键调整”后。抖音对视频进行“已智能选取精彩片段”。
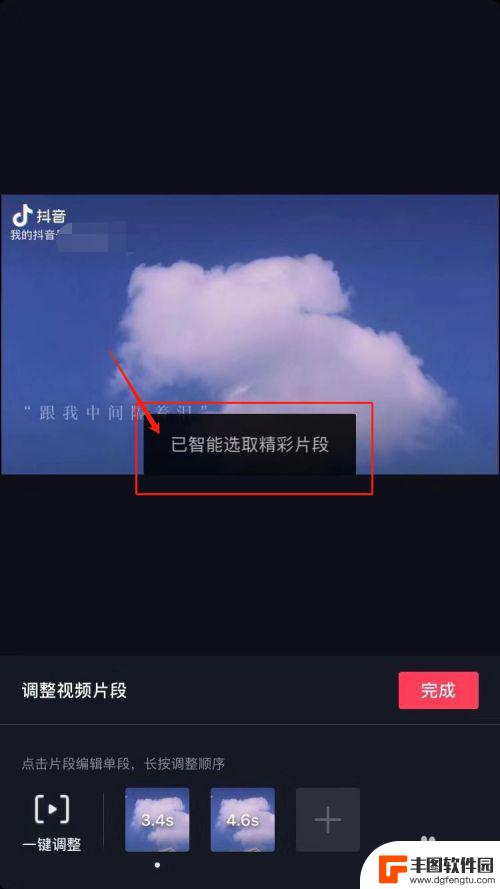
8.我们也可以自主对多段视频进行调整;点击单段视频,进行视频的剪辑操作。
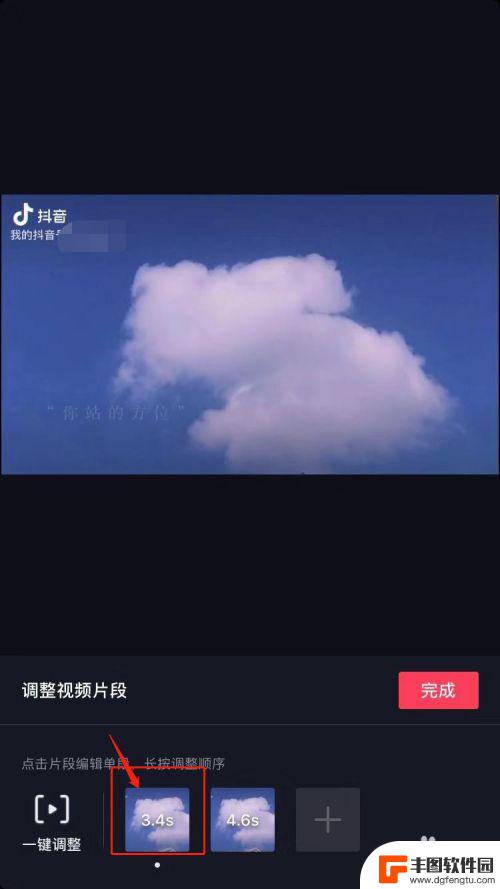
9.我们可以“左右拖动选取片段”对视频进行剪辑,剪辑完成后点击右下角的“√”即可。
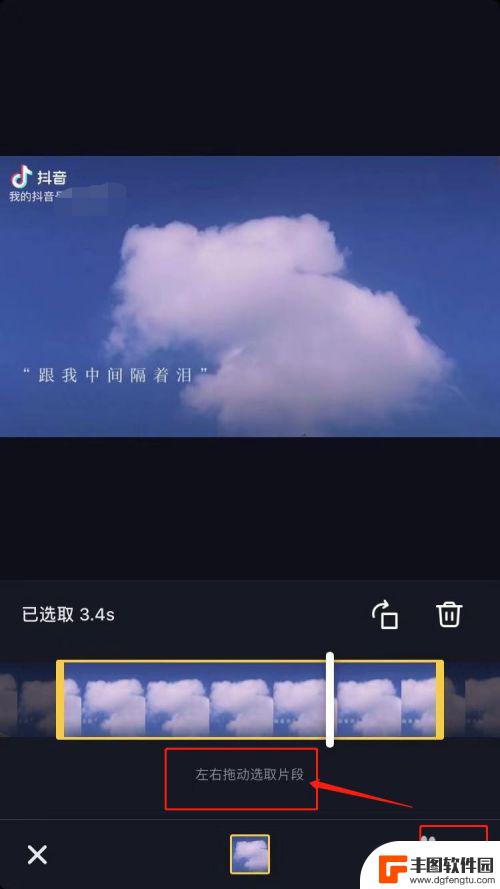
10.分别剪辑好多个单段视频之后,我们点击右侧的“完成”。
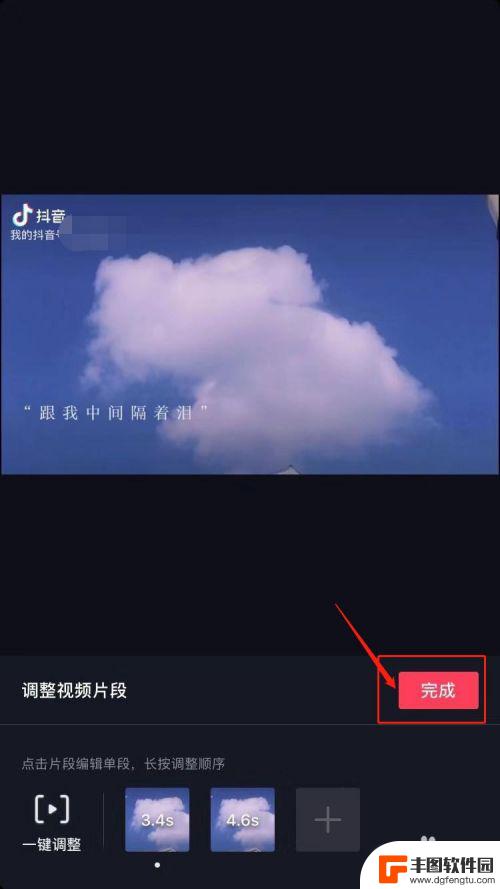
11.在普通模式下,刚刚我们选择的两段视频直接合并在一起。只是简单的多段视频的合并,可拖动选取合并后的时间进度。完成普通模式下的视频剪辑,我们选择下一步即可。
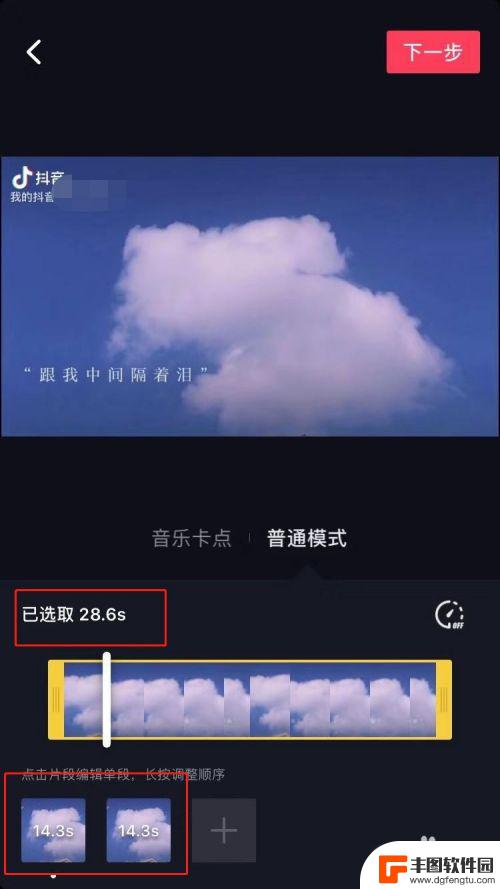
12.最后,我们将编辑好的剪辑合成视频发布出去就可以了。
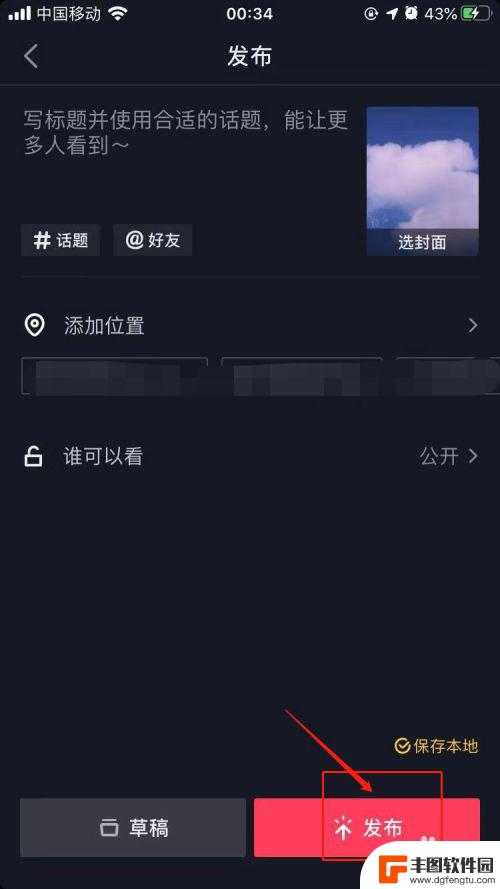
以上就是关于手机如何剪辑抖音视频的全部内容,如果您遇到相同情况,可以按照小编的方法来解决。
热门游戏
- 相关教程
- 小编精选
-
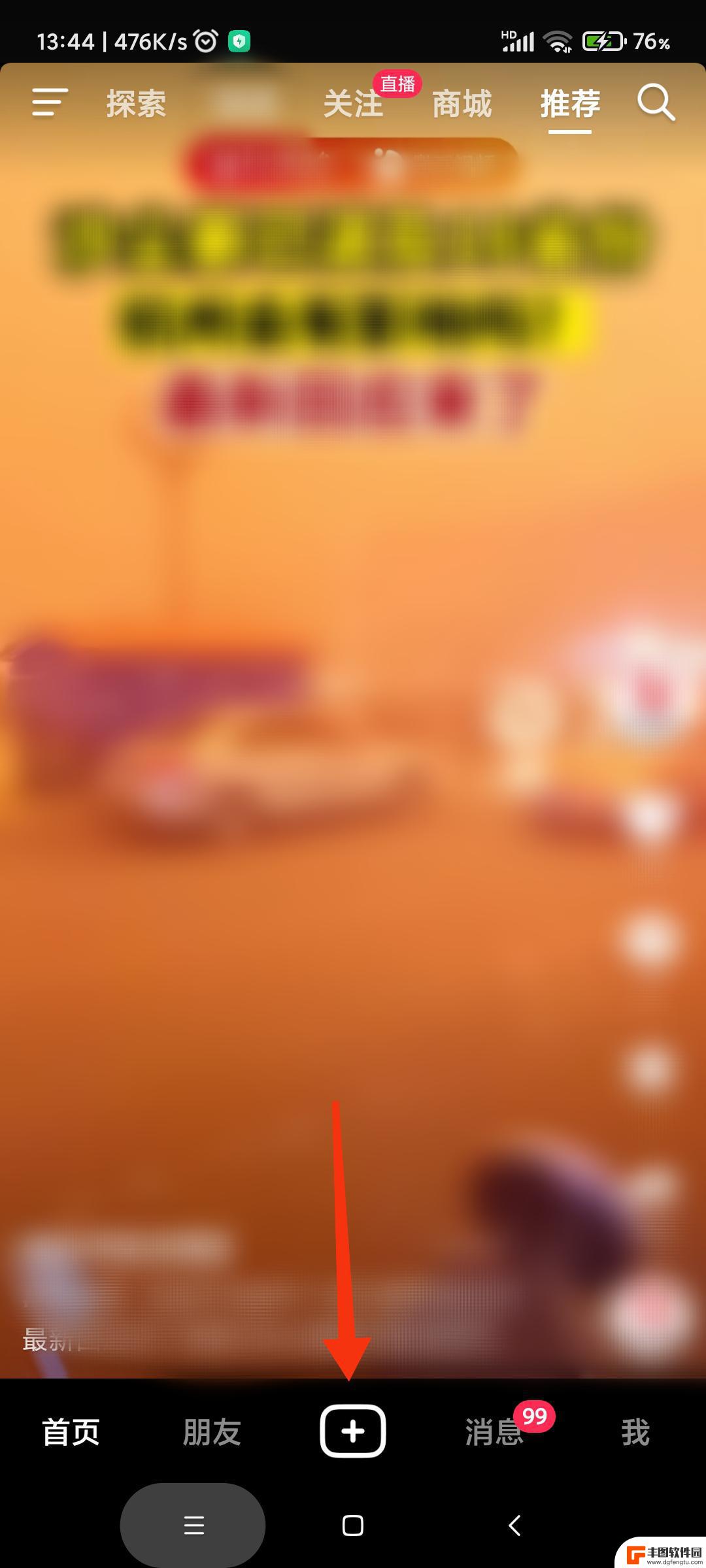
电视剧里的视频如何剪辑出来发抖音(电视剧里的视频如何剪辑出来发抖音呢)
大家好,关于电视剧里的视频如何剪辑出来发抖音很多朋友都还不太明白,那么今天我就来为大家分享一下关于电视剧里的视频如何剪辑出来发抖音呢的相关内容,文章篇幅可能较长,还望大家耐心阅读,...
2023-09-25
-
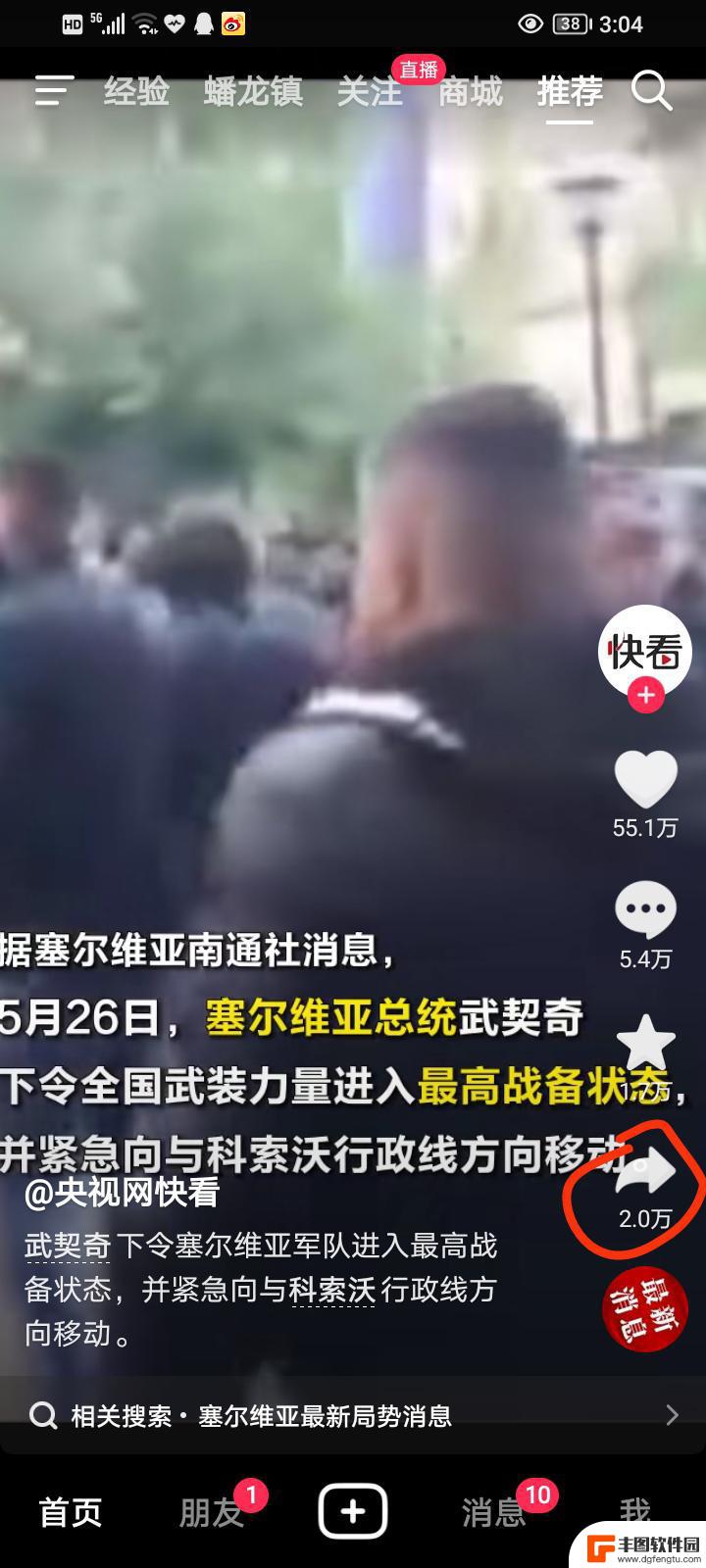
剪辑视频怎么去掉抖音水印(剪辑视频怎么去掉水印)
本篇文章给大家谈谈剪辑视频怎么去掉抖音水印,以及剪辑视频怎么去掉水印的知识点,希望对各位有所帮助,不要忘了收藏本站喔。1抖音剪辑怎样消掉水印?1.打开抖音需要剪辑的视频,找到下载箭...
2023-10-20
-
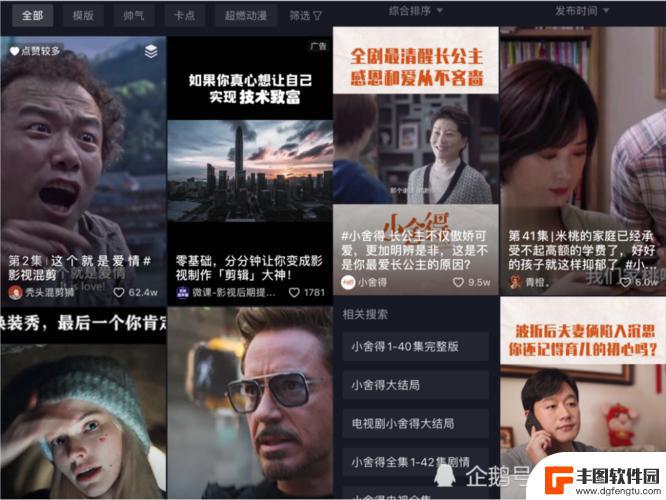
抖音剪辑5分钟电影长么(抖音剪辑电影)
今天本站给各位分享关于抖音剪辑5分钟电影长么的相关内容,如果能正好解决你现在面临的问题,别忘了关注本站!1抖音长视频怎么分五分钟?抖音长视频可以进行裁剪和剪辑来分成五分钟。因为抖音...
2023-10-29
-

抖音剪影如何赚钱视频(抖音剪影如何赚钱视频教程)
今天给大家介绍有关抖音剪影如何赚钱视频的相关内容,希望对大家有所帮助,一起来看看吧。1抖音怎么接剪映广告?现在拍视频都是需要剪辑的,大部分人都是用的剪映。现在抖音平台推出了剪映任务...
2023-11-07
-
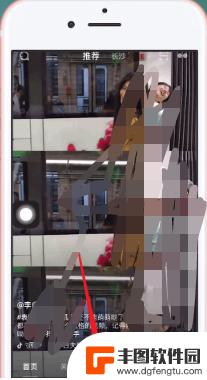
抖音片尾如何修剪(抖音片尾怎么剪辑)
今天给大家介绍有关抖音片尾如何修剪的相关内容,希望对大家有所帮助,一起来看看吧。1视频发抖音怎么把后面剪掉?1.首先,打开抖音。点击底部的加号2.然后点击相册3.选择需要发布的视频...
2023-10-18
-

抖音 短视频制作(抖音短视频制作与剪辑)
很多朋友对于抖音 短视频制作和抖音短视频制作与剪辑不太懂,今天就由小编来为大家分享,希望可以帮助到大家,下面一起来看看吧!1抖音短视频制作教程?抖音操作方法1、点击手机桌面的抖音,...
2023-10-25
-
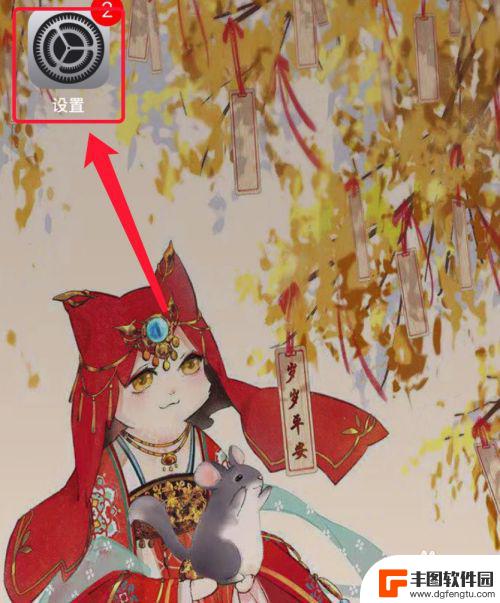
苹果手机流量设置在哪里设置 苹果手机流量使用限制在哪调整
苹果手机作为目前市场上最受欢迎的智能手机品牌之一,其流量设置和使用限制也备受用户关注,在苹果手机上,我们可以通过设置中的蜂窝移动网络选项来调整流量使用限制,以便控制流量的使用情...
2025-02-18
-

手机如何扫描纸质表格文件 手机扫描纸质文件转电子版
现在随着科技的不断发展,手机不仅仅是通信工具,还是我们生活中必不可少的工具之一,而其中最方便的功能之一便是可以利用手机扫描纸质文件,将其转化为电子版。这种技术不仅可以方便我们的...
2025-02-18