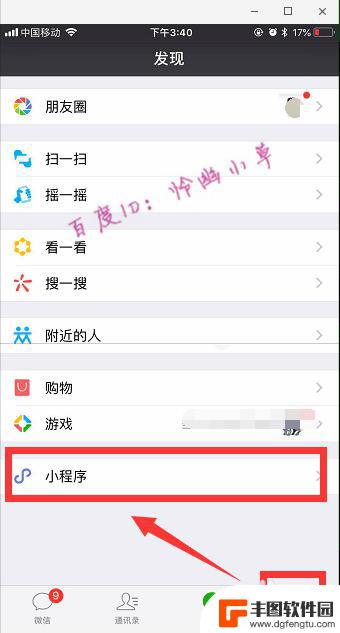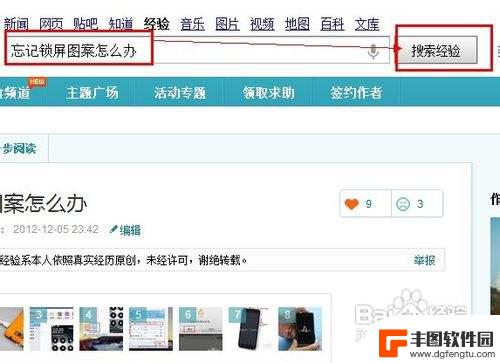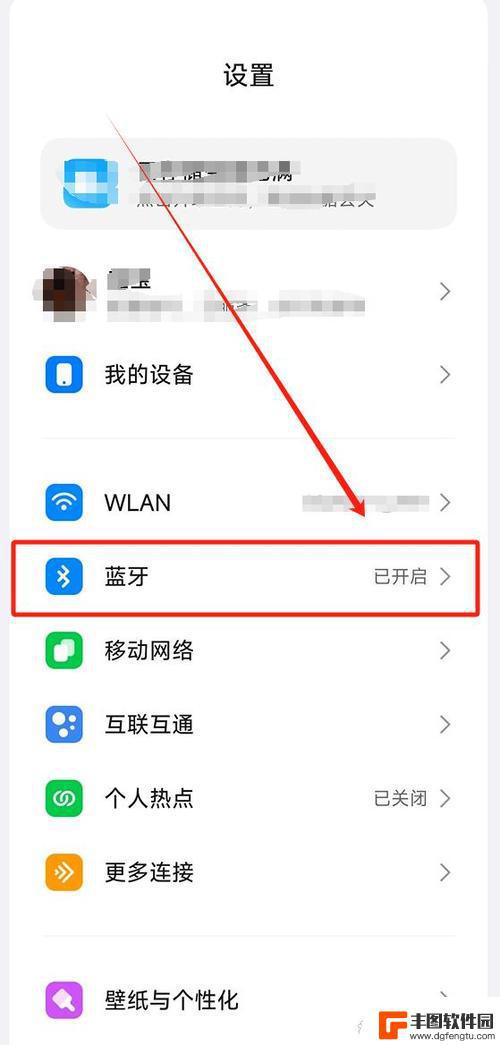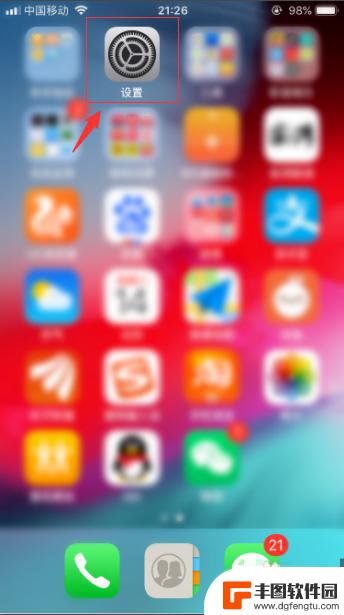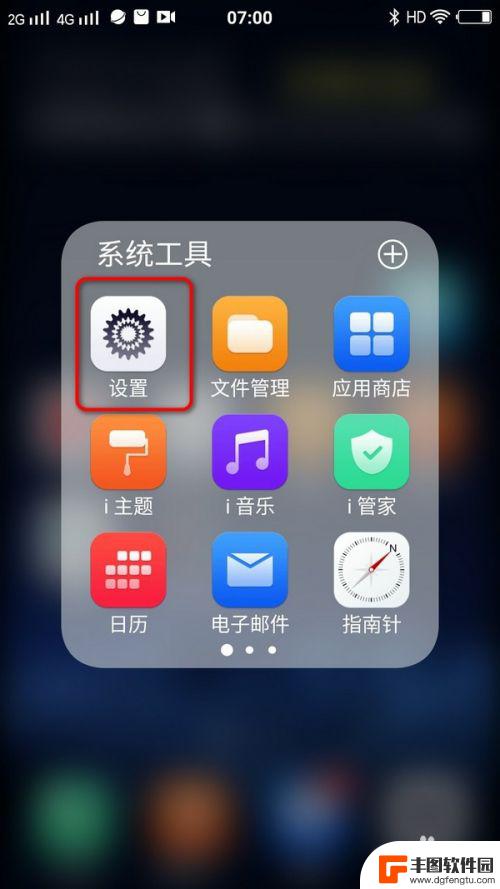手机的蓝牙如何传文件 手机和电脑蓝牙互传文件教程
发布时间:2024-04-06 10:31:48 来源:丰图软件园
在现代社会中手机已经成为我们生活中不可或缺的一部分,而蓝牙技术的应用更是让我们的手机功能更加强大。通过手机的蓝牙功能,我们可以方便快捷地传输文件。不仅如此手机和电脑之间也可以通过蓝牙互传文件,为我们的工作和生活提供了便利。接下来让我们一起来了解一下手机和电脑蓝牙互传文件的具体方法吧!
手机和电脑蓝牙互传文件教程
具体方法:
1.首先要打开手机和电脑的蓝牙,电脑右下角找到蓝牙的标识,手机在通知栏找到蓝牙的标识,如下图所示。
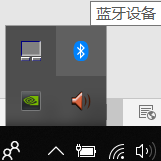
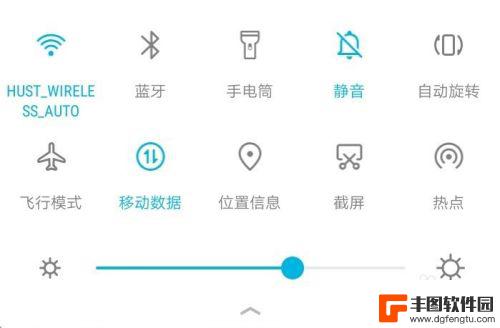
2.电脑端对着图标点击鼠标右键,选择“添加蓝牙设备”,进入蓝牙设置界面,确保已经打开了蓝牙;手机端长按蓝牙标识,也进入蓝牙设置界面,也打开蓝牙开关,如下图所示
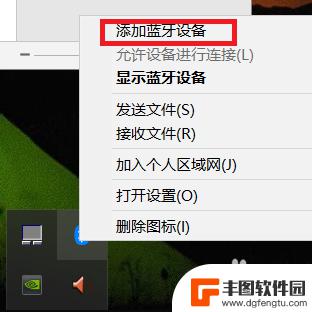
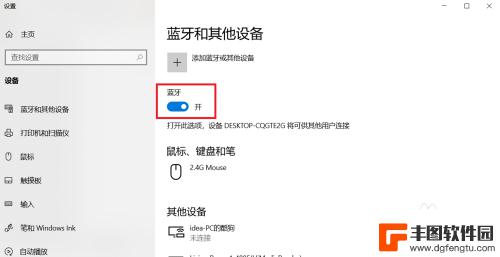
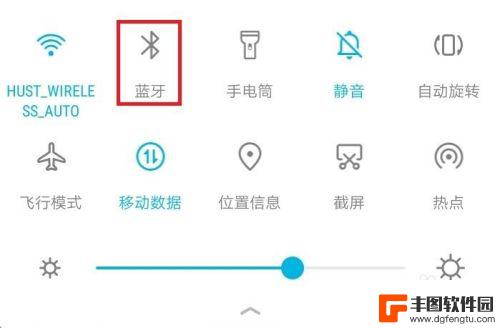
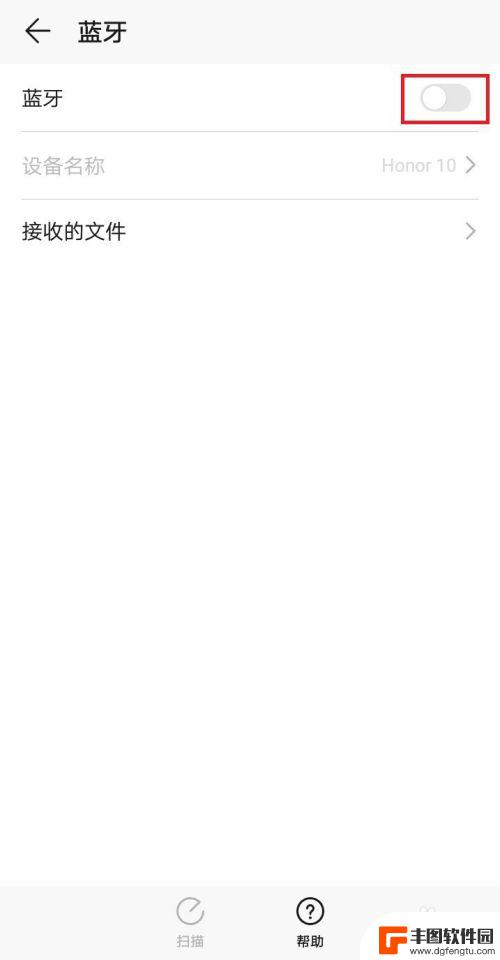
3.手机端连接电脑端要方便一些,点击“扫描”按钮,等待片刻,找到自己电脑的名称;电脑名称在电脑端的蓝牙设置界面的蓝牙开关下面,点击自己电脑的名称,进行配对
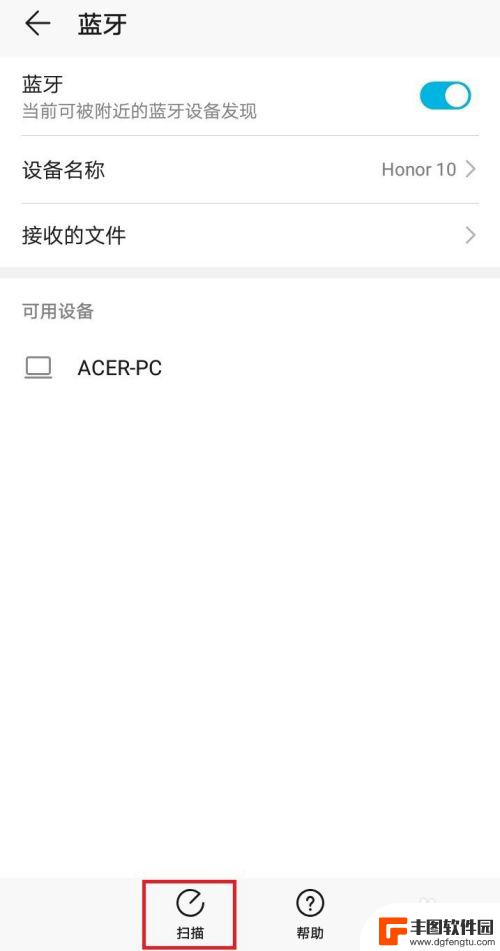
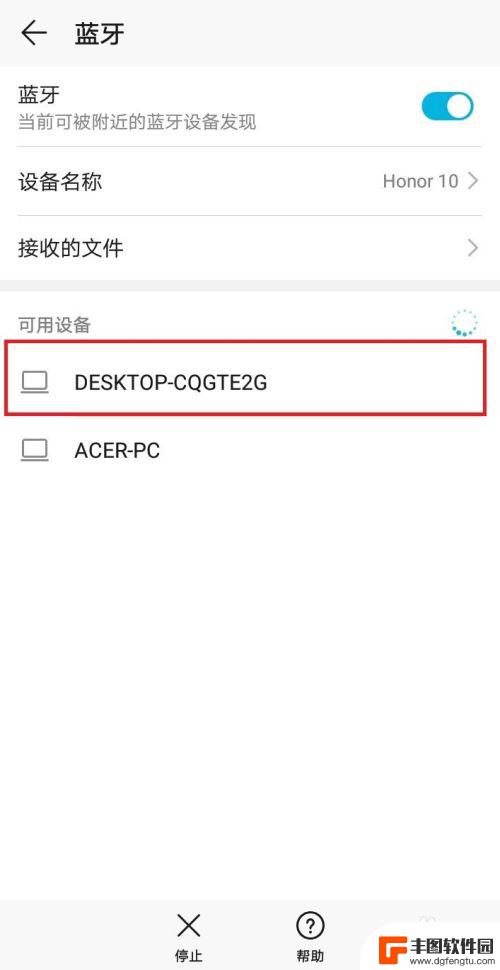
4.点击配对后,电脑端会弹出通知信息。点击通知信息会出现配对的对话框,手机上也会出现配对的对话框,两者对选择确定配对,等待片刻便可配对成功,如下图所示
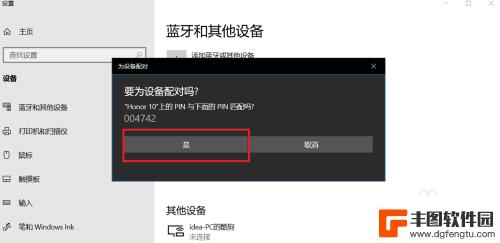
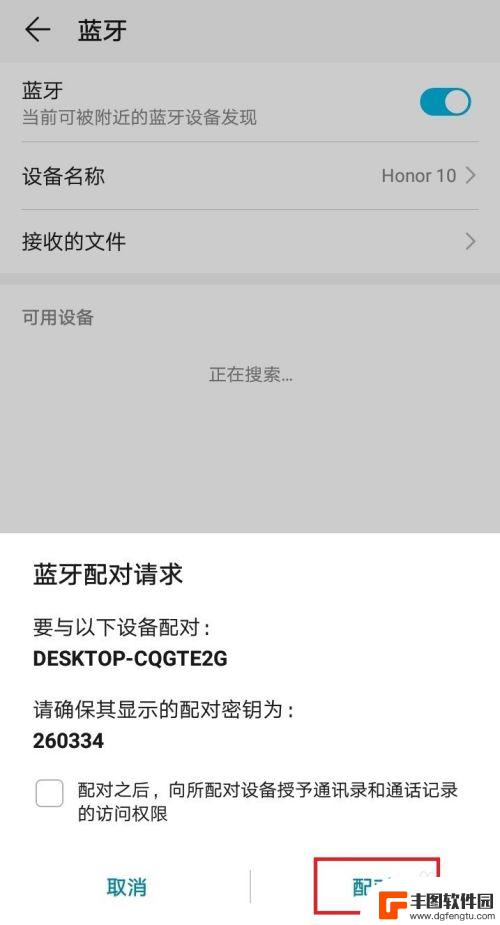
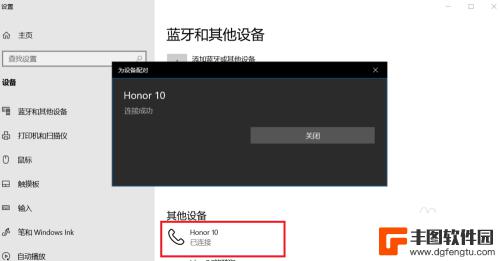
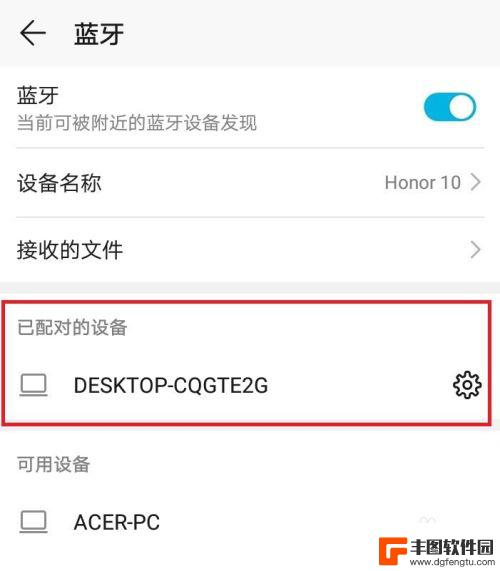
5.手机和电脑互传文件过程类似,这里以手机向电脑传输文件为例。首先电脑找到蓝牙图标,右键点击,选择接收文件的选项,之后会弹出接收文件的对话框,不用管它,剩下的操作都在手机上完成
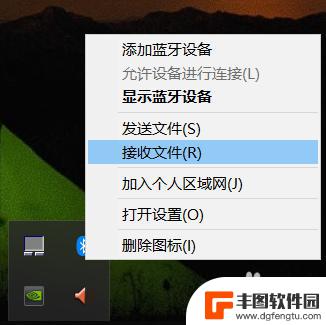
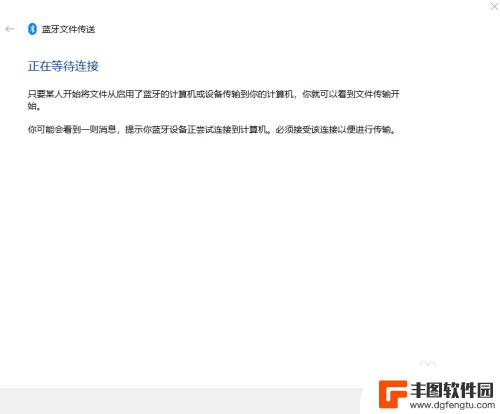
6.手机上选择需要传输的文件,这里以向电脑端传输图片为例。选择图片,点击分享按钮,选择蓝牙,之后会弹出蓝牙设置界面,选择已经配对好的“我的电脑”,点击它,电脑上的接收文件窗口就会出现接收文件的进度条了
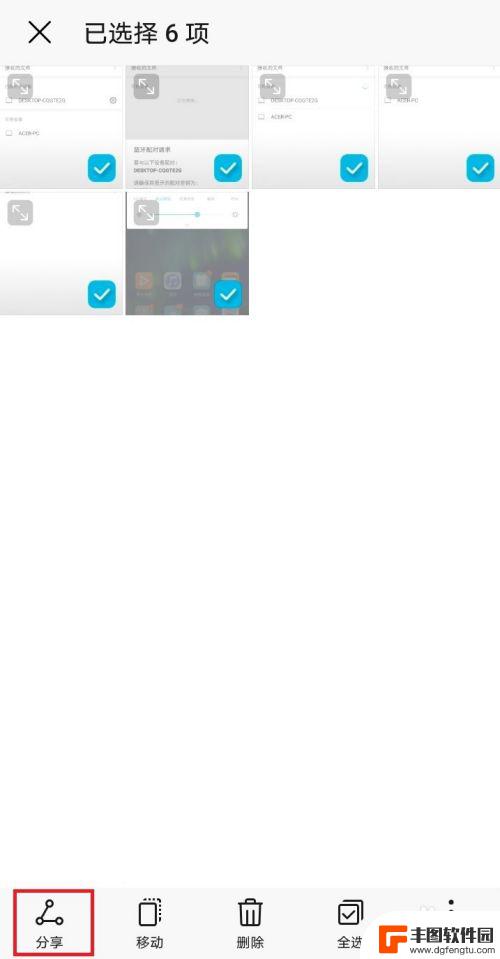
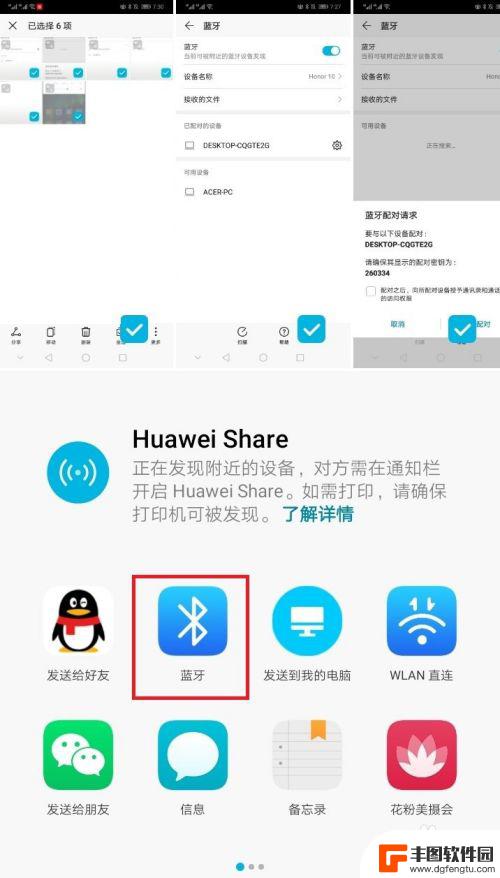
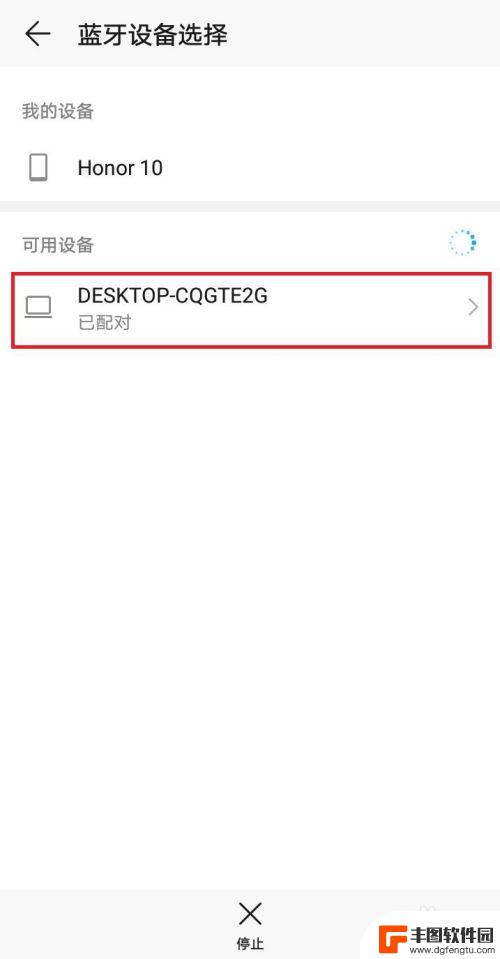
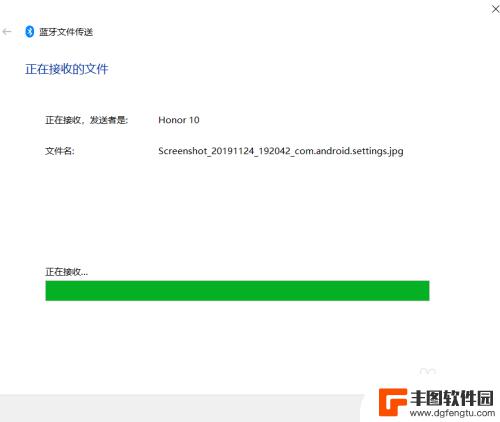
以上是关于手机蓝牙传输文件的全部内容,如果您遇到相同的问题,可以按照以上方法解决。
热门游戏
- 相关教程
- 小编精选
-
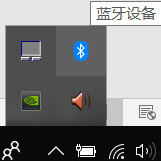
手机蓝牙连接电脑后怎么传文件 如何用蓝牙实现手机和电脑文件互传
在日常生活中,手机和电脑已经成为我们不可或缺的工具,而要实现两者之间的文件互传,蓝牙连接无疑是一种方便快捷的方式。通过简单的操作,我们可以轻松地将手机中的文件传输到电脑上,或者...
2024-03-06
-
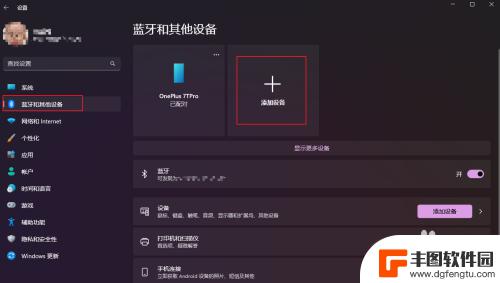
电脑怎么蓝牙传输文件给手机 如何在电脑和手机之间通过蓝牙传输大文件
电脑怎么蓝牙传输文件给手机,近年来,随着电子设备的普及和人们对便捷传输的需求,蓝牙技术成为了一种常见的无线传输方式,在现代社会中,人们经常需要在电脑和手机之间传输文件,而蓝牙技...
2023-10-30
-
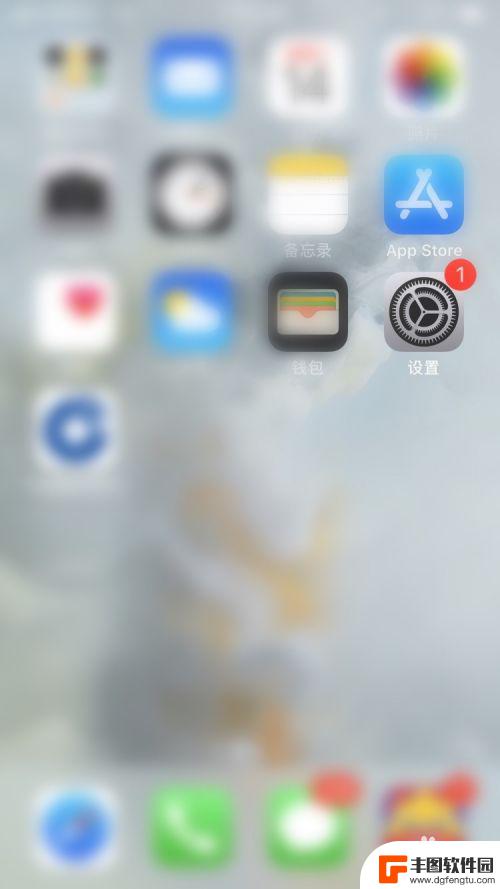
苹果手机如何用蓝牙传输文件 iPhone如何用蓝牙分享文件
苹果手机虽然因其封闭的系统而被指责无法像安卓手机一样方便地通过蓝牙传输文件,但实际上iPhone也有多种方法可以实现蓝牙文件分享,通过使用第三方应用程序或AirDrop功能,用...
2024-03-24
-

台式电脑怎么连接手机蓝牙 手机蓝牙连接电脑教程
现代科技的快速发展使得台式电脑和手机之间的连接变得更加便捷,而其中一种常见的连接方式就是通过手机蓝牙连接台式电脑。通过手机蓝牙连接电脑,我们可以实现多种功能,如传输文件、共享网...
2023-12-18
-
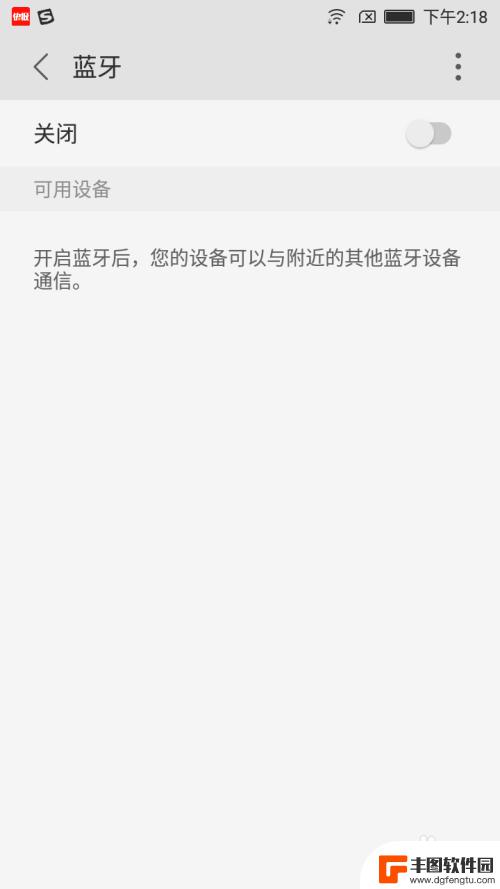
两个手机如何通过蓝牙传文件 两台手机如何通过蓝牙传输文件
在如今信息传输日益便捷的时代,蓝牙技术成为了我们生活中不可或缺的一部分,两台手机之间如何通过蓝牙传输文件?这是许多人关心的问题。蓝牙传输文件不仅可以让我们更快捷地分享资料,还能...
2024-03-23
-
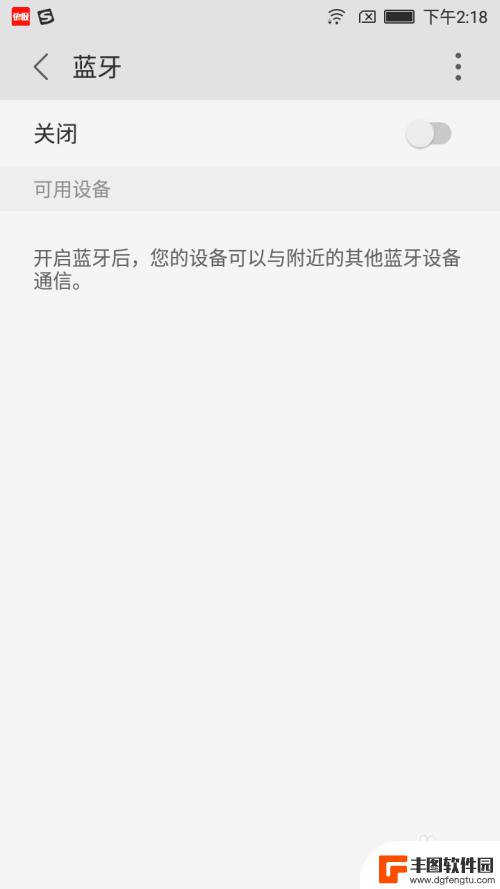
两个手机蓝牙怎么样传送文件 两台手机使用蓝牙传输文件教程
在现代社会中手机已经成为人们生活中不可或缺的一部分,而在日常使用手机过程中,经常会遇到需要传输文件的情况。使用蓝牙技术进行文件传输是一种常见的方式,它可以让两台手机之间快速且便...
2024-04-21
-

苹果手机电话怎么设置满屏显示 iPhone来电全屏显示怎么设置
苹果手机作为一款备受欢迎的智能手机,其来电全屏显示功能也备受用户青睐,想要设置苹果手机来电的全屏显示,只需进入手机设置中的电话选项,然后点击来电提醒进行相应设置即可。通过这一简...
2024-11-27
-

三星山寨手机怎么刷机 山寨手机刷机工具
在当今科技发展迅速的时代,手机已经成为人们生活中不可或缺的重要工具,市面上除了知名品牌的手机外,还存在着许多山寨手机,其中三星山寨手机尤为常见。对于一些用户来说,他们可能希望对...
2024-11-27