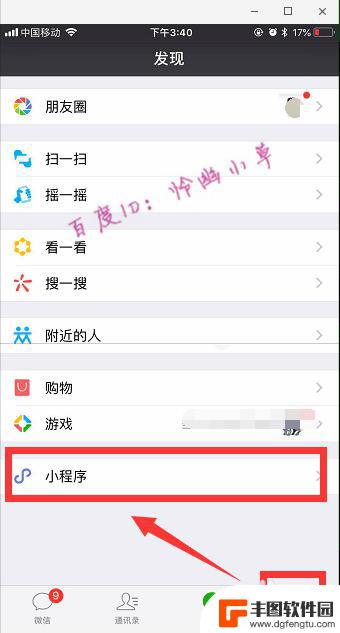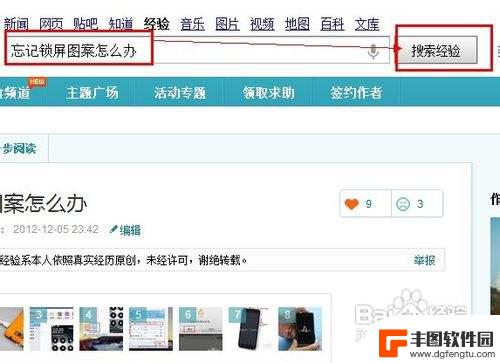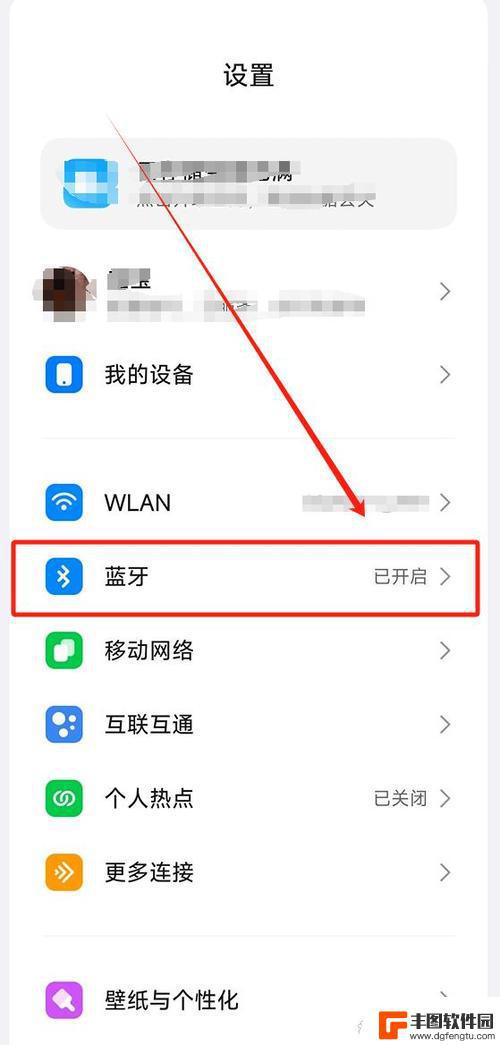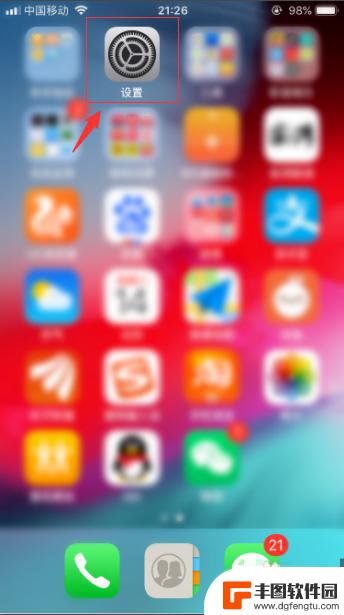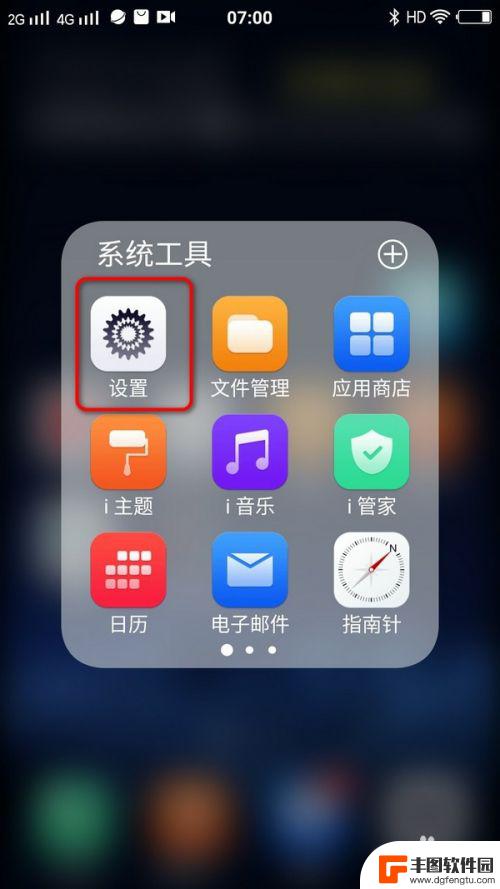手机上wps怎么新建word文档把照片放进去然后发出去 手机WPS Office word文档插入图片的方法
发布时间:2023-11-23 10:38:48 来源:丰图软件园
手机上wps怎么新建word文档把照片放进去然后发出去,在现代社会中手机已经成为我们生活中不可或缺的一部分,而WPS Office作为一款功能强大的手机应用软件,为我们提供了便捷的办公功能。在使用手机WPS Office时,我们常常会遇到需要新建Word文档并将照片插入其中的情况。如何快速而简便地完成这一操作呢?下面将为大家介绍手机WPS Office中新建Word文档并插入照片的方法,让您轻松地编辑和发送文档。
手机WPS Office word文档插入图片的方法
具体步骤:
1.首先,在手机桌面上。打开【WPS Office】。
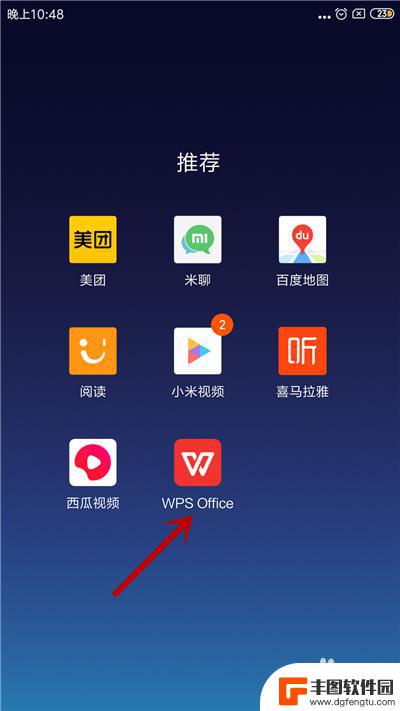
2.进入主界面后,点击【打开】选项。
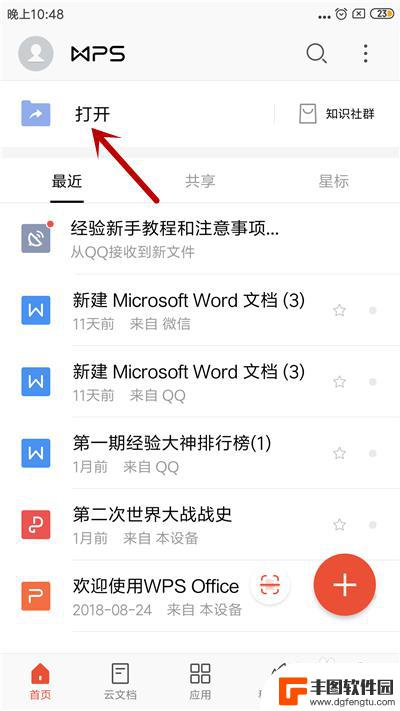
3.在打开方式中,选择类型为【doc】。
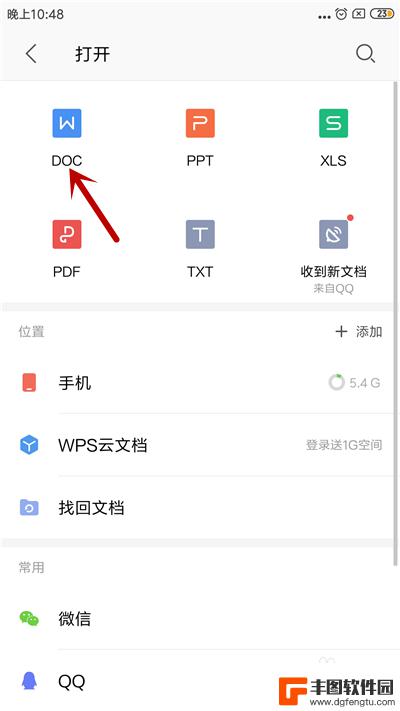
4.进入word界面后,点击底部【菜单】选项。
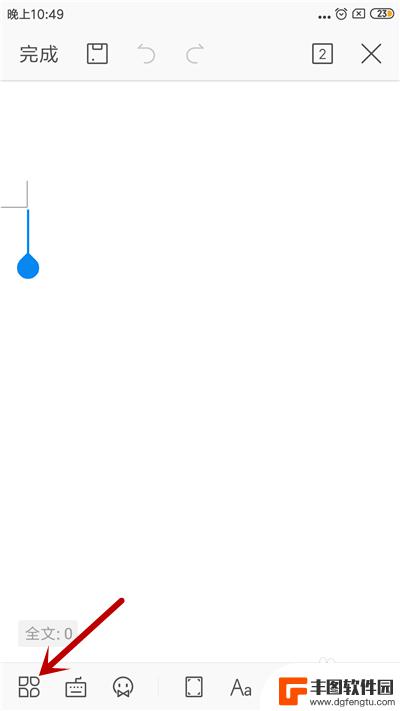
5.接下来,点击【插入】功能。
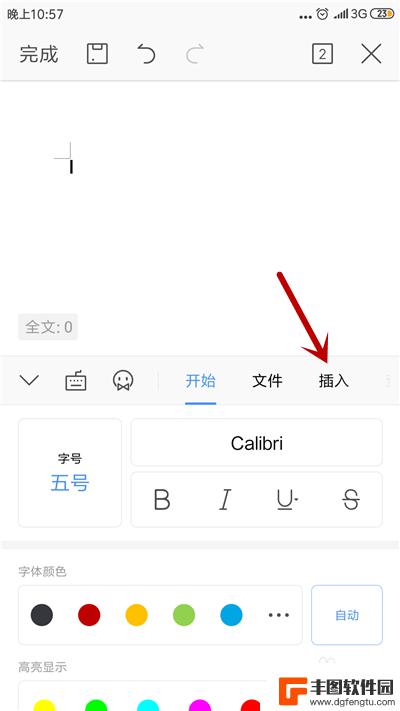
6.在插入选项下方,点击【图片】选项。
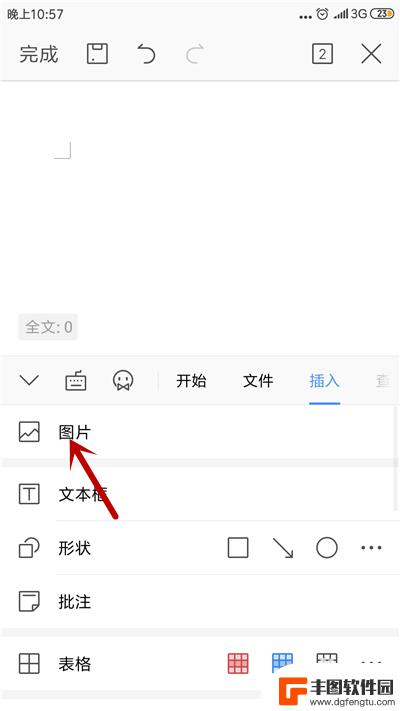
7.选择图片的插入方式,以【相册】为例。
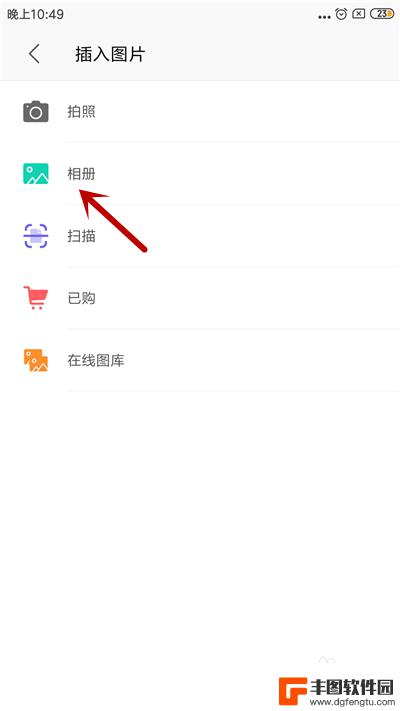
8.在相册中选择图片,点击【确定】选项。
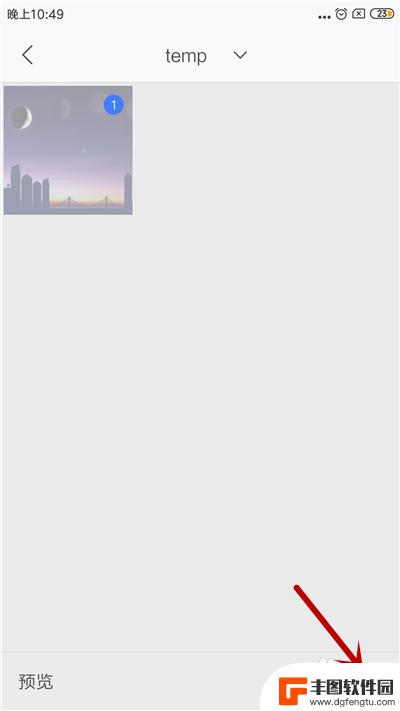
9.这样就把图片插入到了word文档中。
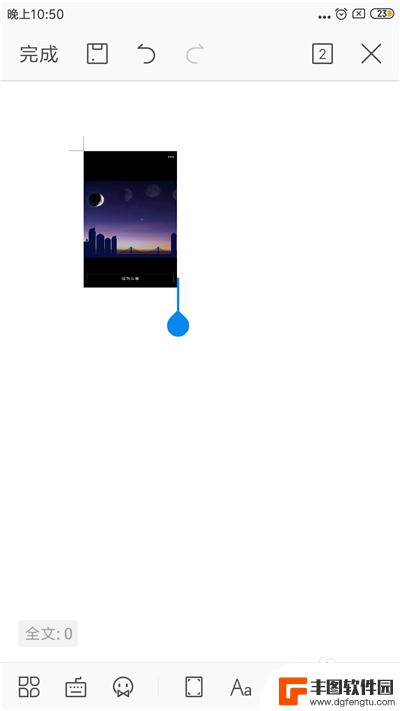
以上就是在手机上使用WPS新建Word文档、插入照片并发送的全部内容,如果有任何疑问,用户可以按照小编提供的方法进行操作,希望能够帮助到大家。
热门游戏
- 相关教程
- 小编精选
-
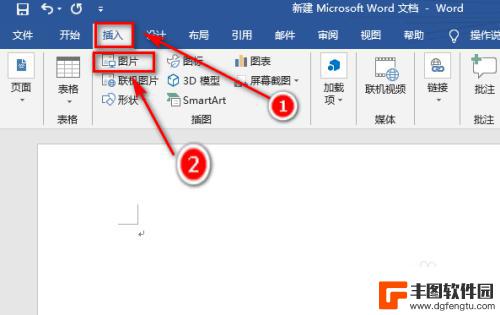
怎么把照片弄到word文档里面 Word中插入图片并任意放置
在日常工作和学习中,我们经常需要将照片插入到Word文档中,以便更直观地展示信息,在Word中插入图片并任意放置是一项基本操作,但对于一些不熟悉的人来说可能会感到困惑。通过简单...
2024-02-26
-
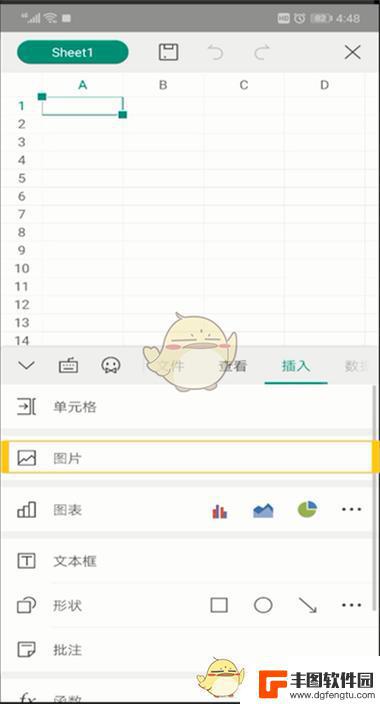
手机wps文档怎么把图片嵌入表格 手机WPS文档表格和图片的插入教程
在如今的社会中,移动办公已经成为了一种常见的工作方式,而在移动办公中,手机WPS文档无疑是一款非常实用的工具。它不仅可以帮助我们快速编辑文档,还可以方便地插入表格和图片。对于需...
2023-12-27
-
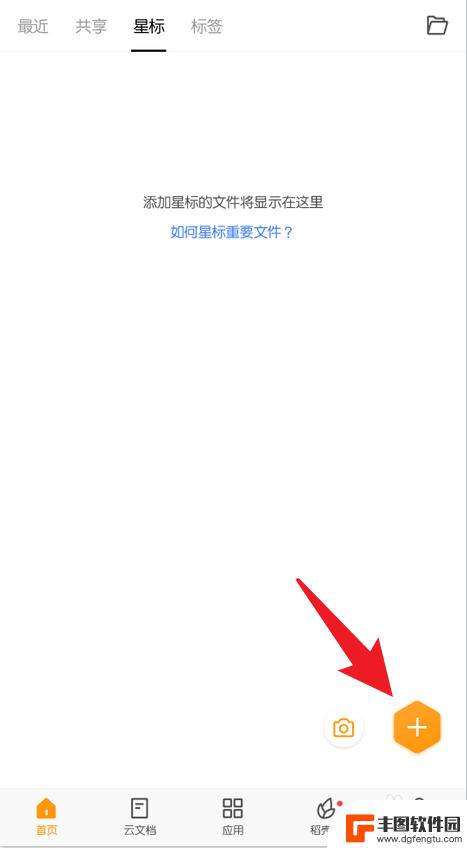
手机里的wps怎么新建word文档 手机wps新建word文档的步骤
手机已成为我们日常生活中不可或缺的工具之一,而在手机中,一款功能强大的应用——WPS,更是为我们提供了许多便利。其中WPS的新建Word文档功能成为了我们处理工作、学习等各种事...
2024-01-22
-
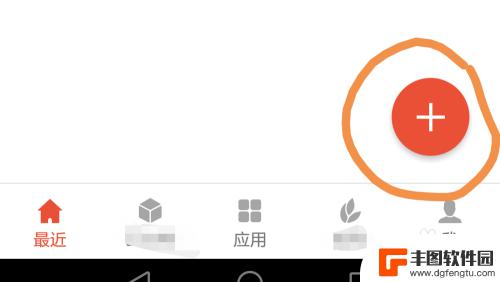
手机建文档怎么建 手机上如何使用Word新建文档
在手机上使用Word新建文档是一件非常方便的事情,只需打开Word应用程序,点击新建文档的按钮,就可以开始编辑你的文档了。在新建文档的过程中,你可以选择不同的模板和格式,以满足...
2024-04-16
-
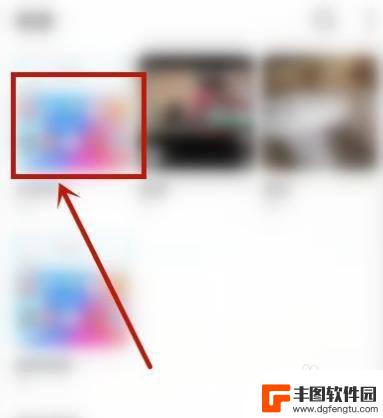
手机怎样把图片做成文档 华为手机如何将图片转换成Word文档步骤
在现代社会,手机已经成为我们生活中不可或缺的伙伴,除了通讯功能,手机还能帮助我们记录生活中的美好瞬间。有时候我们需要将手机中的照片转换成Word文档,以便于编辑、保存和分享。而...
2023-12-30
-
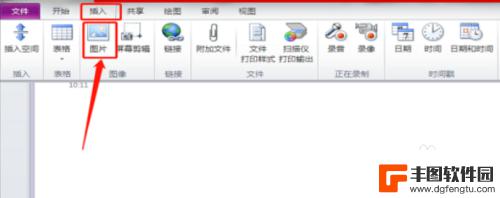
照片转文档怎么转成电子版 手动将图片转换成电子版文档步骤
在当今数字化时代,将照片转换成电子版文档已经变得十分普遍和必要,手动将图片转换成电子版文档可以通过多种方式实现,其中最简便的方法是利用电脑或手机上的文字识别软件。只需将照片上传...
2024-03-18
-

苹果手机电话怎么设置满屏显示 iPhone来电全屏显示怎么设置
苹果手机作为一款备受欢迎的智能手机,其来电全屏显示功能也备受用户青睐,想要设置苹果手机来电的全屏显示,只需进入手机设置中的电话选项,然后点击来电提醒进行相应设置即可。通过这一简...
2024-11-27
-

三星山寨手机怎么刷机 山寨手机刷机工具
在当今科技发展迅速的时代,手机已经成为人们生活中不可或缺的重要工具,市面上除了知名品牌的手机外,还存在着许多山寨手机,其中三星山寨手机尤为常见。对于一些用户来说,他们可能希望对...
2024-11-27