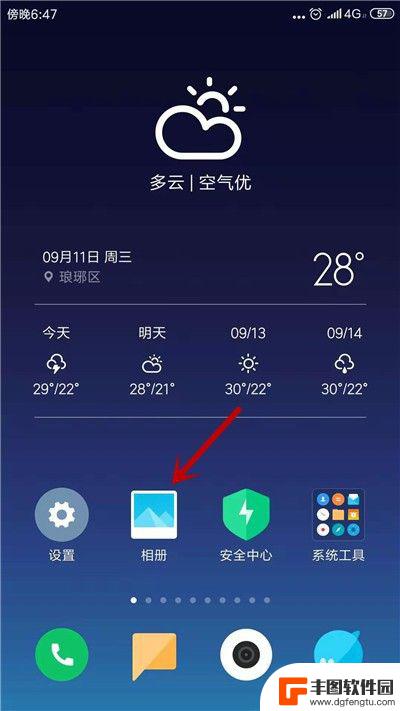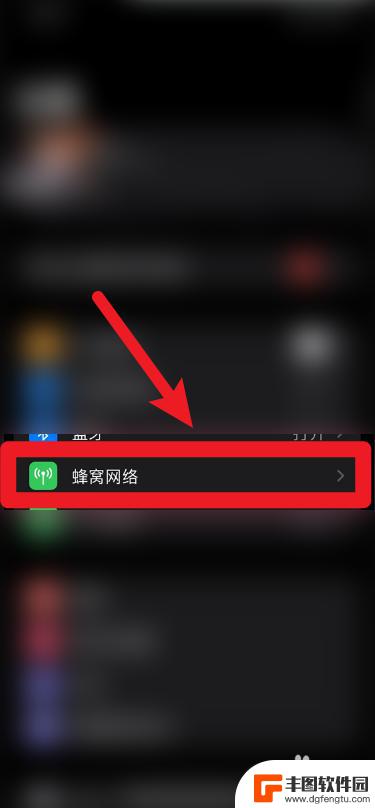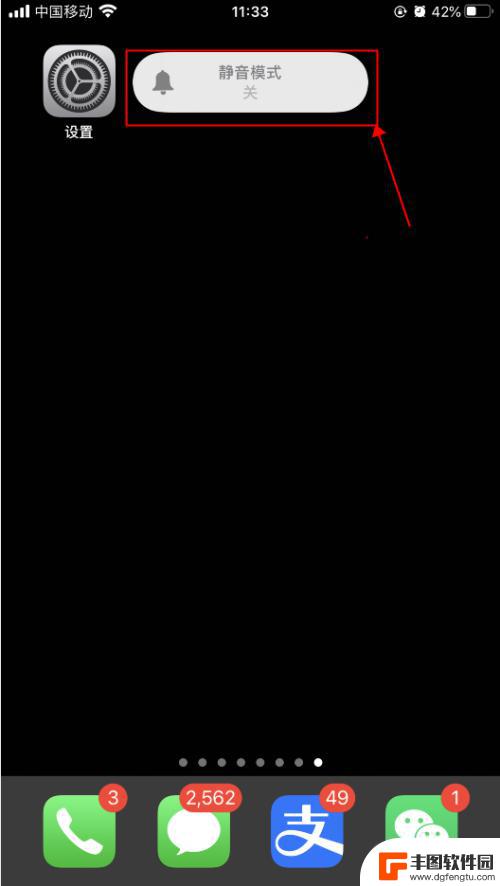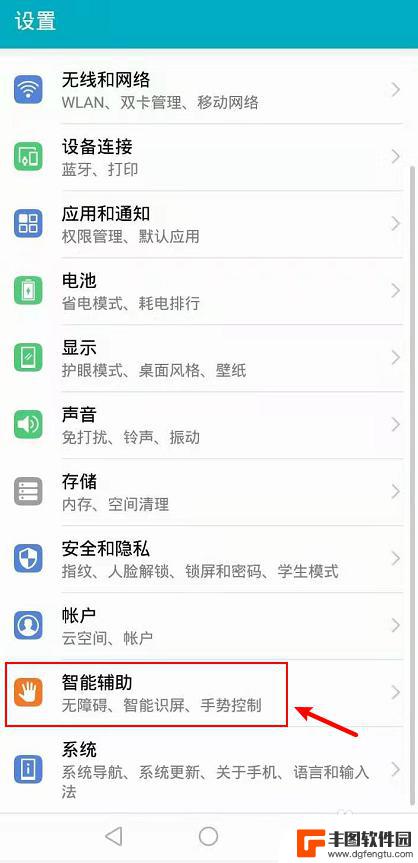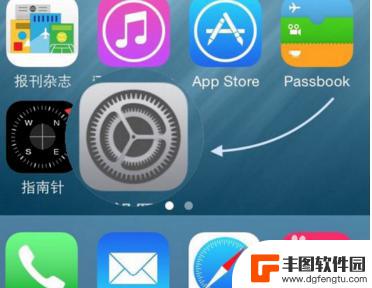如何分享手机本地文件 怎样将文件共享到手机上
发布时间:2024-02-16 12:29:14 来源:丰图软件园
在现代社会中手机成为了我们生活中不可或缺的一部分,与此同时手机中储存着大量的本地文件,如照片、视频、文档等。我们有时候需要将这些文件与他人分享,或者在不同设备之间进行传输。如何分享手机本地文件,怎样将文件共享到手机上成为了我们所关注的问题。在本文中将为大家介绍一些简单易行的方法,帮助大家轻松实现文件共享与传输。无论是与家人朋友分享美好瞬间,还是在工作中快速传递重要文件,这些方法都将让我们的生活变得更加便捷。
怎样将文件共享到手机上
具体方法:
1.首先,创建一个用于共享的计算机账户。右键【此电脑】,选择【管理】,打开“计算机管理”窗口。
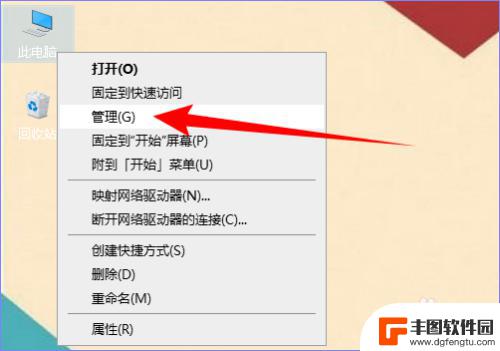
2.单机左侧的【本地用户和组】,然后双击【用户】。
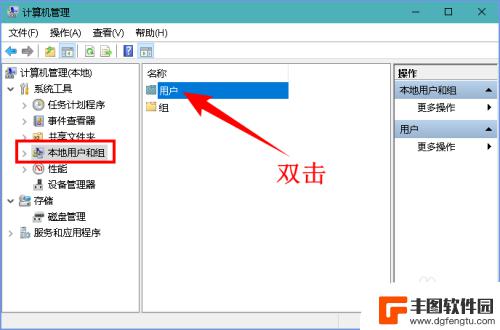
3.接着在空白处单机右键,选择【新用户】,打开“新用户”对话框。
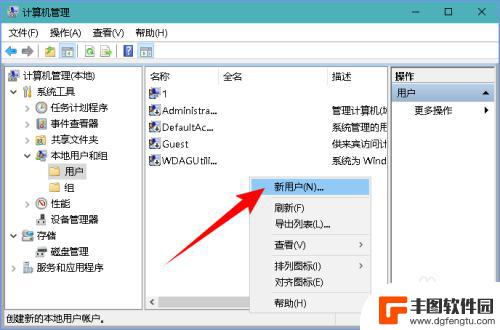
4.输入要共享用户的用户名和密码,全名和描述不填写也可以。勾选“用户不能更改密码”和“密码永不过期”两项。单机【创建】按钮。
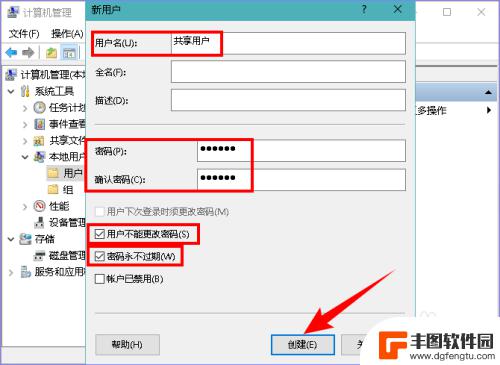
5.用于共享的用户创建好后,还要授予计算机共享权限。打开“控制面板”窗口,先选择“查看方式”为【类别】,然后单机【程序】。
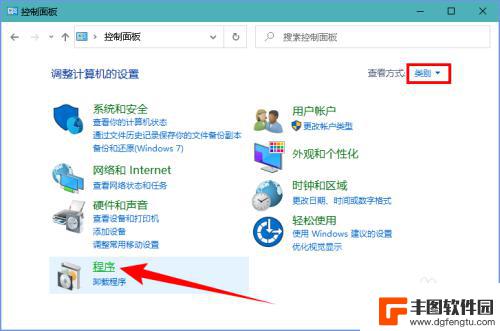
6.单机“程序和功能”下面的【启用或关闭 Windows 功能】,打开“Windows 功能”对话框。
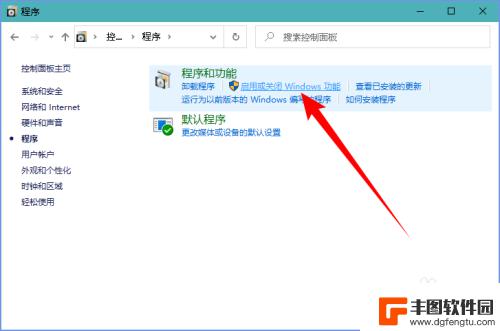
7.勾选“SMB 1.0/CIFS 文件共享支持”和“SMB Direct”,单机【确定】按钮。
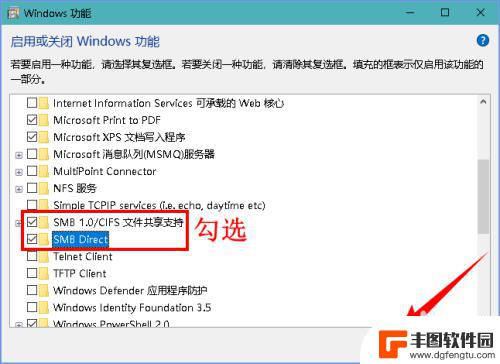
8.电脑更改这些设置需要重新启动才能生效,因此当出现重启提示后,单机【立即重新启动】按钮。
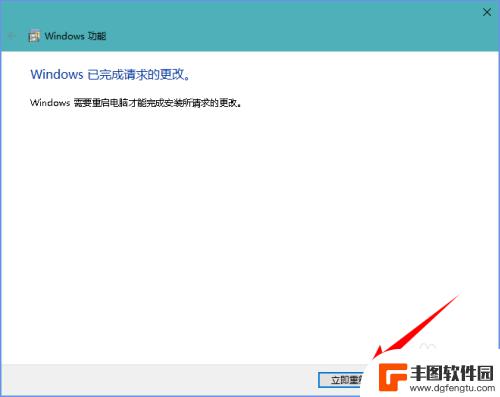
9.电脑重启之后,我们再来设置共享文件夹。右键需要共享的文件夹,选择【属性】(快捷键 Alt + Enter)。
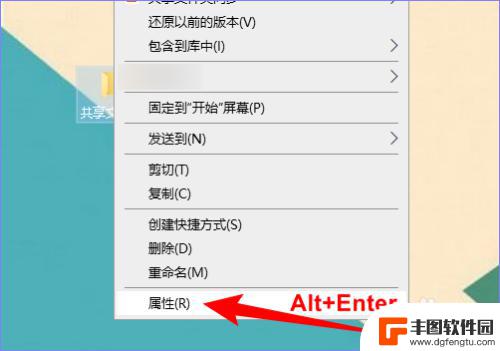
10.在打开的属性对话框中单机【共享】选项卡,然后单机【高级共享】按钮,打开“高级共享”对话框。
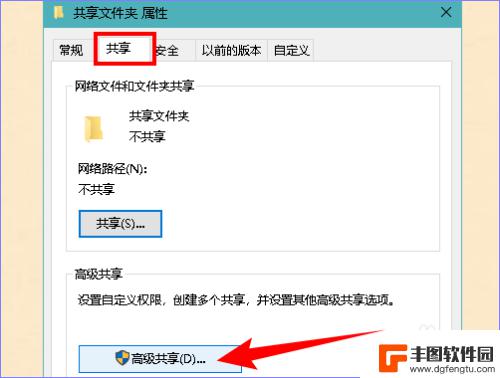
11.先勾选“共享此文件夹”,然后单机【权限】按钮。
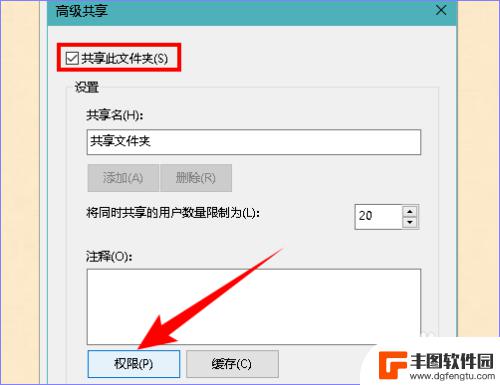
12.在打开的权限对话框中,选择“组或用户名”为“Everyone”,权限可以根据实际情况勾选。设置完成后,单机【确定】按钮关闭所有对话框。
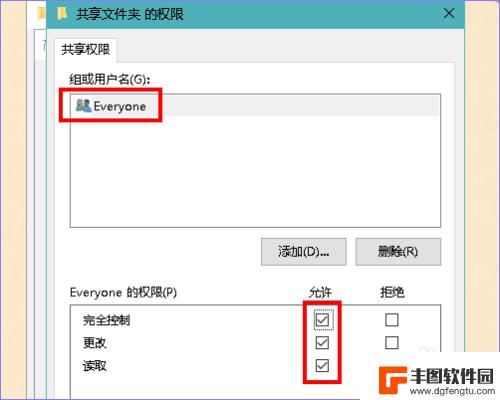
13.现在,我们打开手机上的【文件管理】。点击底部的【分类】,再点击【网络邻居】,然后点击共享的计算机名称。若没有出现设备名称,可以点击右上角三个点,再点击【扫描】,扫描网络中的设备名称。
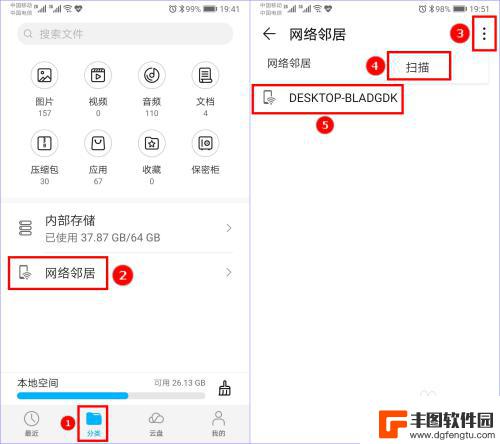
14.若同一网络中有多台设备,不知道哪个是共享设备。可以右键【此电脑】,选择【属性】(快捷键 Alt + Enter )。
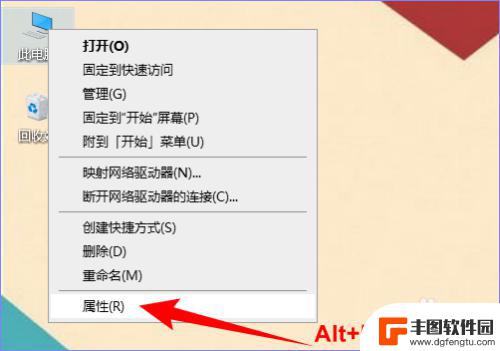
15.在打开的“系统”窗口中可以看到计算机的名称,如下图所示:
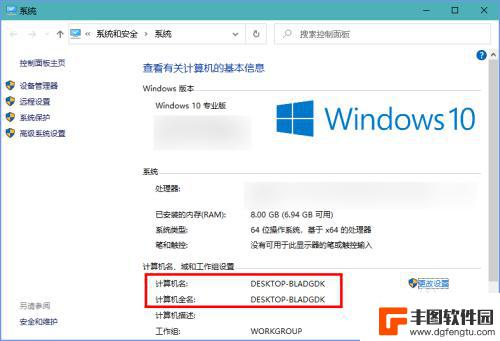
16.点击扫描到的共享设备的名称,输入用户名和密码之后就可以查看和编辑共享文件夹中的文件了。如下图所示:
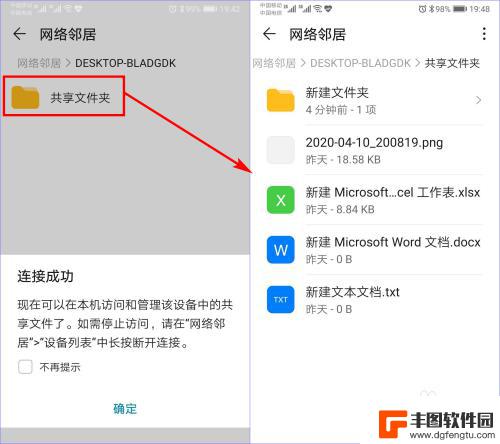
17.若要结束共享,可以长按选中正在共享的设备名称,点击底部的【断开连接】,再点击【确定】即可。
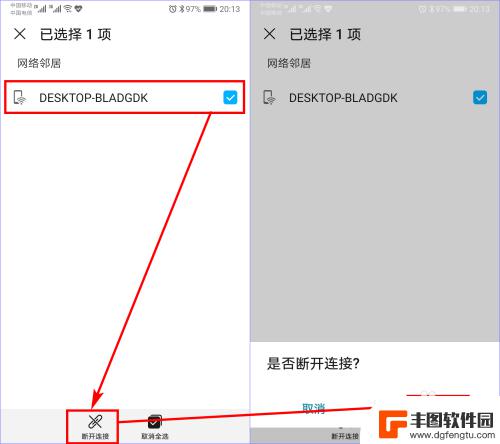
以上是分享手机本地文件的全部内容,如果你遇到这种问题,不妨试试小编提供的方法来解决,希望对大家有所帮助。
热门游戏
- 相关教程
- 小编精选
-
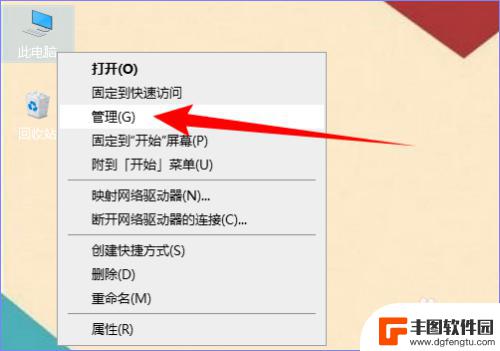
电脑手机文件共享 怎样将文件共享到手机上
在日常工作和生活中,我们经常会遇到需要在电脑和手机之间共享文件的情况,如何快速、方便地将电脑上的文件分享到手机上成为了许多人关注的问题。通过一些简单的操作和工具,我们可以轻松地...
2024-04-05
-
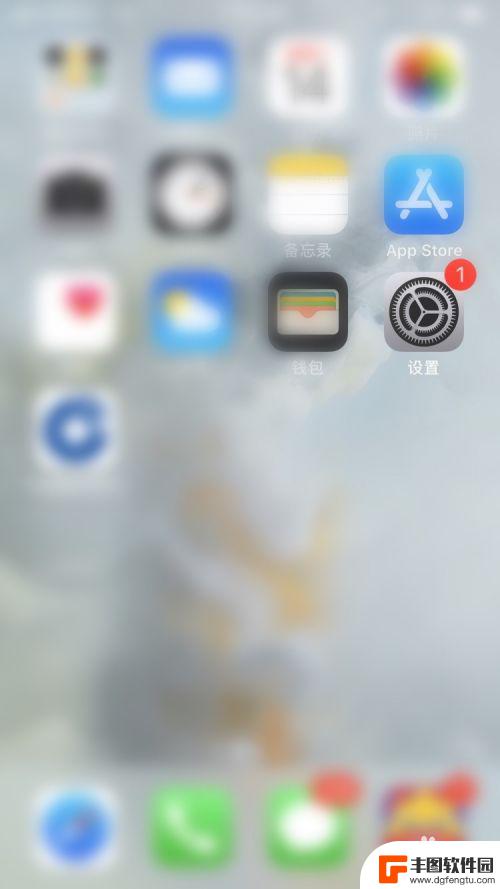
苹果手机如何用蓝牙传输文件 iPhone如何用蓝牙分享文件
苹果手机虽然因其封闭的系统而被指责无法像安卓手机一样方便地通过蓝牙传输文件,但实际上iPhone也有多种方法可以实现蓝牙文件分享,通过使用第三方应用程序或AirDrop功能,用...
2024-03-24
-
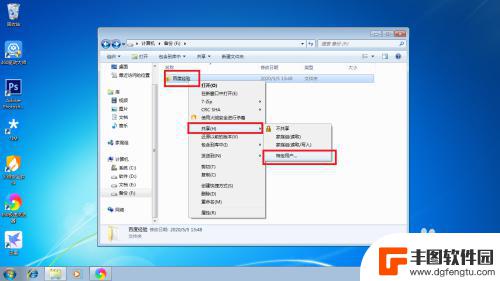
手机怎么共享电脑的文件 手机和电脑如何通过数据线共享文件
随着科技的不断发展,人们对于文件共享的需求也变得越来越迫切,而如何利用手机和电脑通过数据线来共享文件,成为了许多人关注的焦点。通过简单的操作,我们可以轻松实现手机和电脑之间的文...
2024-02-29
-
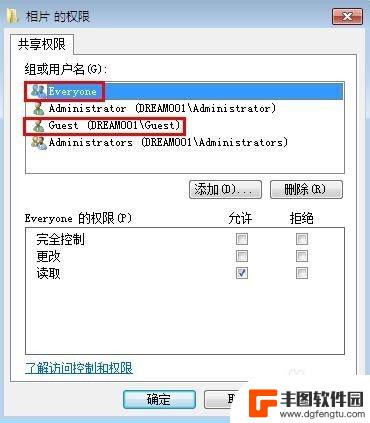
手机怎么看电脑共享 电脑共享文件怎么在安卓手机上访问
手机怎么看电脑共享,如今,手机已经成为我们生活中不可或缺的一部分,而与此同时,电脑的重要性也不可忽视,我们常常面临着手机与电脑之间文件共享的问题。如何才能在手机上访问电脑共享的...
2023-09-29
-
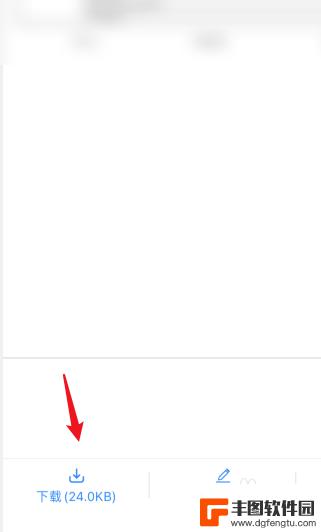
华为手机钉钉文件怎么转微信 钉钉文件如何发送到微信
在日常工作中,我们经常会使用到钉钉和微信两款手机应用,有时候我们需要在这两个应用之间进行文件的转发和共享。尤其是在需要与同事或客户之间分享资料或文档时,我们就需要将钉钉文件发送...
2024-04-01
-
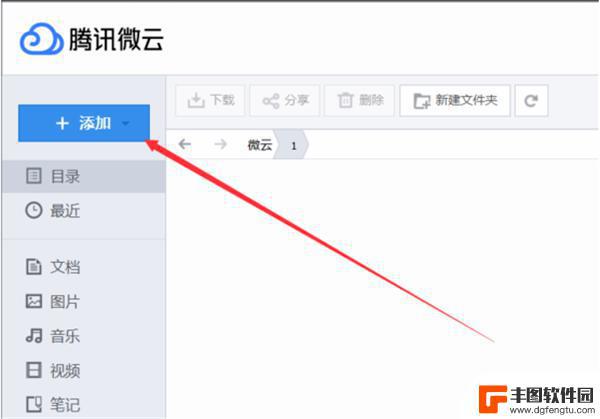
怎么上传微云文件手机 手机版腾讯微云如何上传文件
怎么上传微云文件手机,随着移动设备的普及和人们对移动办公的需求增加,手机版腾讯微云成为了许多用户上传和共享文件的首选工具,怎样在手机上上传微云文件呢?使用手机版腾讯微云上传文件...
2023-10-19
-
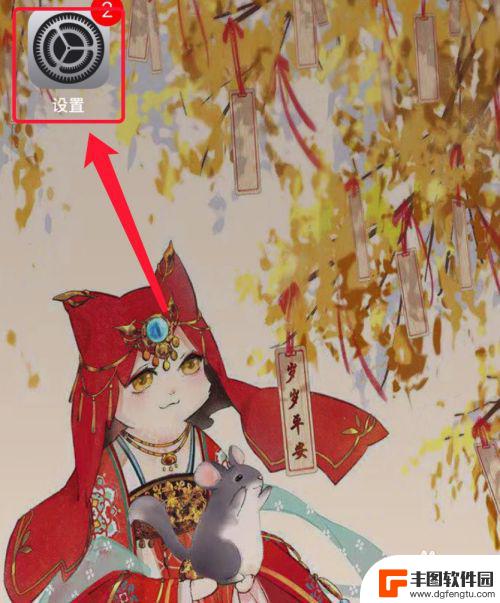
苹果手机流量设置在哪里设置 苹果手机流量使用限制在哪调整
苹果手机作为目前市场上最受欢迎的智能手机品牌之一,其流量设置和使用限制也备受用户关注,在苹果手机上,我们可以通过设置中的蜂窝移动网络选项来调整流量使用限制,以便控制流量的使用情...
2025-02-18
-

手机如何扫描纸质表格文件 手机扫描纸质文件转电子版
现在随着科技的不断发展,手机不仅仅是通信工具,还是我们生活中必不可少的工具之一,而其中最方便的功能之一便是可以利用手机扫描纸质文件,将其转化为电子版。这种技术不仅可以方便我们的...
2025-02-18