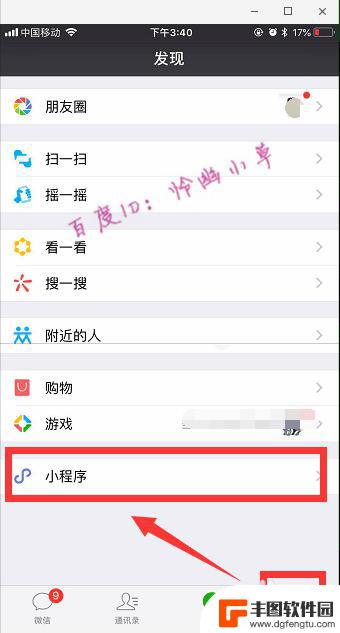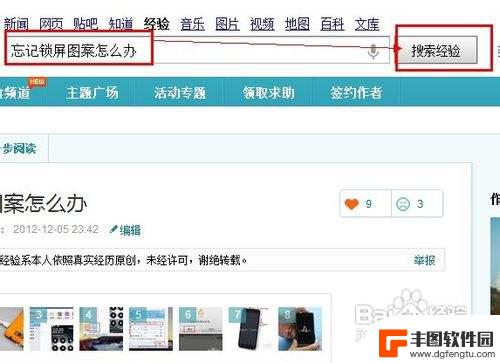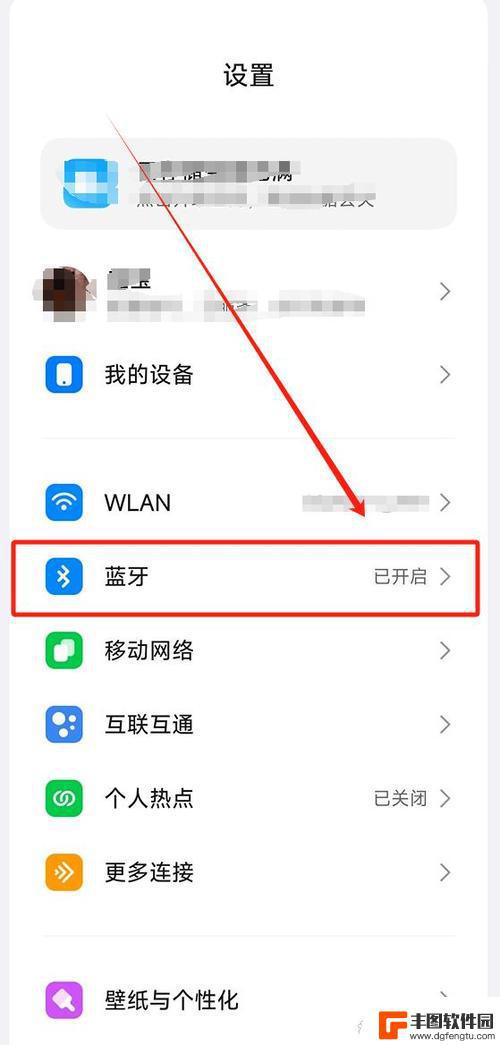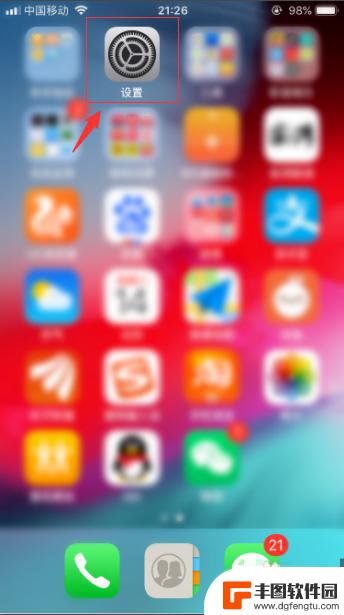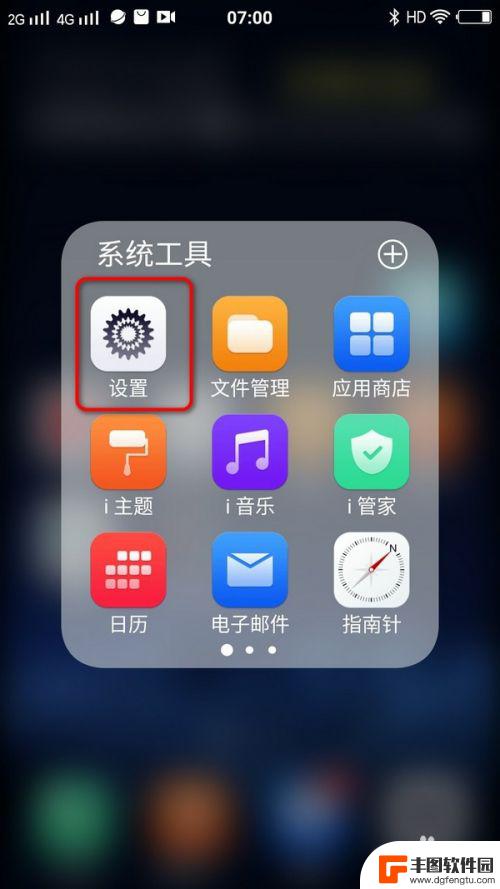手机cad怎么拉中线 CAD制图中心线的画法步骤
发布时间:2023-09-24 12:35:23 来源:丰图软件园
手机cad怎么拉中线,手机CAD绘图已成为现代设计师和工程师们不可或缺的工具之一,在CAD制图过程中,画好中心线是十分重要的一步。中心线的准确画法不仅能够提高设计的精确度,还能有效地帮助我们进行对称、平衡和构图等方面的设计。手机CAD中如何画好中心线呢?下面我们就来一起了解一下中心线的画法步骤。
CAD制图中心线的画法步骤
步骤如下:
1.打开AutoCAD2018制图软件,如图所示。

2.最常用的画中心线的方法:找到标题栏上的 特性。
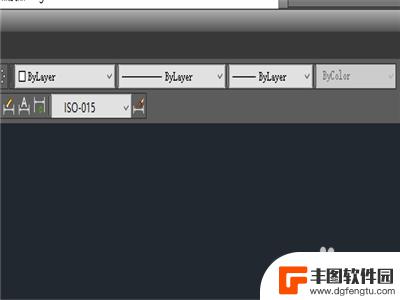
3.找到特性第二项,点开。里面会出现已用的线型,如果没有中心线,下拉到最下面,找到其他,点开其他,出现线型管理器对话框,加载需要的中心线,如图红色框表示的位置。
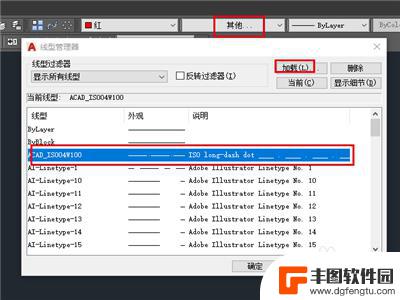
4.再次回到特性第二项,点开。里面就会出现加载的中心线,这时候选择中心线,用绘制直线命令,就会绘制出如图所示的中心线。
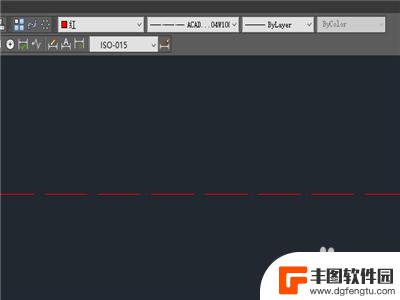
5.除了以上所说的常规的绘制方法,还有比较简单的运用快捷键绘制中心线的方法。首先是圆中心线的绘制方法,输入快捷键 CM,然后按回车键。鼠标点下圆,这时候就会出现如图所示绘制的中心线。

6.两条平行线之间的中心线:输入快捷键 CL,然后按回车键。鼠标分别点下两条平行线,这时候就会出现如图所示绘制的中心线。

以上就是关于如何在手机CAD中画中线的全部内容了,如果还有不明白的地方,用户可以按照小编给出的方法来操作,希望这篇文章能够对大家有所帮助。
热门游戏
- 相关教程
- 小编精选
-
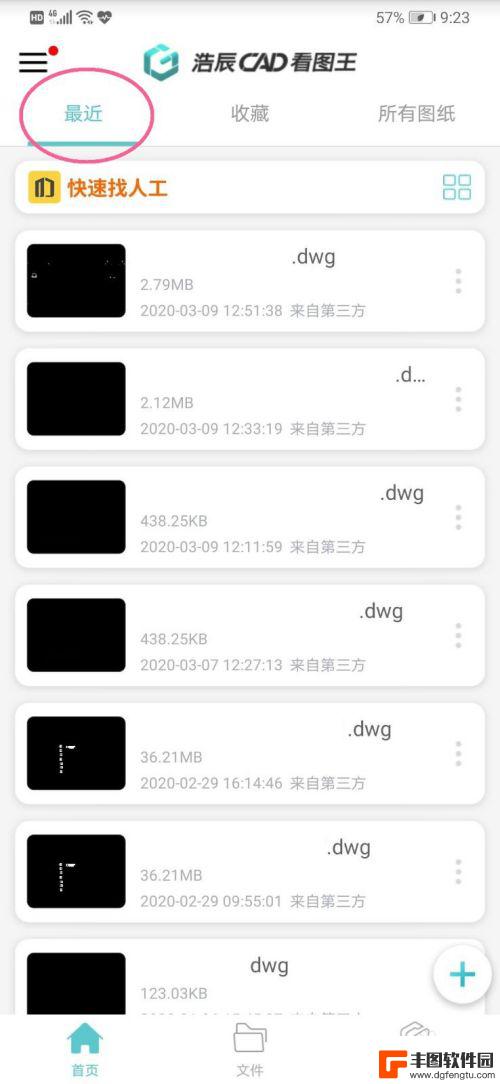
手机cad怎么设置 手机CAD图制作教程
随着移动互联网的发展,手机CAD成为了设计师们不可或缺的工具之一,而在使用手机CAD进行图制作时,正确的设置是至关重要的。本文将介绍手机CAD的设置方法以及图制作教程,帮助读者...
2024-09-23
-

手机如何设置快速看图软件 CAD快速看图手机版的五种打开图纸方法
在如今信息爆炸的时代,手机已经成为我们生活中不可或缺的工具之一,而对于需要频繁查看图纸的人来说,一款能够快速打开图纸的手机软件尤为重要。CAD快速看图手机版应运而生,它不仅能够...
2024-03-08
-
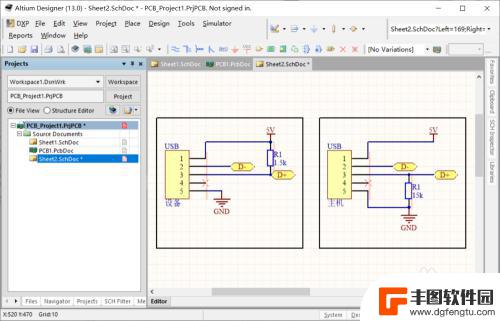
手机数据线线头如何接线 USB电源线接法图解步骤
手机数据线是我们日常生活中经常使用的一种电子产品配件,它能够连接手机和电脑,实现数据传输和充电功能,而USB电源线接法则是使用手机数据线时必须掌握的技巧之一。通过图解步骤,我们...
2024-04-10
-

手机怎么设置自动刷卡 小米线刷教程图解步骤
现在的手机已经成为人们生活中不可或缺的一部分,而其中自动刷卡功能更是为我们的支付方式带来了极大的便利,如何设置手机的自动刷卡功能呢?小米手机的线刷教程图解步骤为我们提供了详细的...
2023-12-18
-
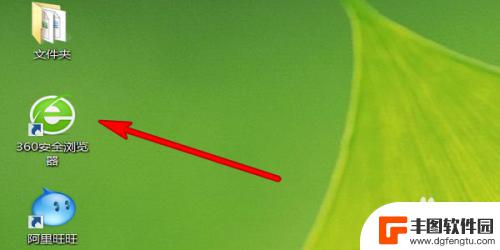
改无线网密码用手机怎么改 无线网络密码修改步骤
改无线网密码用手机怎么改,在现如今高科技发达的社会中,无线网络已经成为人们生活中不可或缺的一部分,为了保障网络安全和防止他人非法使用我们的网络,我们经常需要改变无线网络的密码。...
2023-10-21
-

无线耳机怎么戴上耳朵图解 蓝牙耳机戴到耳朵上的正确步骤
在当今快节奏的生活中,无线耳机成为了许多人日常生活中必不可少的一项配件,很多人在戴上蓝牙耳机时常常感到困惑,不知道如何才能戴到耳朵上最合适。我们有必要了解一下正确的步骤,以确保...
2024-03-14
-

苹果手机电话怎么设置满屏显示 iPhone来电全屏显示怎么设置
苹果手机作为一款备受欢迎的智能手机,其来电全屏显示功能也备受用户青睐,想要设置苹果手机来电的全屏显示,只需进入手机设置中的电话选项,然后点击来电提醒进行相应设置即可。通过这一简...
2024-11-27
-

三星山寨手机怎么刷机 山寨手机刷机工具
在当今科技发展迅速的时代,手机已经成为人们生活中不可或缺的重要工具,市面上除了知名品牌的手机外,还存在着许多山寨手机,其中三星山寨手机尤为常见。对于一些用户来说,他们可能希望对...
2024-11-27