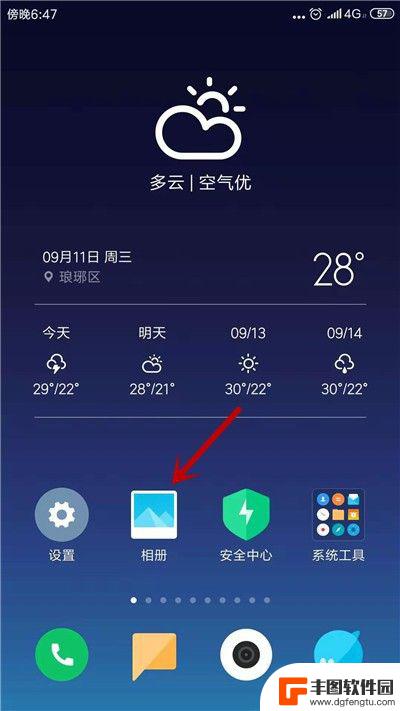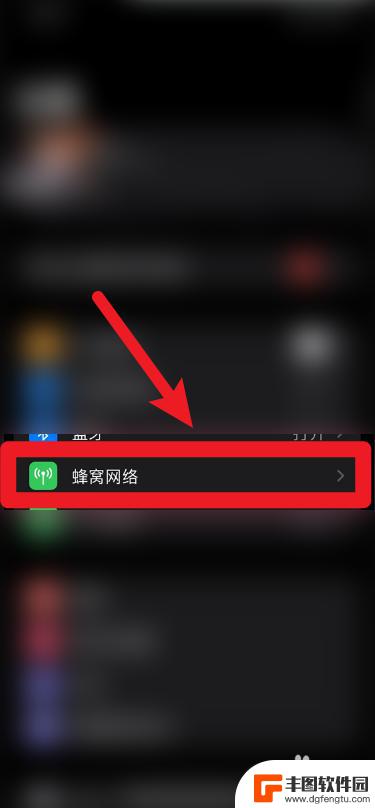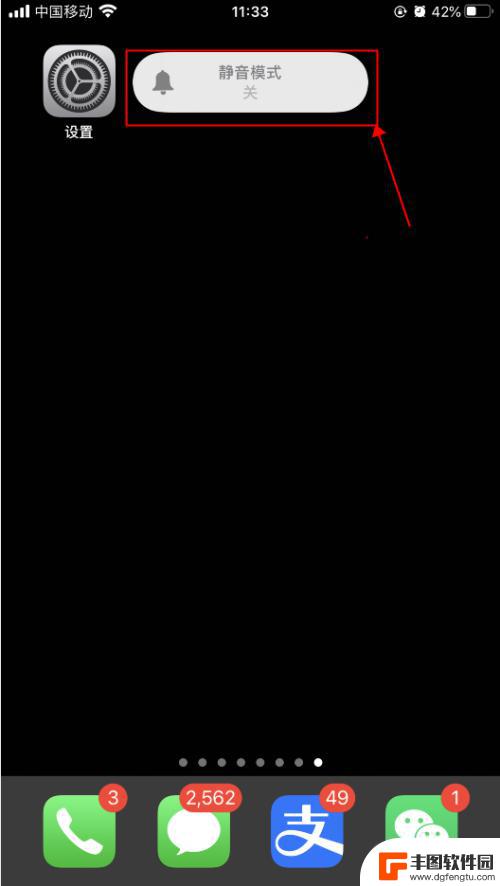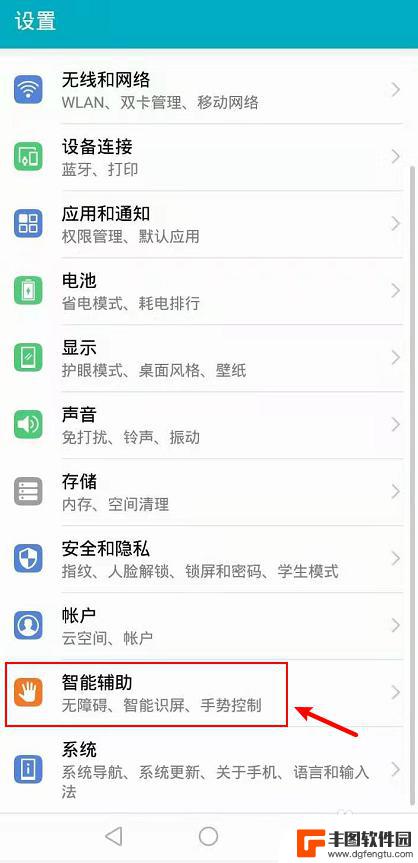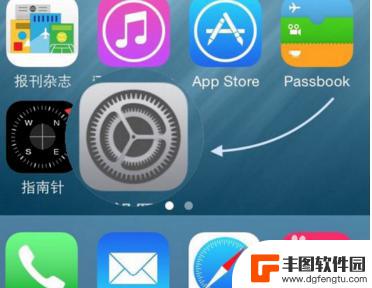苹果手机修图箭头如何画 iPhone自带软件添加文字箭头方法
发布时间:2024-02-14 12:39:56 来源:丰图软件园
在如今的社交媒体时代,修图已经成为我们日常生活中不可或缺的一部分,苹果手机作为目前最受欢迎的智能手机之一,其自带的修图功能备受用户青睐。其中画箭头成为了许多人在修图过程中常用的技巧之一。苹果手机自带软件如何实现添加文字箭头的功能呢?本文将为大家详细介绍。无论是在朋友圈分享照片,还是在工作中需要指出重点,通过苹果手机自带软件添加文字箭头将会让您的修图更加精细和直观。让我们一起进一步探索这一功能,提升我们的修图技巧吧!
iPhone自带软件添加文字箭头方法
操作方法:
1.首先,我们来到iPhone桌面,找到【照片】图标进入,并找到自己想要处理的图片,将它打开。
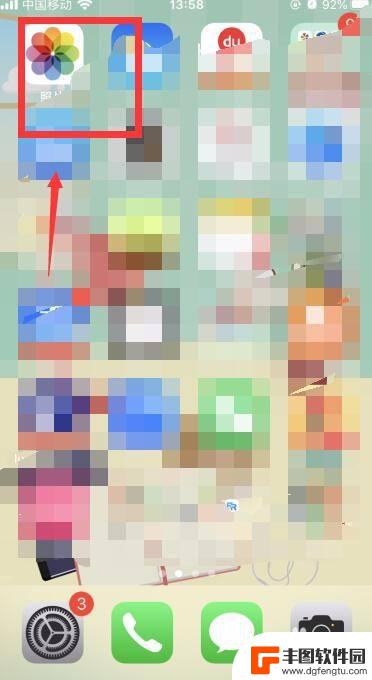

2.打开图片后,我们可以看到手机右上角出现【编辑】字样,点击编辑。
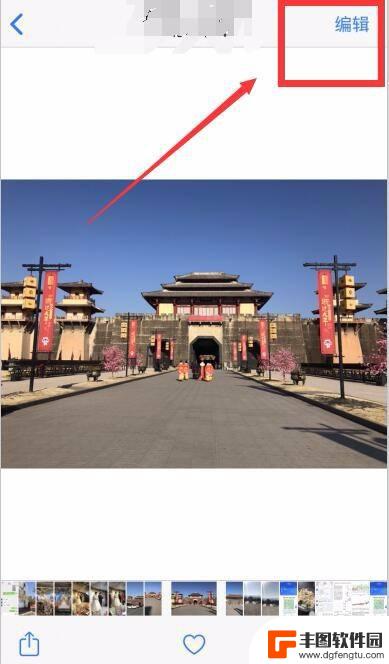
3.如下图所示,我们进入了一个【调整】界面。在这里,我们可以对图片的明暗度、色彩比例、大小裁剪等进行调节。
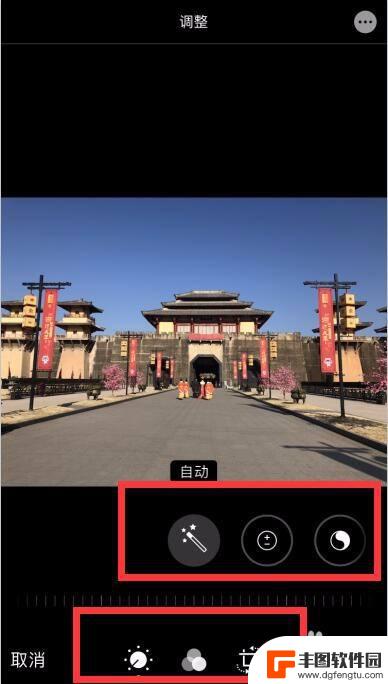
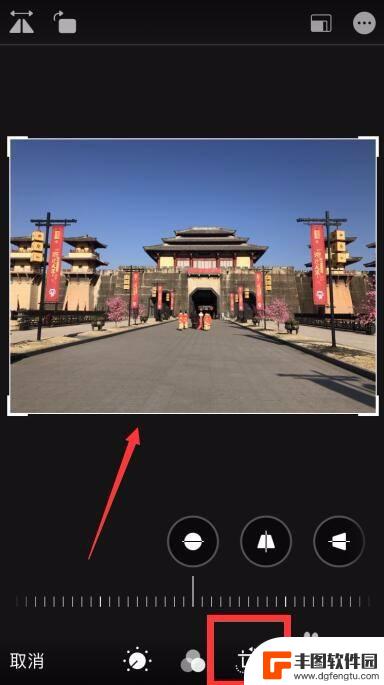
4.如果我们想要添加文字或者箭头等图形呢?我们可以看到,在【调整】界面的右上角有三个小点的图标,我们点击这个图标。点击右上角三个小点的图标后,手机下方会跳出一个小窗,其中有一个【标记】选项,点击这个选项。
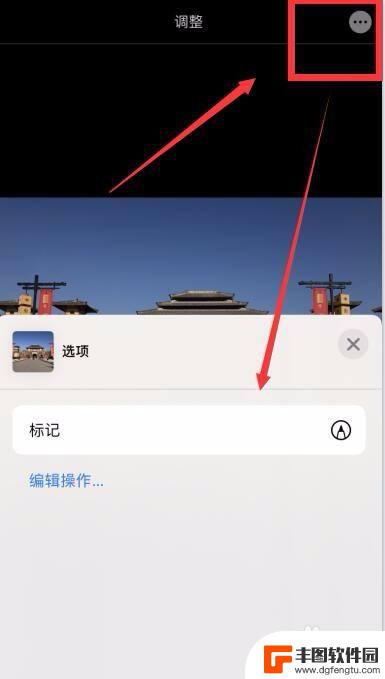
5.如下图所示,点击【标记】。我们又进入了【标记】界面,在下方的菜单栏中出现了很多效果的笔刷的图案,点击这些笔刷就可以直接在照片上操作。

6.如果想要输入文字或者图形呢?在节目右下角可以看到一个加号的图标,我们点击加号。就会出现一个上拉菜单,其中有文本、签名、放大器、图形等选项。
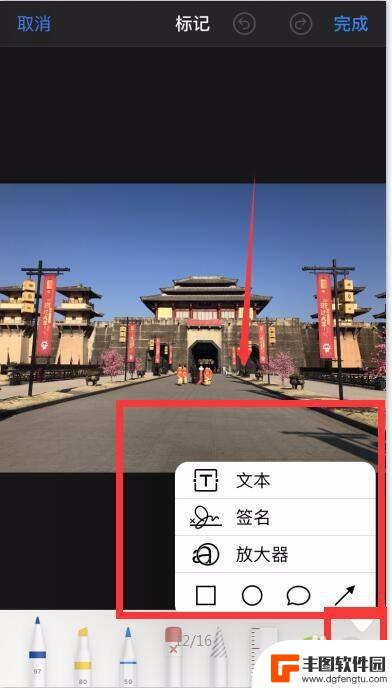
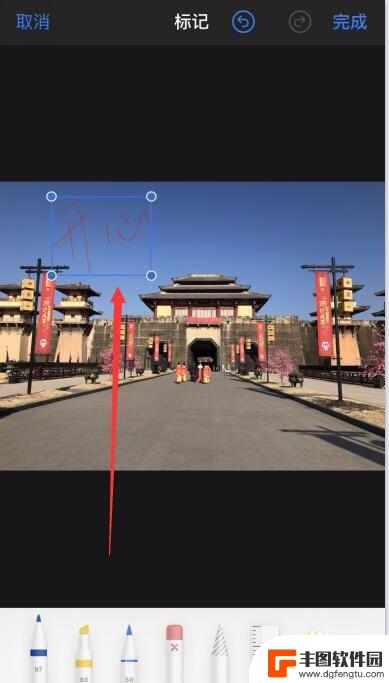
7.大家可以根据自己的需要对图片进行编辑,结束后保存图片即可。以下是小编简单操作的效果图。

以上就是如何在苹果手机上绘制箭头的全部内容,如果还有不明白的用户,可以按照小编的方法进行操作,希望能够帮助到大家。
热门游戏
- 相关教程
- 小编精选
-

手机图片如何加箭头符号 苹果手机图片上怎么加箭头符号
苹果手机上如何添加箭头符号呢?其实很简单,只需在手机相册中找到需要编辑的图片,然后选择编辑功能,在编辑工具中找到箭头符号选项,点击即可添加箭头符号到图片中,这样可以更直观地指示...
2024-04-14
-
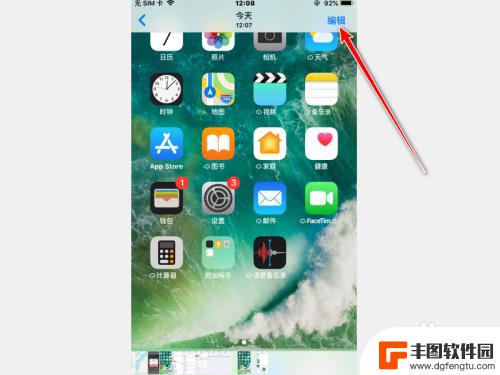
手机箭头怎么用 如何在iPhone上使用工具给图片添加箭头
手机箭头怎么用,在现代社交媒体的时代里,人们经常需要通过图片来传达自己的思想和观点,有时候仅仅一张图片可能无法完整地表达我们的意思,这时候添加一些箭头或标记就成为了必要的步骤。...
2023-10-14
-
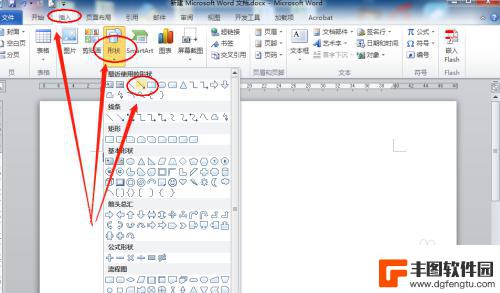
苹果手机→箭头符号上写字 箭头上如何写字
在现代社会苹果手机已成为我们生活中不可或缺的一部分,你是否曾经想过如何在苹果手机的箭头符号上写字呢?这个问题看似简单,但实际上却需要我们掌握一些技巧和方法。本文将为大家详细介绍...
2024-01-07
-
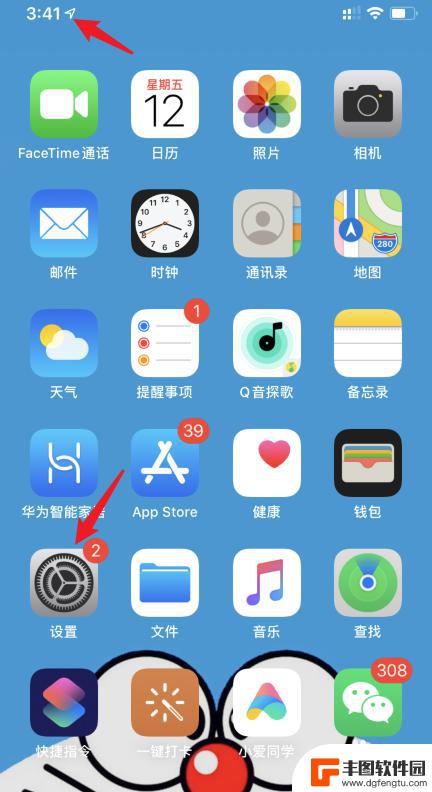
手机出现箭头一上一下 苹果手机箭头图标怎么关闭
手机出现箭头一上一下,这是苹果手机的箭头图标在提醒用户有新消息或通知的情况下出现的常见现象,对于一些用户来说,这个箭头图标可能会显得有些烦人,想要关闭它也并不是一件困难的事情。...
2024-06-13
-
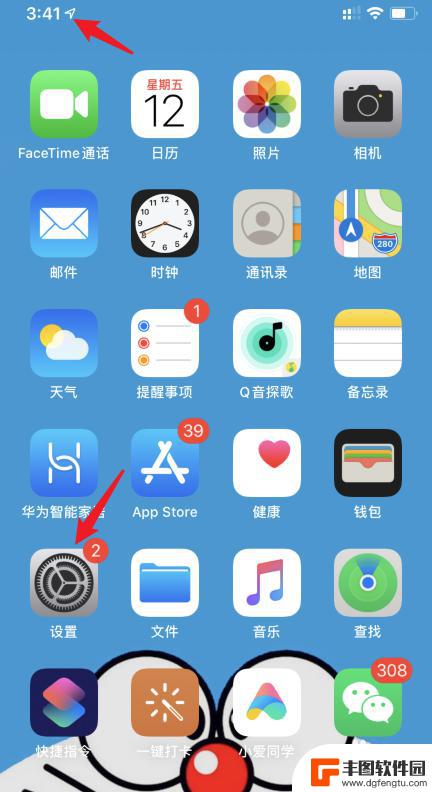
苹果手机屏幕左上角有个箭头 苹果手机箭头图标怎么用
苹果手机的屏幕左上角常常会出现一个小箭头图标,这个图标通常代表着返回上一级页面的功能,用户可以通过点击这个箭头图标来快速返回到上一个页面,方便快捷。除了返回功能,有些应用程序也...
2024-04-08
-
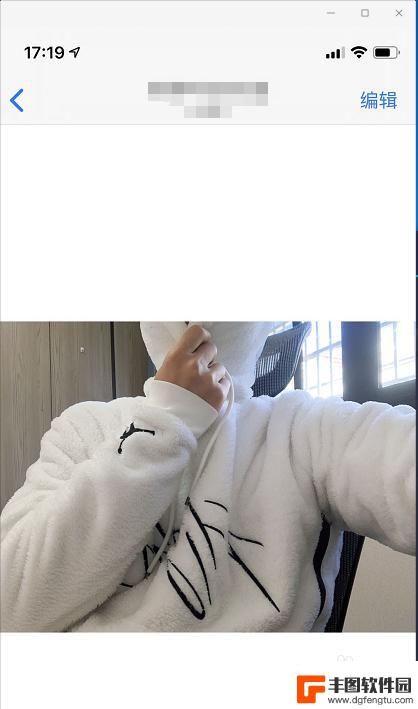
苹果手机如何在图片上划 iPhone自带功能画图
苹果手机拥有许多强大的功能,其中之一就是可以通过iPhone自带的功能对图片进行涂鸦,用户可以在照片上自由绘制、添加文字、标注重点等操作,让图片更加丰富多彩。这项功能不仅方便用...
2024-08-25
-
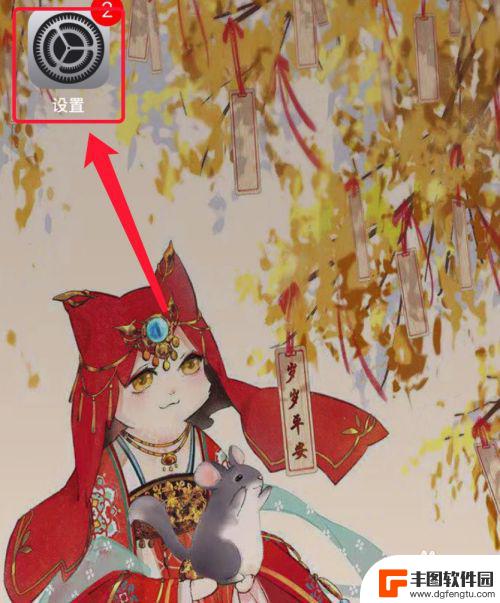
苹果手机流量设置在哪里设置 苹果手机流量使用限制在哪调整
苹果手机作为目前市场上最受欢迎的智能手机品牌之一,其流量设置和使用限制也备受用户关注,在苹果手机上,我们可以通过设置中的蜂窝移动网络选项来调整流量使用限制,以便控制流量的使用情...
2025-02-18
-

手机如何扫描纸质表格文件 手机扫描纸质文件转电子版
现在随着科技的不断发展,手机不仅仅是通信工具,还是我们生活中必不可少的工具之一,而其中最方便的功能之一便是可以利用手机扫描纸质文件,将其转化为电子版。这种技术不仅可以方便我们的...
2025-02-18