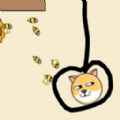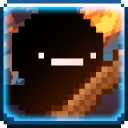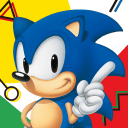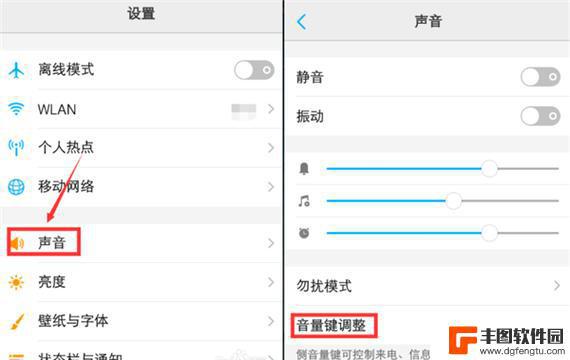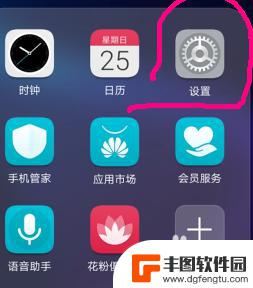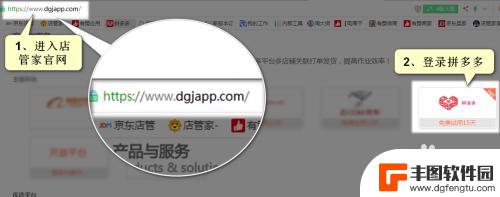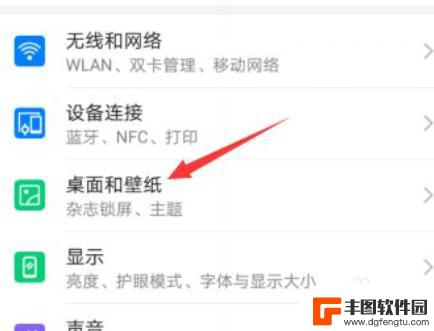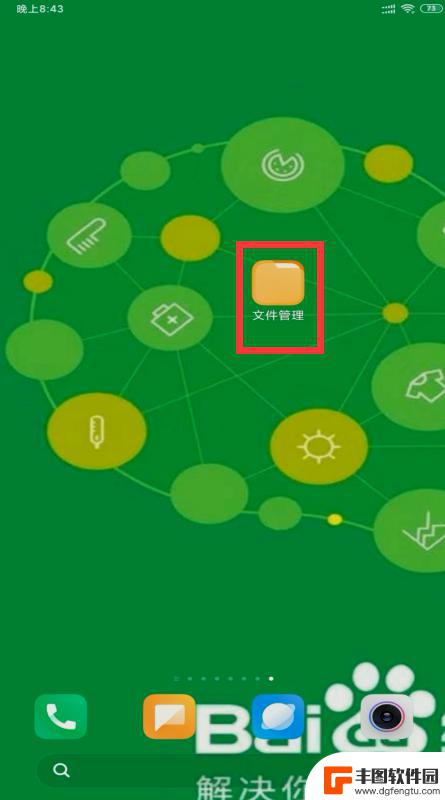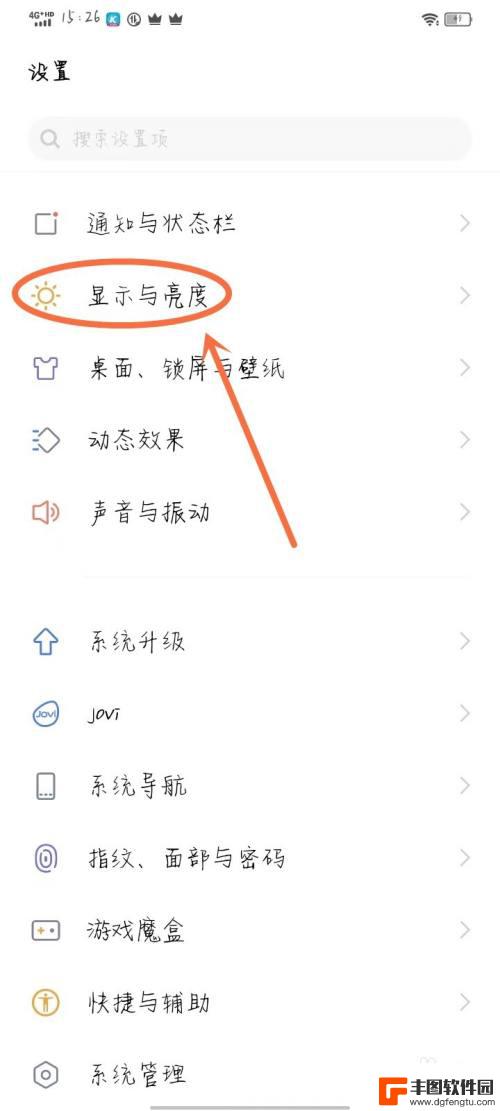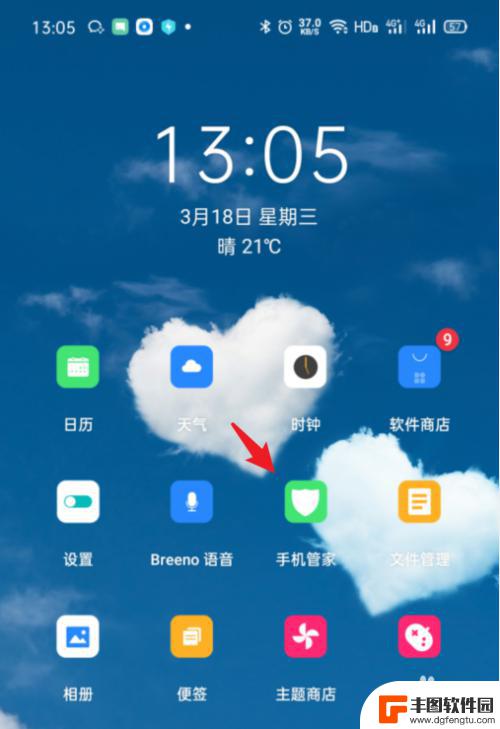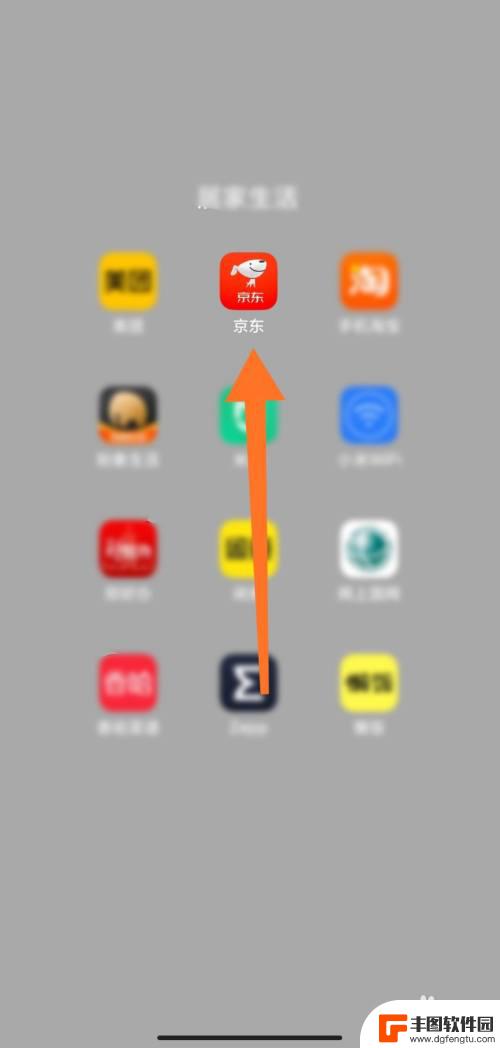苹果手机图片怎么上色 苹果手机照片色调修改教程
发布时间:2023-12-15 13:29:40 来源:丰图软件园
苹果手机作为市场上颇受欢迎的智能手机之一,其出色的拍照功能受到了广大用户的喜爱,有时候我们可能会对拍摄出来的照片色调不太满意,希望能够对其进行一些调整,使其更符合个人的审美需求。苹果手机图片怎么上色呢?如何进行色调的修改呢?在本文中我们将为大家介绍苹果手机照片色调修改的教程,帮助大家轻松实现图片上色的步骤。
苹果手机照片色调修改教程
步骤如下:
1.先解锁手机进入苹果手机主界面,在界面找到“照片”点击进入。
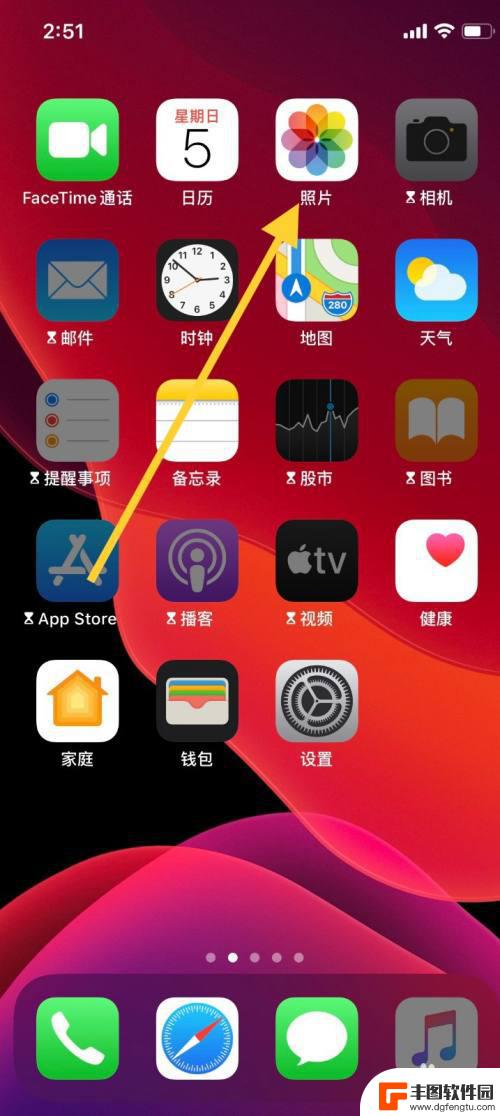
2.进入“照片”界面,选取需要编辑的图片,点击图片。
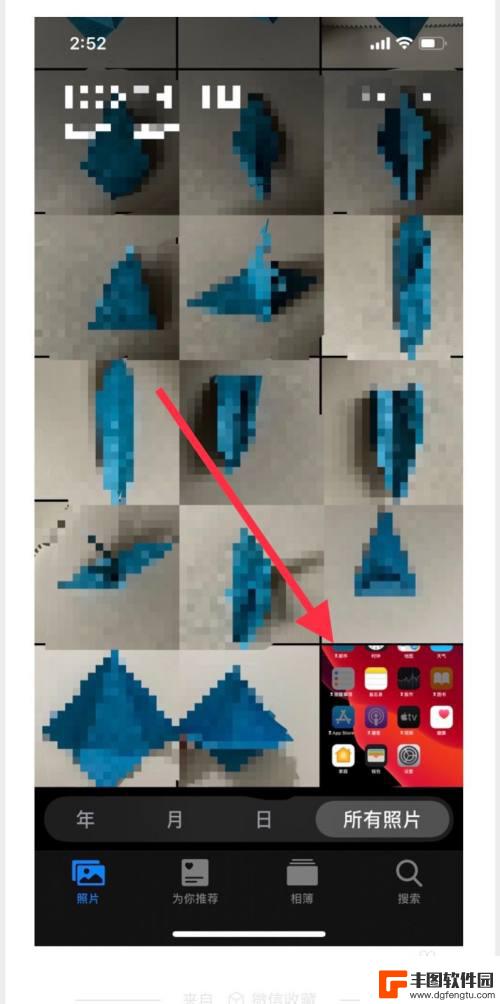
3.点击图片进入界面,点击界面右上角“编辑”进入。
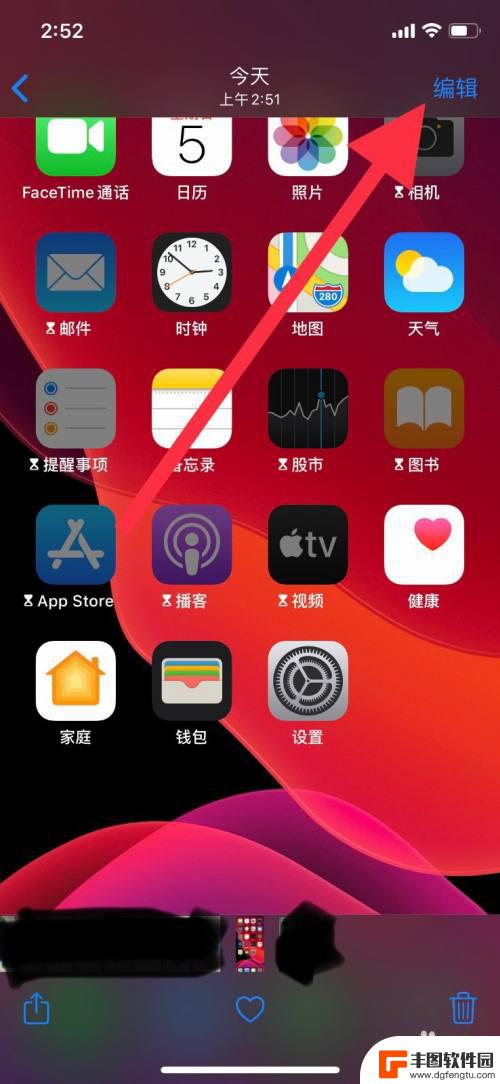
4.进入“编辑”界面,点击低栏向日葵一样的图标,进入调整色调。
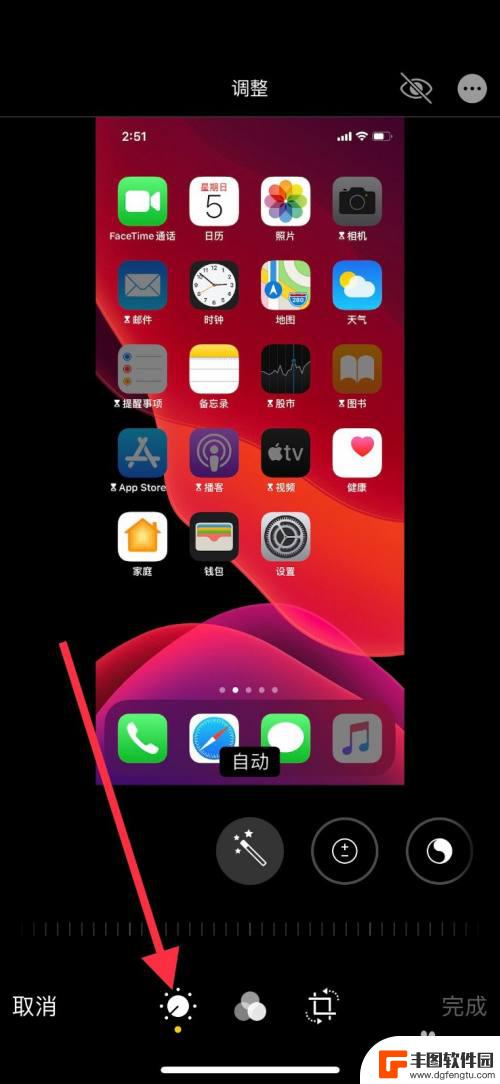
5.把界面类似魔术棒的图标往左移,找到“色调”点击进入图标。
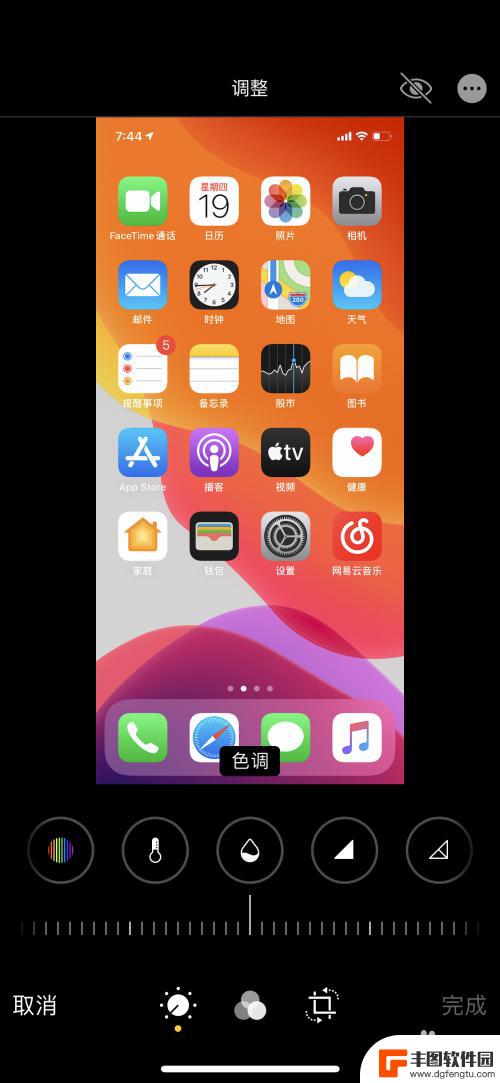
6.点击图标后,把图标下方的调整标尺左右滑动调整照片色调变化程度。滑动至自己认为合适的位置,然后点击右下角“完成”。
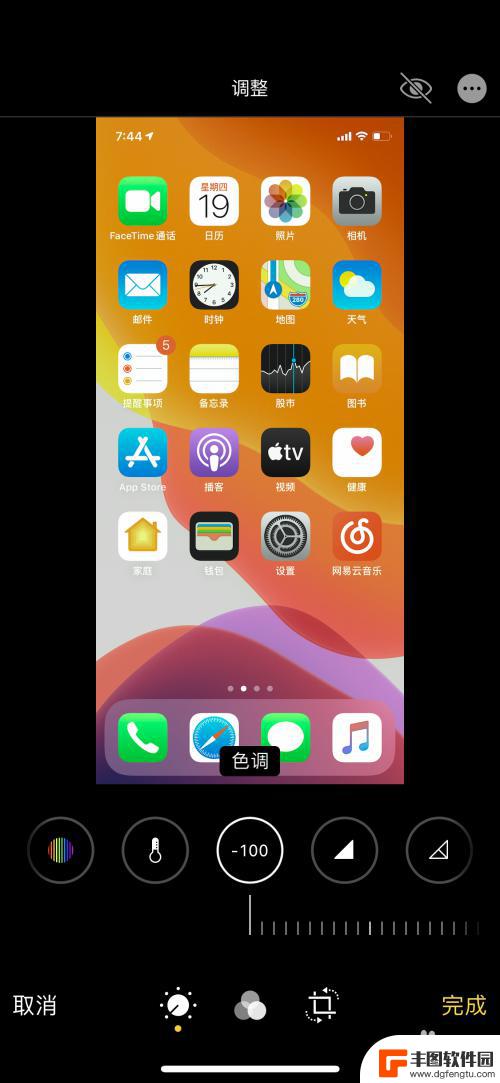
7.点击“完成”退出,图片以调整过后的图片保存。
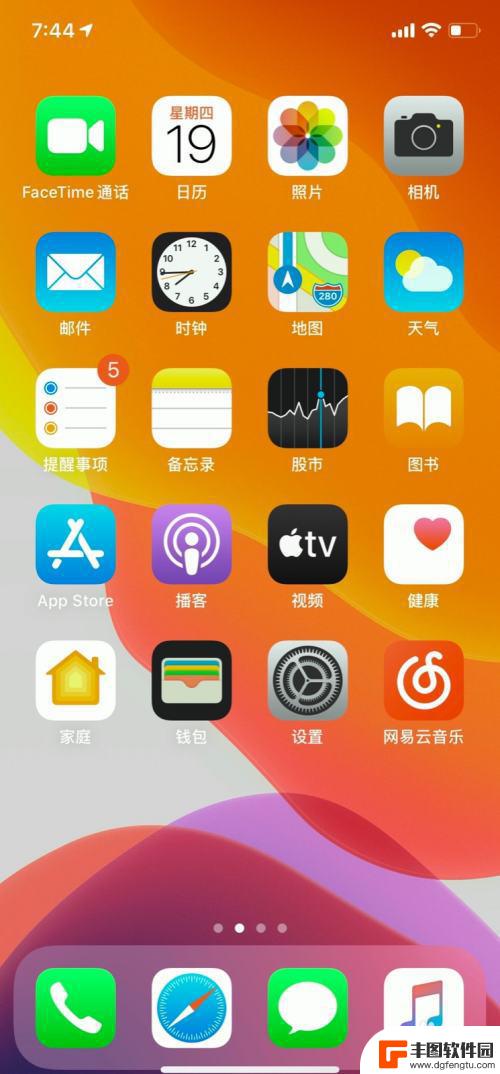
以上是关于如何给苹果手机上色的全部内容,如果你遇到这种情况,你可以按照以上步骤解决,非常简单快速。
热门游戏
- 相关教程
- 小编精选
-
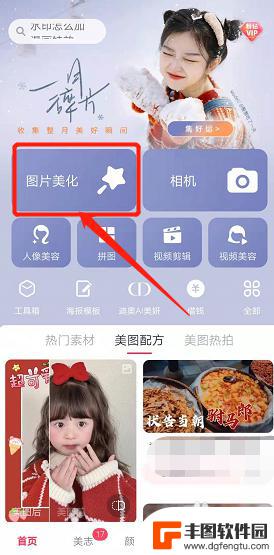
如何在手机上更换照片底色 手机照片换底色教程
在现如今的社交媒体时代,拍摄和分享照片已经成为我们生活中不可或缺的一部分,有时候我们可能对拍摄的照片底色不太满意,希望能够进行一些修改和调整。而如何在手机上更换照片底色,成为了...
2024-02-08
-
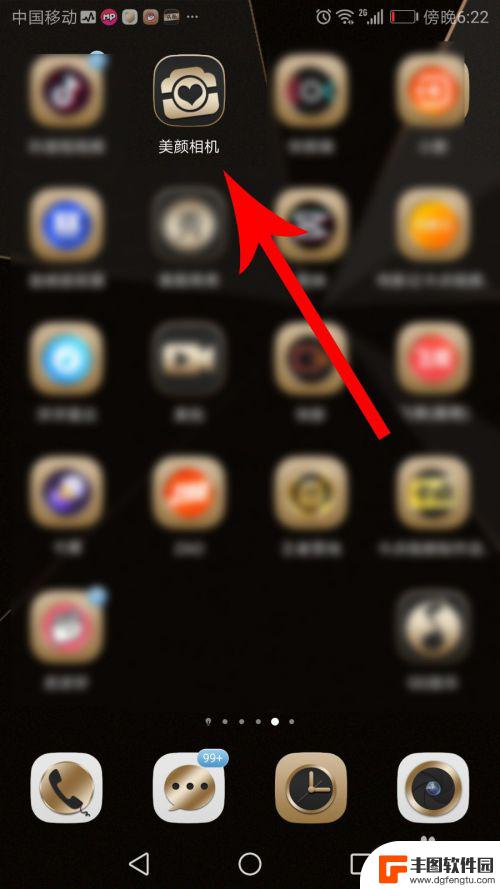
手机相片如何调底色颜色 手机修改照片底色教程
现在手机摄影已经成为我们日常生活中不可或缺的一部分,拍摄出来的照片也经常需要进行一些后期调整,其中调整照片的底色颜色是一个常见的需求。通过手机软件的一些简单操作,我们就可以轻松...
2024-04-05
-
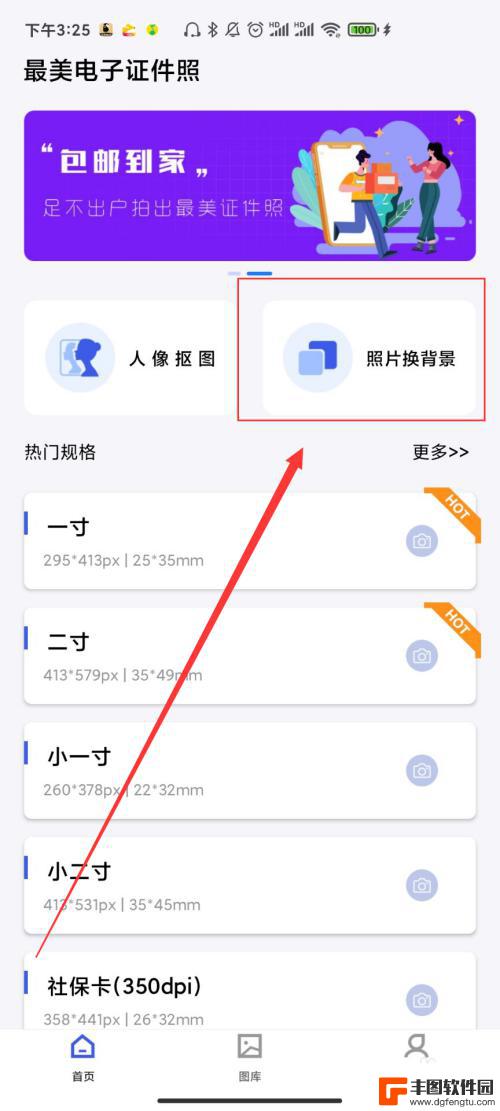
手机如何快速修改照片背景色 手机上怎么用APP更换照片的背景颜色
手机如何快速修改照片背景色,在现如今的手机摄影时代,拍照已经成为我们生活中不可或缺的一部分,有时候我们拍摄的照片可能并不满足我们的审美需求,特别是背景色与主题不协调时。如何快速...
2023-10-23
-
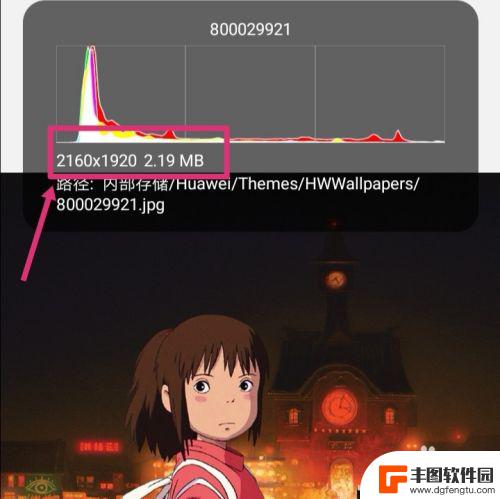
怎么修改手机照片像素 如何调整手机图片像素大小
在当今社交媒体兴起的时代,手机成为了我们记录生活、分享美好瞬间的得力工具,有时候我们拍摄的照片像素不够高,影响了图片的清晰度和质量。那么如何修改手机照片的像素呢?如何调整手机图...
2024-03-21
-
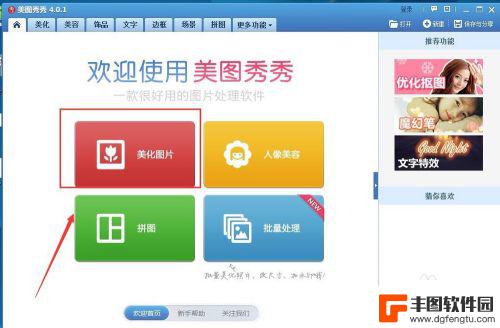
怎样在图片上编辑数字 美图秀秀数字修改教程
在如今社交媒体充斥着各种照片的时代,如何在图片上编辑数字成为了一种必备的技能,美图秀秀作为一款知名的图片编辑软件,提供了丰富的数字修改功能,让用户能够轻松实现自己想要的效果。无...
2024-05-09
-
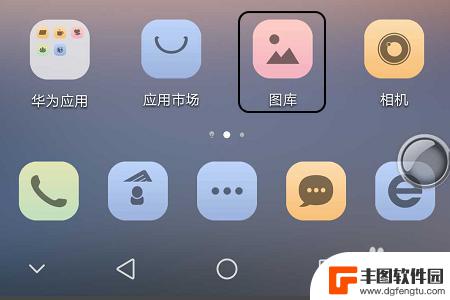
怎么把手机中的照片变成黑白色 手机图片黑白转换教程
在如今的手机摄影时代,我们拍摄的照片数量越来越多,但有时候我们可能会觉得一些照片在彩色的情况下显得杂乱无章,这时候将照片转换为黑白色或许是一个不错的选择。通过手机图片黑白转换教...
2024-04-05
-
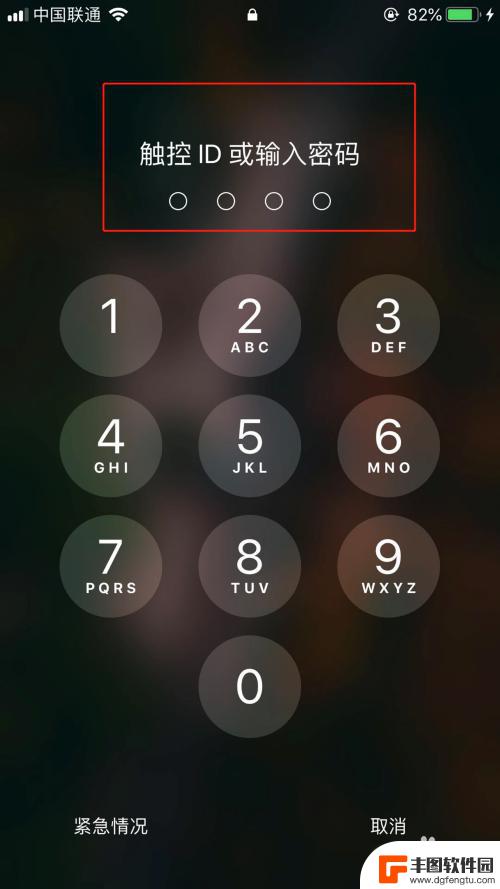
用苹果手机如何查找另一部手机位置 iphone如何查找另一部iphone的位置
在日常生活中,我们经常会遇到手机不慎遗失的情况,而苹果手机提供了一项非常便利的功能,可以帮助我们迅速找回丢失的手机,通过查找我的iPhone功能,我们可以轻松定位另一部iPho...
2024-09-20
-
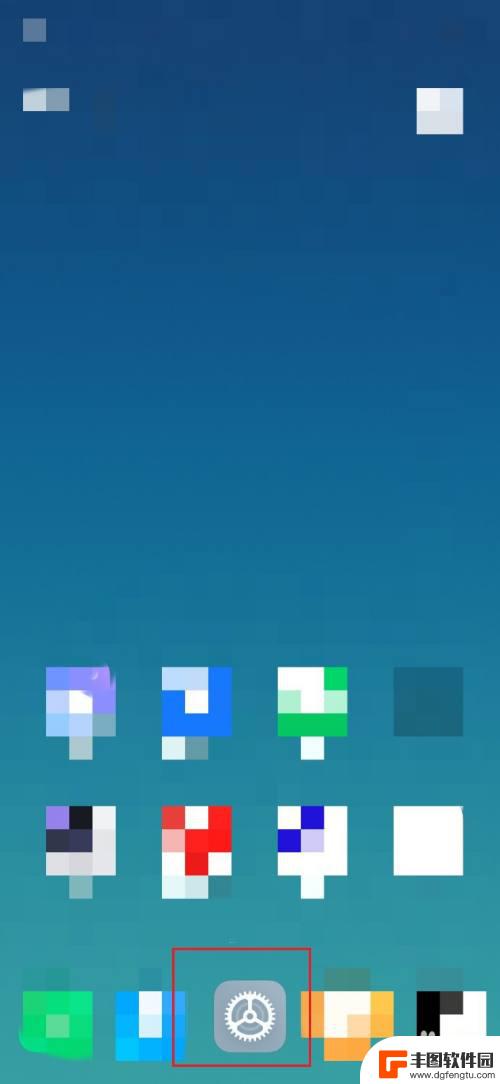
如何更改手机游戏时长设置 手机使用时长规划建议
在如今移动互联网时代,手机已经成为人们生活中不可或缺的一部分,长时间使用手机对我们的健康和生活质量可能会带来负面影响。更改手机游戏时长设置和合理规划手机使用时长显得尤为重要。通...
2024-09-20