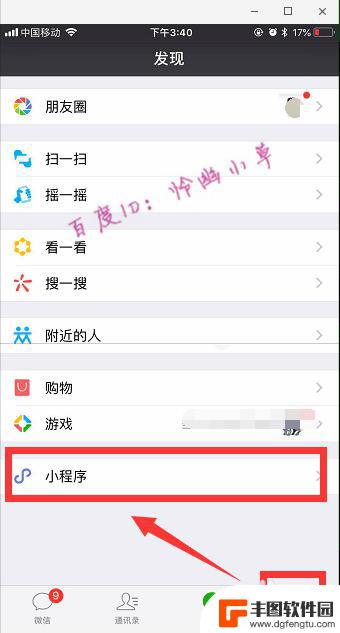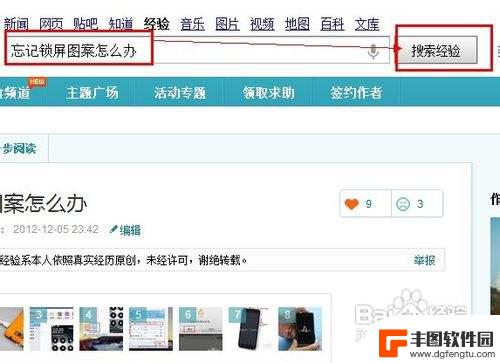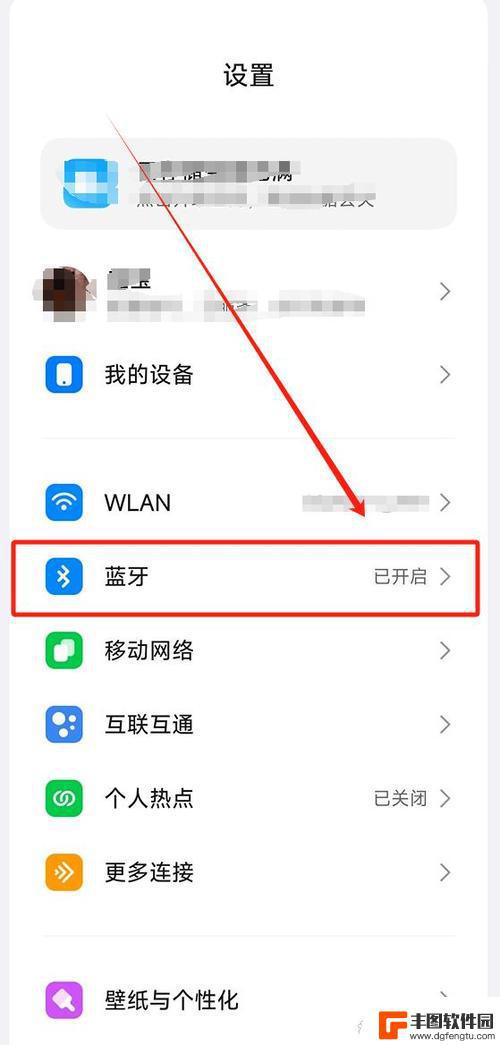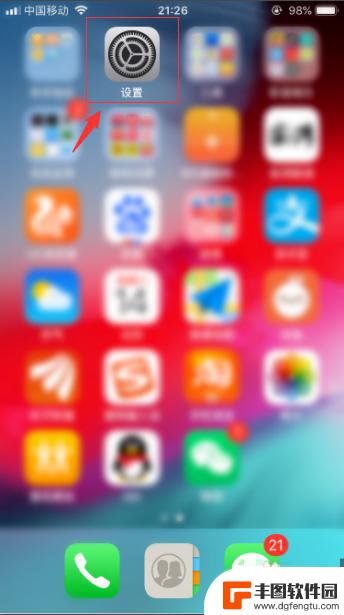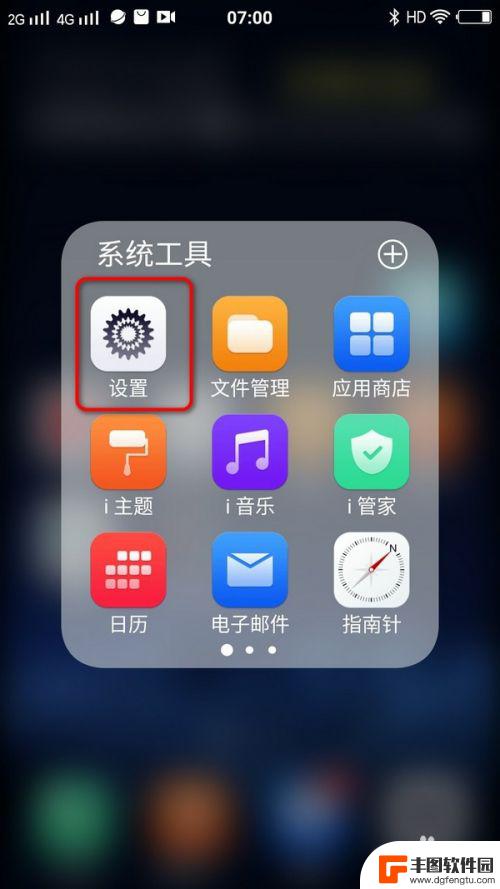如何更换苹果手机上的id 苹果手机如何更换Apple ID账号
发布时间:2024-01-04 14:27:31 来源:丰图软件园
在如今的移动互联网时代,苹果手机已经成为了我们生活中不可或缺的一部分,有时我们可能需要更换手机上的Apple ID账号,无论是因为忘记密码、账号被盗还是仅仅是为了保护个人隐私安全。如何更换苹果手机上的Apple ID账号呢?本文将为大家介绍详细的操作步骤,帮助大家轻松解决这一问题。无论你是新手还是老手,相信通过本文的指导,你都能成功更换Apple ID账号,保障自己的手机信息安全。
苹果手机如何更换Apple ID账号
具体方法:
1.苹果手机更换Apple ID账号方法如下:
首先我们打开苹果手机上面的【设置】应用进入到系统里面。
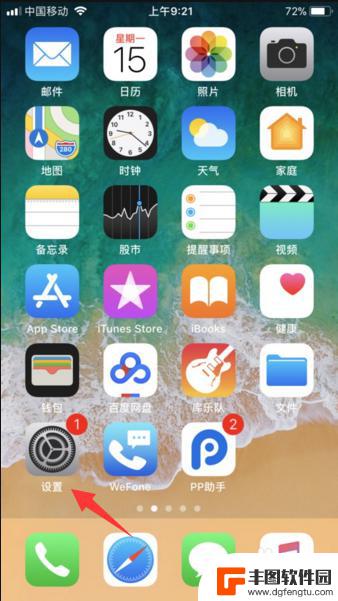
2.接着,我们点击一下最上方的Apple ID、iCloud、iTunes与App Store一栏。(如:图)
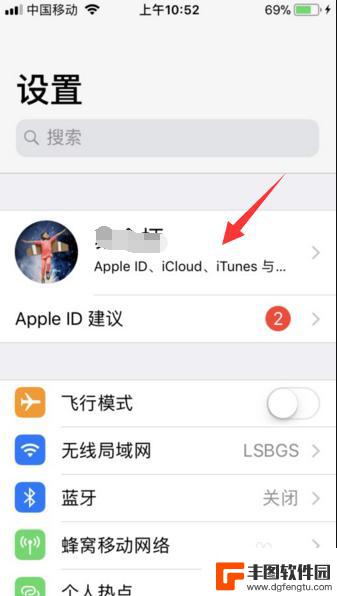
3.进入之后页面下拉至底部,可以看到【退出登录】选项,点击退出。
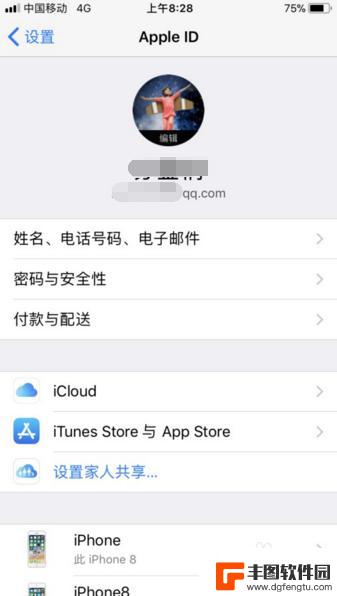
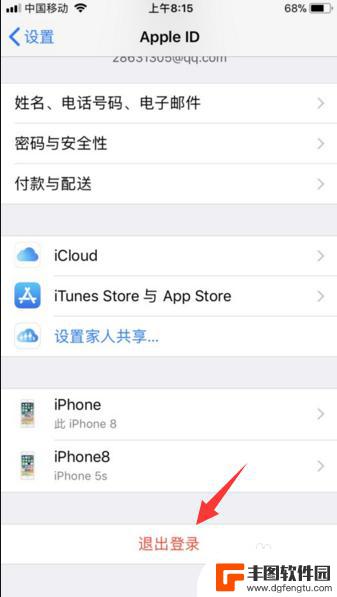
4.然后输入Apple ID账号密码验证一下,点击关闭即可退出苹果登录的Apple ID账号。
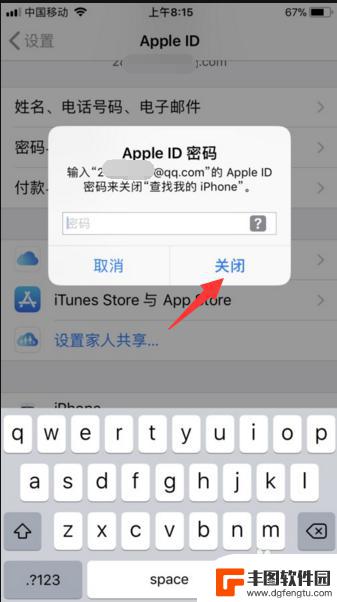
5.还有在退出时,会提示您是否保留在手机里面的通讯录或者游览器记录等数据时。根据个人需要注销时如果想要留数据的话,注意一下点击保留按钮。
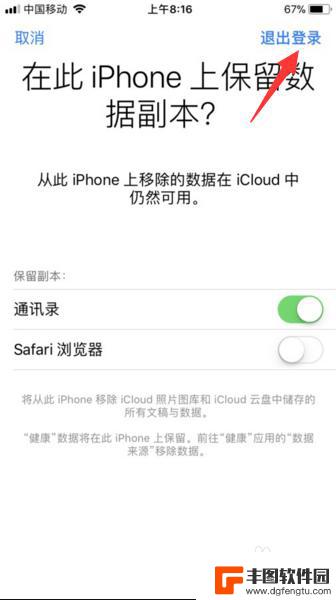
6.随后,即可退出账号。自己更换新的Apple ID账号,点击iPhone账号登录按钮进行更换登录即可。
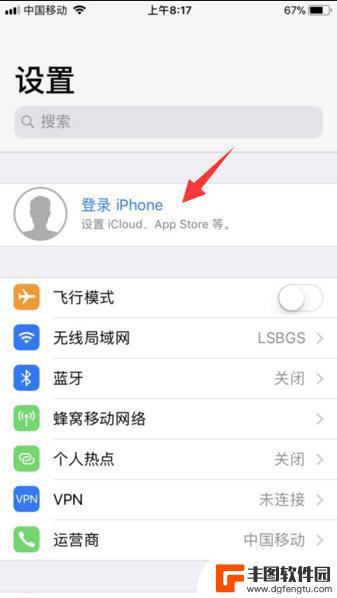
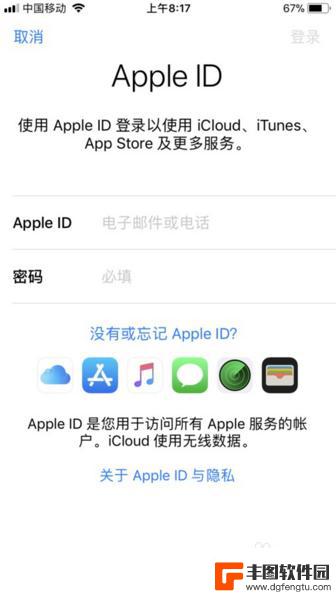
以上是更换苹果手机上ID的方法,请根据小编提供的步骤进行操作,希望对大家有所帮助。
热门游戏
- 相关教程
- 小编精选
-
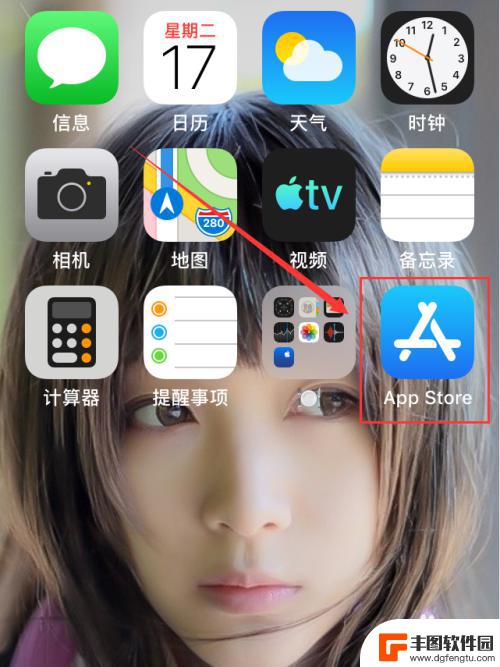
苹果手机app怎么换id账号 如何在App Store更换账号
苹果手机app账号是用户在App Store下载应用和进行购买的重要身份凭证,但有时候用户可能需要更换账号来满足个人需求,在苹果手机上更换账号并不复杂,只需要进入手机设置,选择...
2024-05-04
-
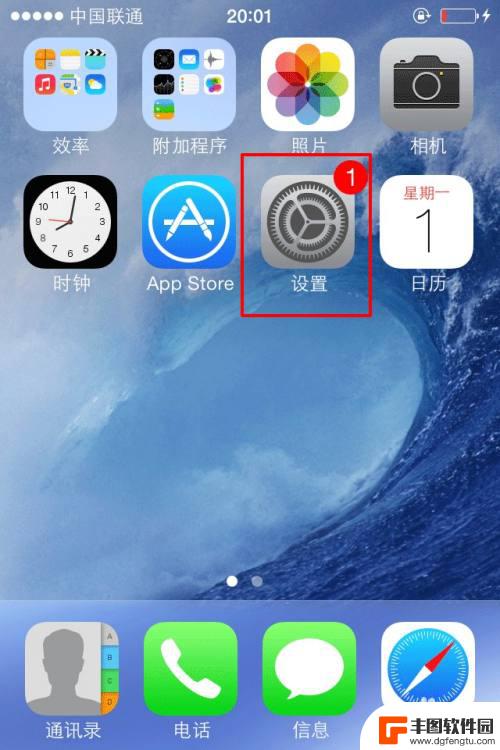
苹果手机怎样换id iPhone怎么更改已有的Apple ID账号
苹果手机用户在使用iPhone时可能会遇到需要更改Apple ID账号的情况,如果您想更改已有的Apple ID账号,可以通过手机设置中的iTunes Store与App St...
2024-05-10
-
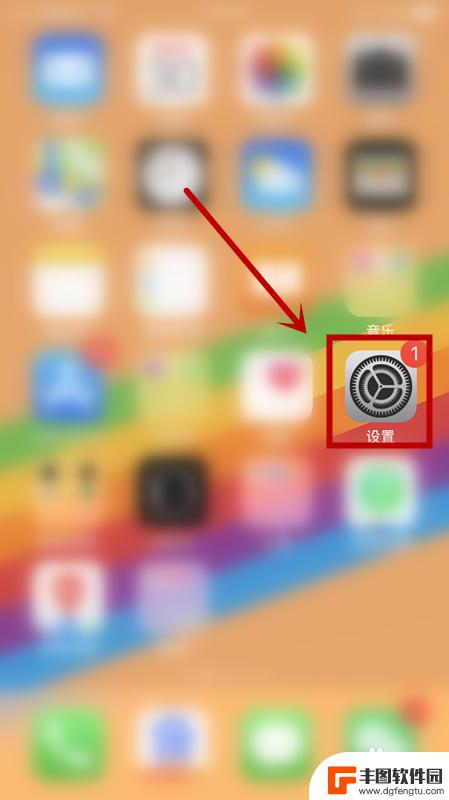
苹果手机如何修改信息帐号 苹果手机如何更改已有ID账号
当我们使用苹果手机时,我们可能会遇到需要修改信息账号或更改已有ID账号的情况,无论是因为个人隐私和安全考虑,还是因为需要使用新的ID账号,了解如何在苹果手机上进行这些更改是非常...
2023-12-12
-
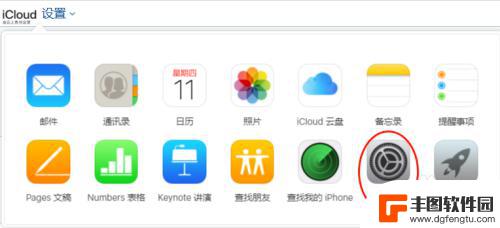
怎么注销.手机ID 怎样永久注销苹果ID账号
在现代社会,手机已经成为我们生活中不可或缺的一部分,而手机ID和苹果ID账号更是与我们的日常生活密不可分,有时候我们可能需要注销手机ID或苹果ID账号,无论是因为换了新的手机,...
2023-12-27
-
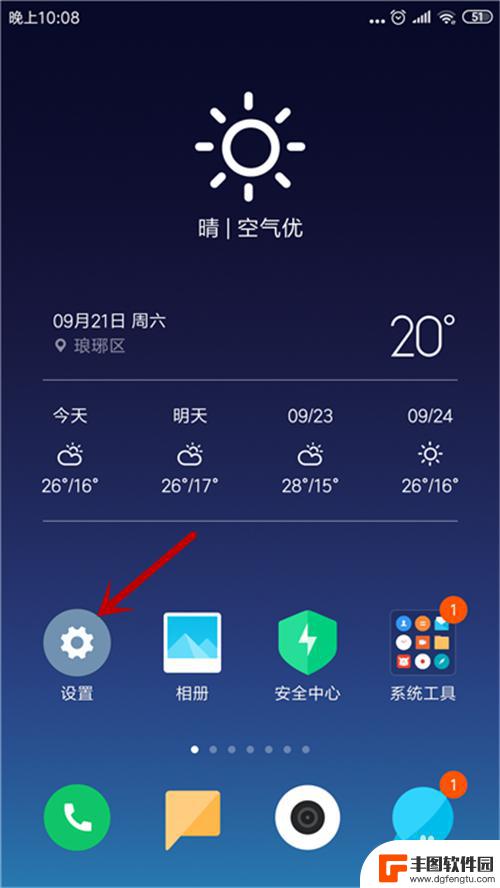
如何用小米手机换小米账号 小米账号如何更换绑定手机号码
小米手机作为一款备受欢迎的智能手机品牌,其账号的绑定与更换对于用户来说是非常重要的,想要更换小米账号或者绑定新的手机号码,只需要简单的几步操作即可完成。通过本文我们将介绍如何用...
2024-03-14
-
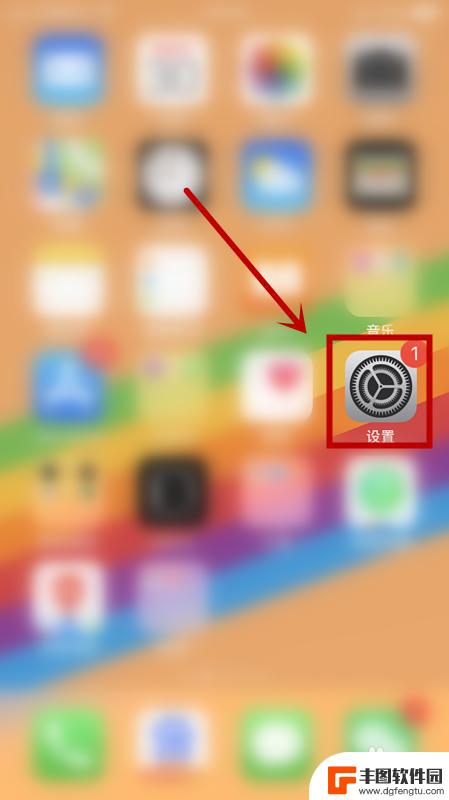
苹果手机的账号如何修改 如何在苹果手机上更改已有的ID账号
苹果手机的账号如何修改,苹果手机是一款广受欢迎的智能手机品牌,拥有众多实用的功能和应用软件,在使用苹果手机的过程中,有时我们可能需要修改手机上的账号信息,尤其是已有的ID账号。...
2023-11-09
-

苹果手机电话怎么设置满屏显示 iPhone来电全屏显示怎么设置
苹果手机作为一款备受欢迎的智能手机,其来电全屏显示功能也备受用户青睐,想要设置苹果手机来电的全屏显示,只需进入手机设置中的电话选项,然后点击来电提醒进行相应设置即可。通过这一简...
2024-11-27
-

三星山寨手机怎么刷机 山寨手机刷机工具
在当今科技发展迅速的时代,手机已经成为人们生活中不可或缺的重要工具,市面上除了知名品牌的手机外,还存在着许多山寨手机,其中三星山寨手机尤为常见。对于一些用户来说,他们可能希望对...
2024-11-27