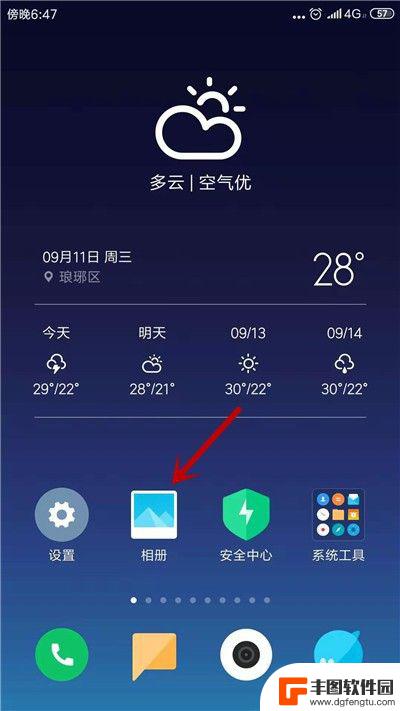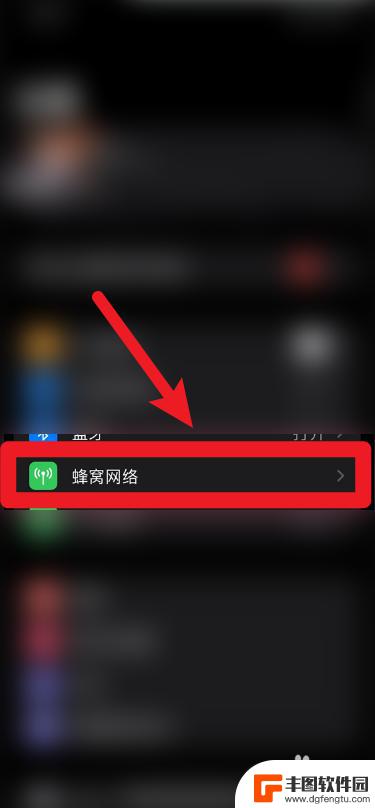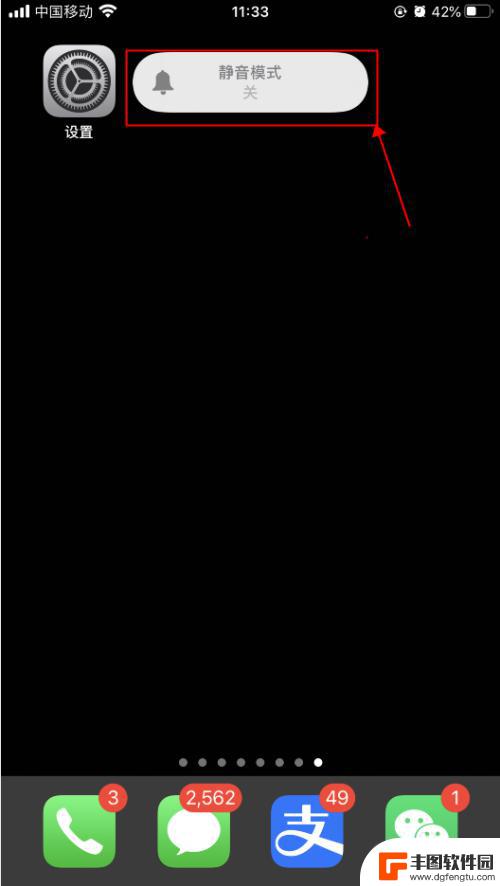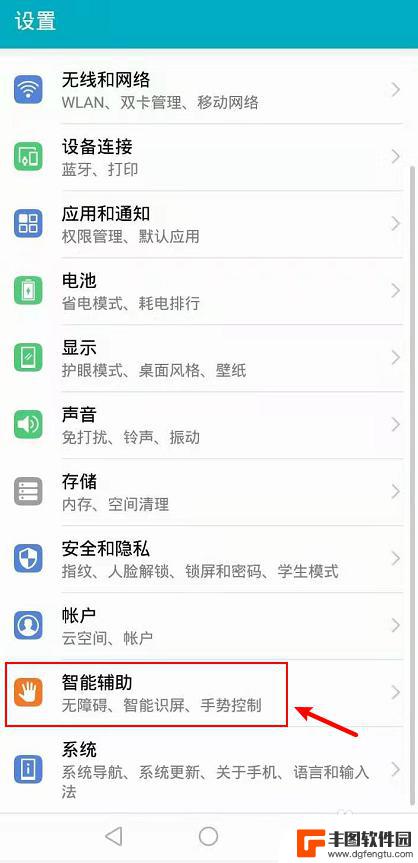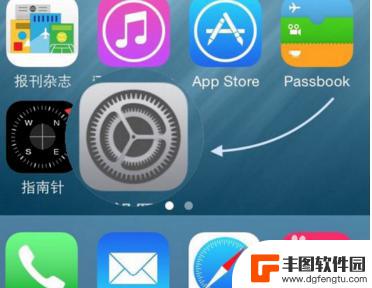手机制作word表格的基本操作 手机word如何插入表格
发布时间:2024-05-05 14:40:50 来源:丰图软件园
在手机上制作Word表格是一项非常基本的操作,但对许多用户来说却可能有些困难,在手机上插入表格更是一项需要一定技巧的操作。在本文中我们将介绍手机Word如何插入表格的基本操作,帮助大家更加轻松地使用手机制作表格。如果您有兴趣了解更多关于手机Word表格的知识,不妨继续阅读下去。
手机word如何插入表格
方法如下:
1.手机打开 WPS Office ,然后在首页点击右下角的“+”号。
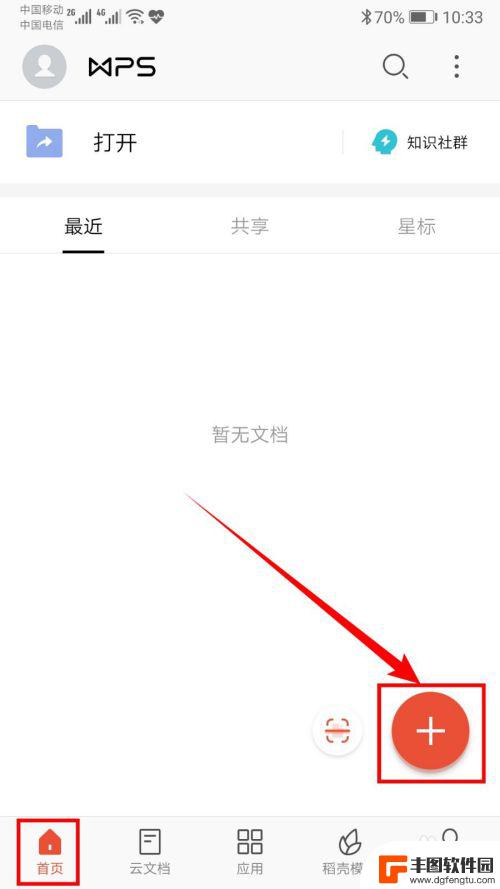
2.在弹出的菜单中,选择【新建文档】。
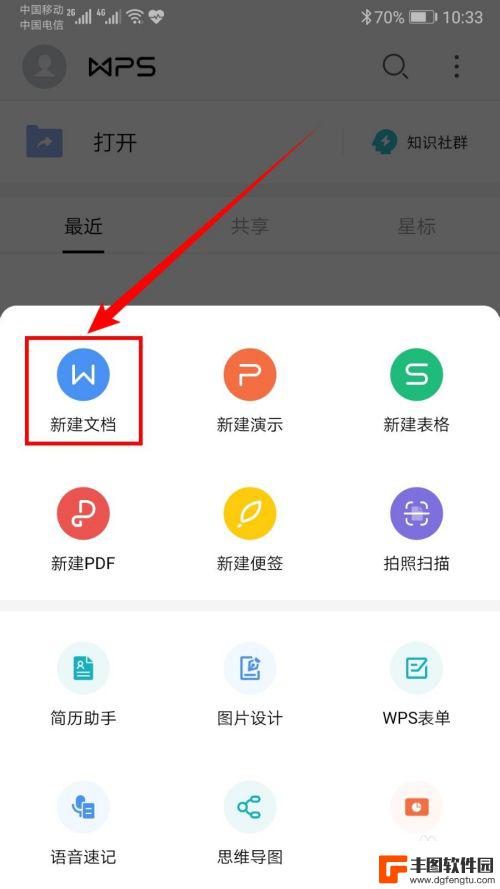
3.在打开的“新建文档”页面中,点击【新建空白】。
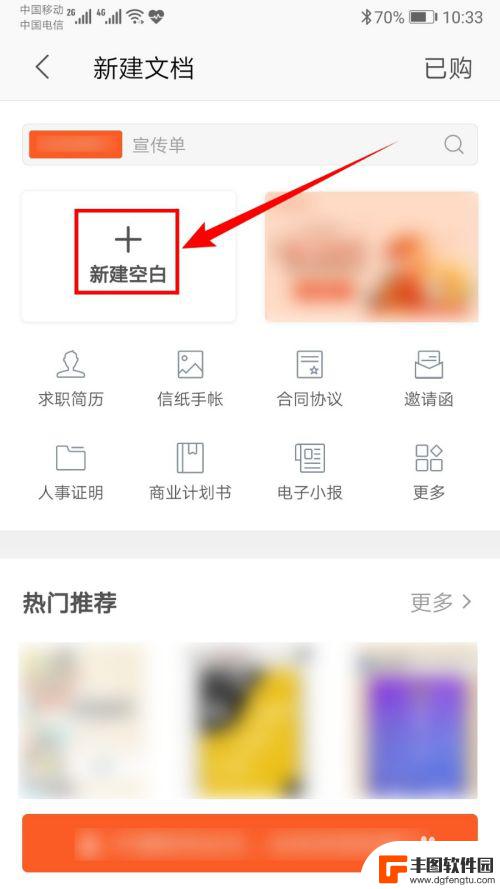
4.这样就新建了一个空白的WPS Word文档。现在我们来制作一个“2019年个人收支情况表”。
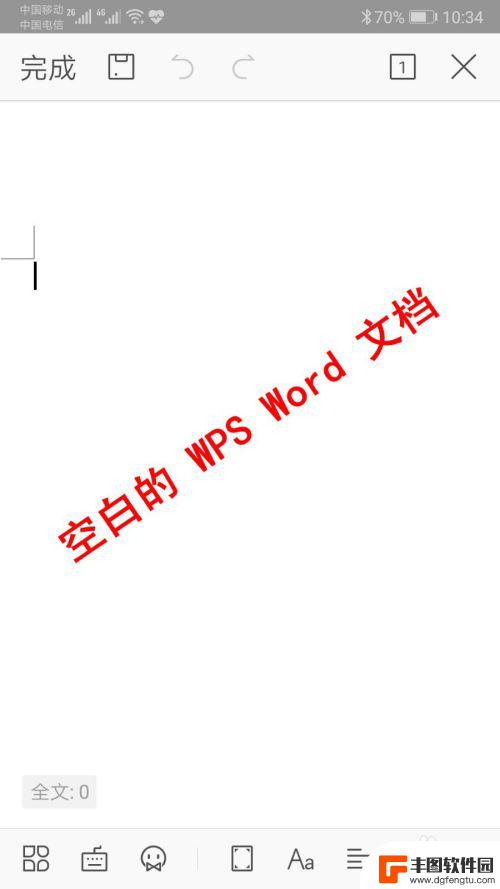
5.首先,点击页面底部如下图所示的键盘图标,打开手机输入法,输入表格的标题“2019年个人收支情况表”。
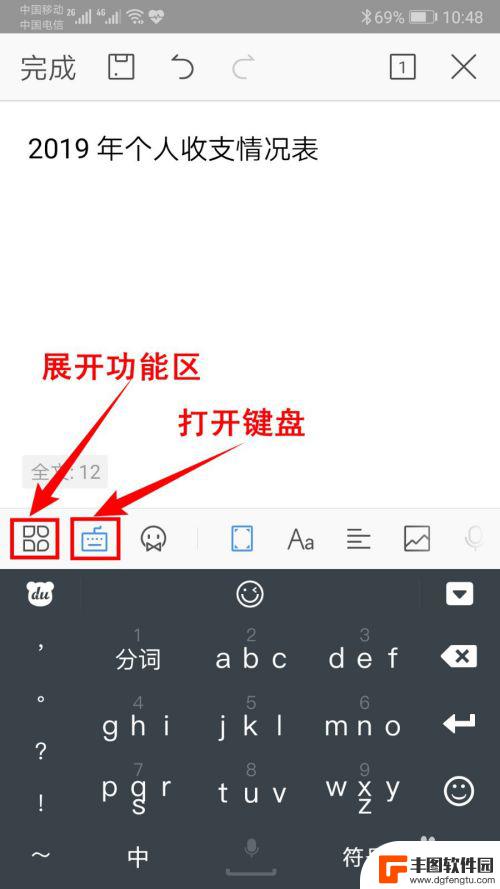
6.然后,点击底部的第一个按钮,展开功能区,在“开始”分类中,点击如下图所示的居中按钮,将表格标题居中显示。
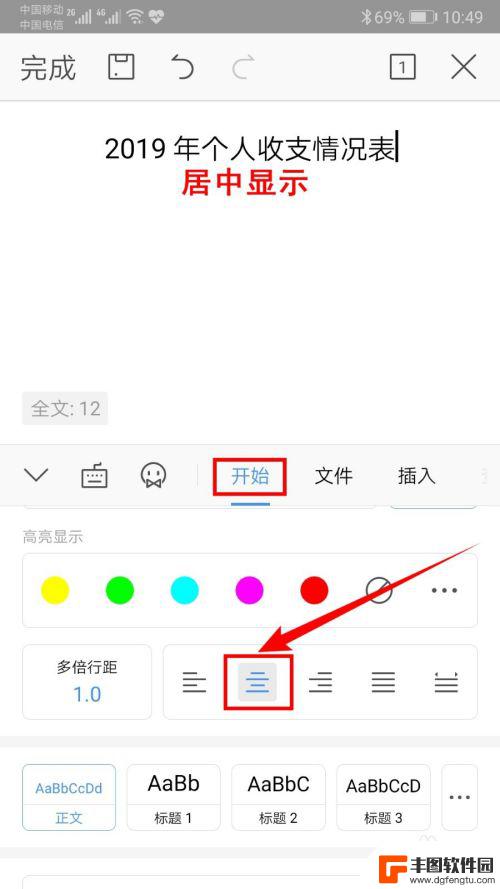
7.在功能区的“开始”分类中,还可以设置字号、颜色、加粗、下划线等参数,如下图所示:
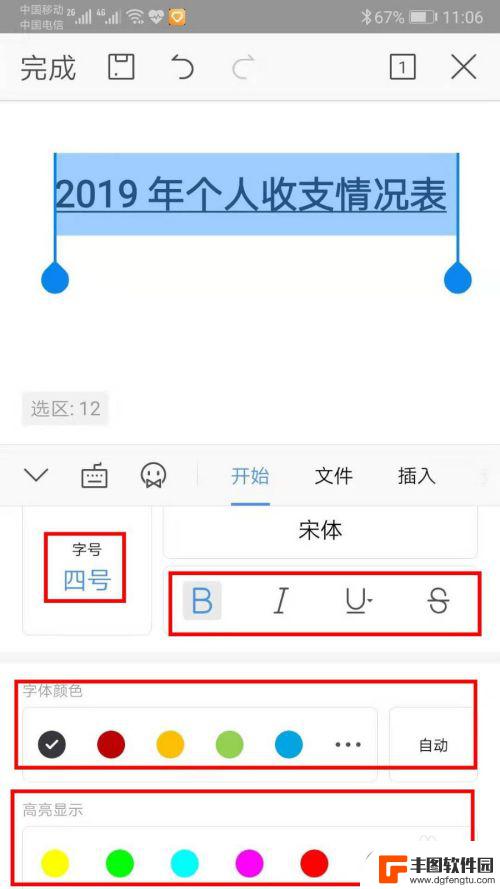
8.在功能区点击【插入】,然后点击下面的【表格】。
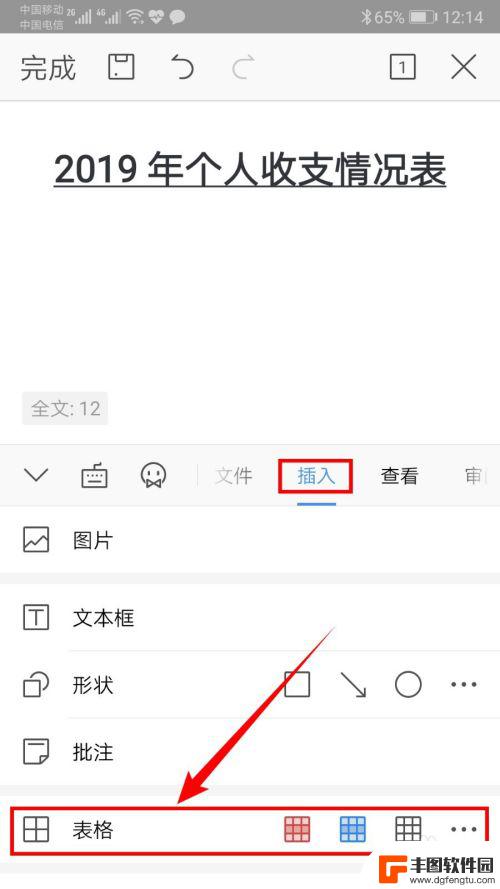
9.在打开的页面中,可以调整表格的行数、列数。最多支持9行9列,还可以选择表格样式,此处我就选择空白表格样式,然后点击右上角的【确定】。
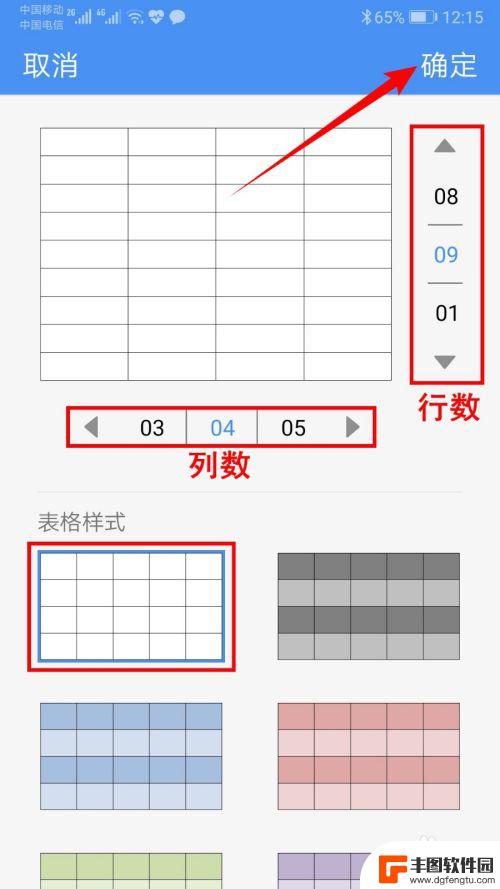
10.这样,一张9行4列的空白表格就插入好了,如下图所示:
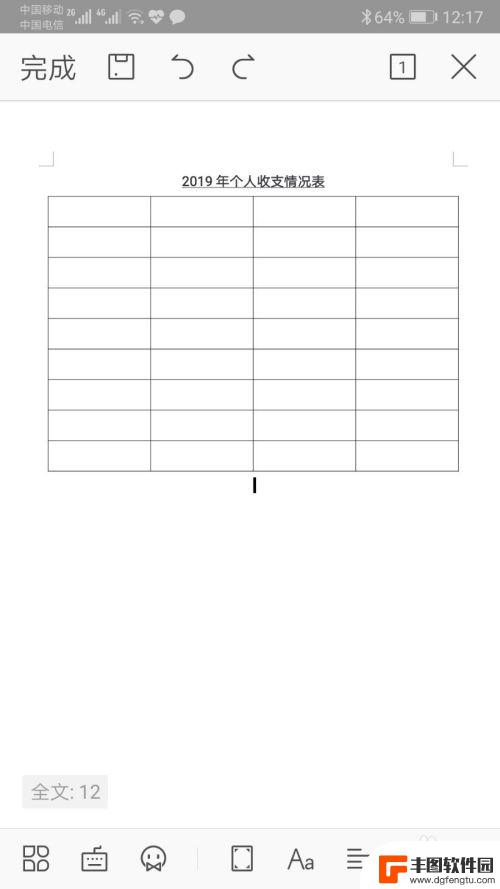
11.然后在需要输入内容的单元格中点击一下,此时表格就会放大,并出现类似于Excel的用数字和字母来表示行列的标识。然后在单元格中输入表头,如下图所示:
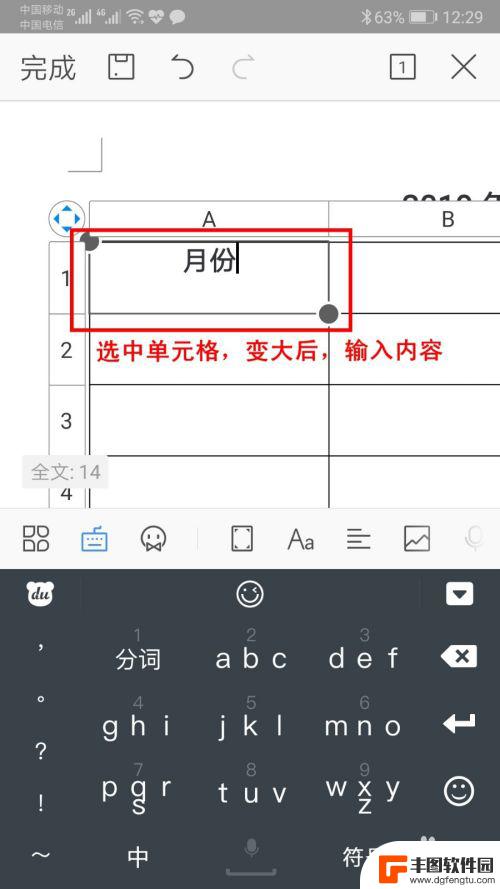
12.按照同样的方法,在表格第一行中输入 月份、收入、支出、结余,如下图所示:
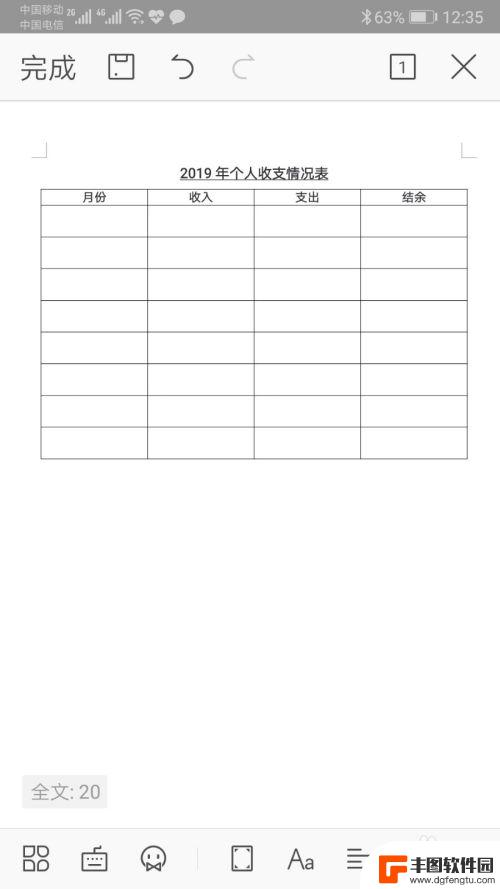
13.然后在第一列中输入1月到12月和合计。但是因为刚才在插入表格时最多只能插入9行9列的表格,因此行数不够。这时我们可以点击表格左下角的“+”号来增加行数,如下图所示:
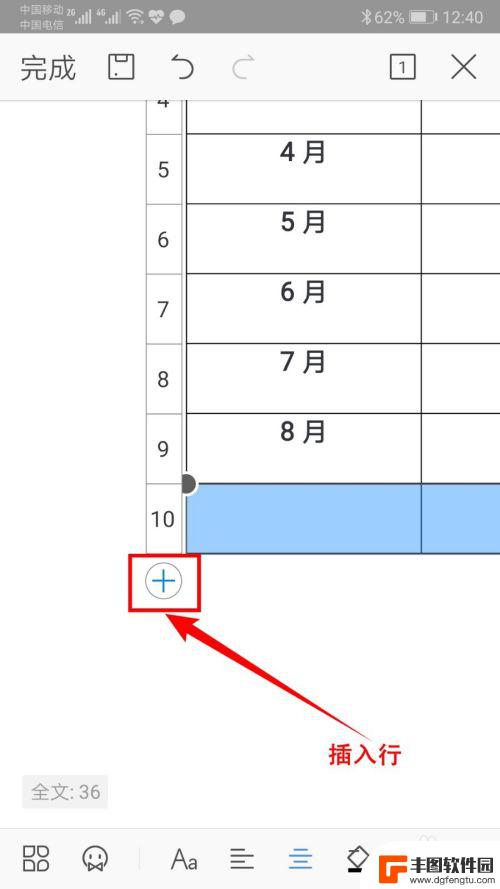
14.现在,这张表格已经基本完成了,如下图所示:
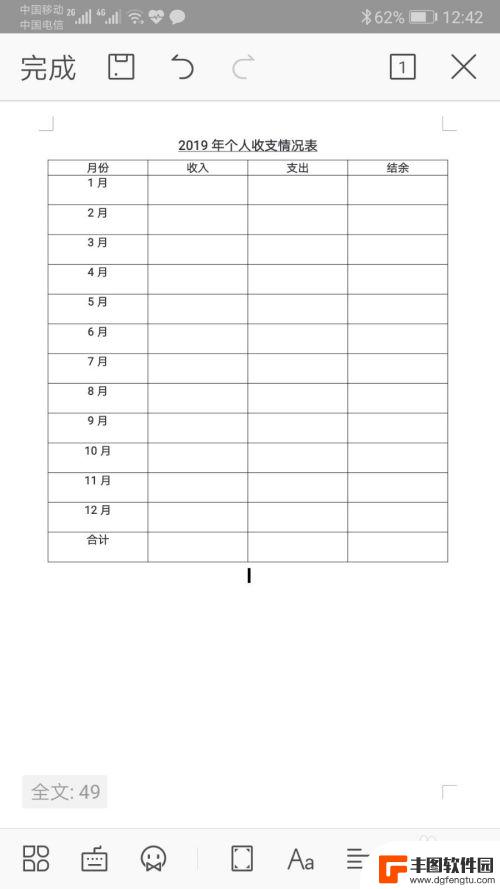
15.接下来是对表格的美化,在功能区的“开始”分类中可以设置字号、加粗、对齐方式等参数。还可以在“表格”分类中点击【表格属性】。
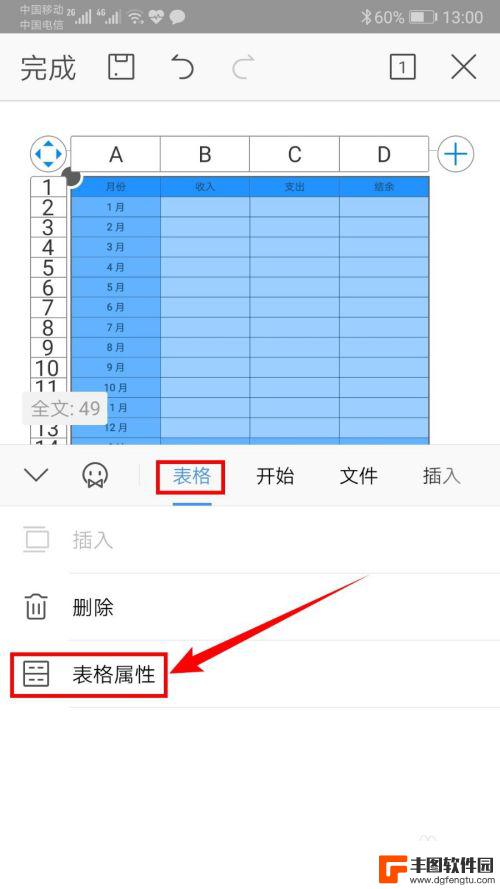
16.在打开的“表格属性”页面中,可以设置表格的样式、底纹、对齐环绕等参数。
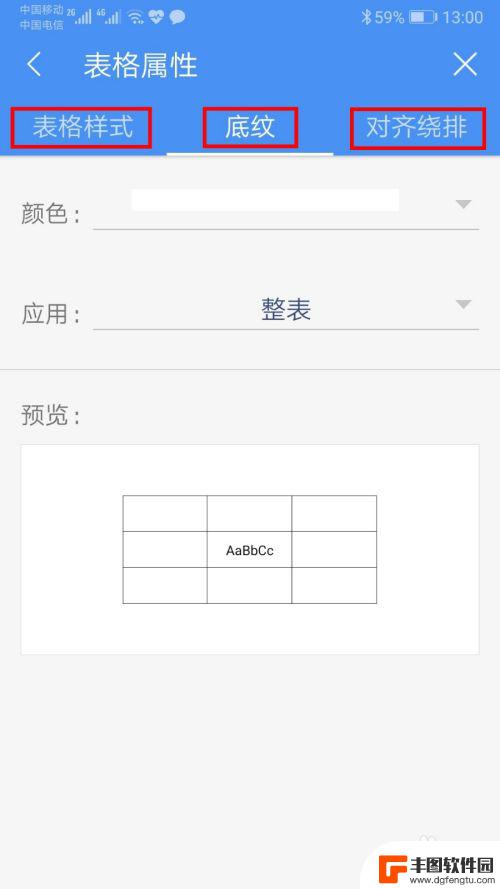
17.表格制作完成后,点击左上角如下图所示的【完成】按钮。
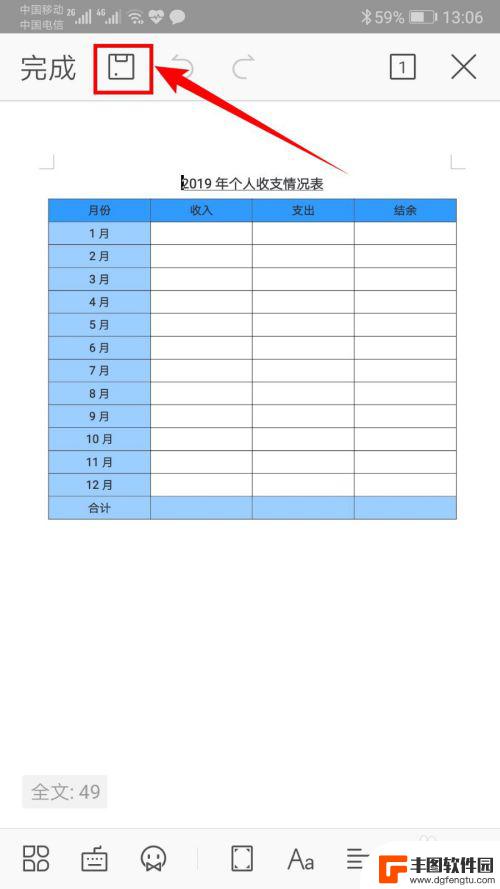
18.在打开的“保存”页面中,选择保存位置,输入文件名,最后点击【保存】按钮,完成。
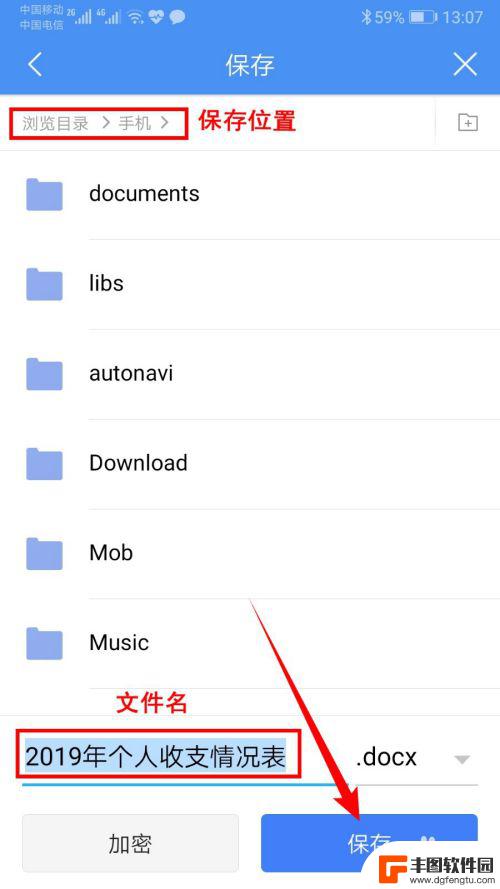
以上就是手机制作word表格的基本操作的全部内容,碰到同样情况的朋友们赶紧参照小编的方法来处理吧,希望能够对大家有所帮助。
热门游戏
- 相关教程
- 小编精选
-
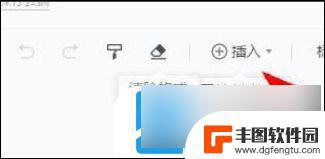
手机腾讯文档word怎么加表格 腾讯文档如何插入表格
在日常工作中,我们经常需要使用表格来整理和展示数据,而在使用手机腾讯文档或Word等办公软件时,如何添加和插入表格成为了一个常见的问题。对于腾讯文档用户来说,添加表格非常简单,...
2024-04-04
-
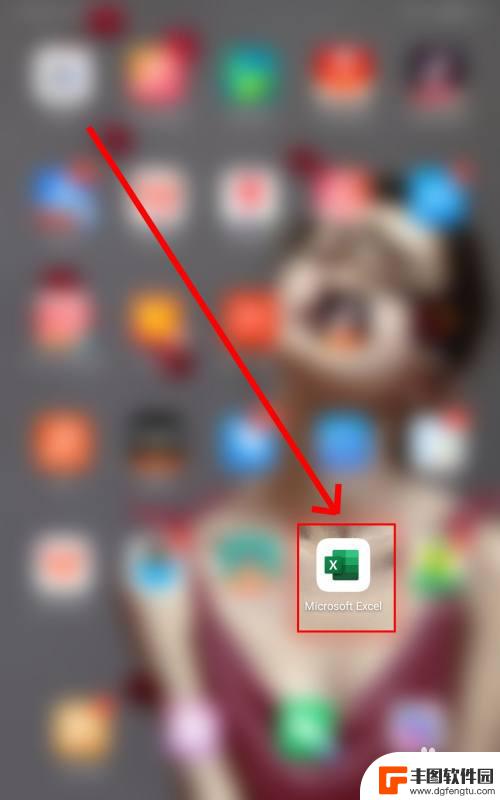
手机怎么在表格里面加图片 手机Excel表格如何插入图片
手机怎么在表格里面加图片,如今,手机已成为人们生活中不可或缺的工具之一,除了通话、短信、上网等基本功能外,手机还可以用来进行各种办公操作,例如处理文件、制作表格等。在手机Exc...
2023-10-03
-
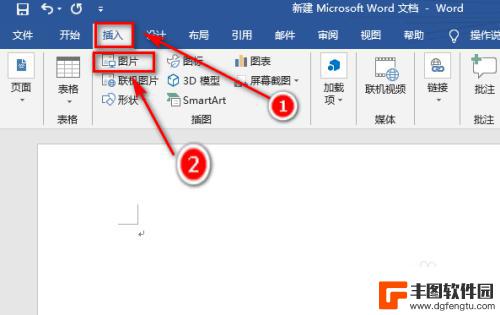
怎么把照片弄到word文档里面 Word中插入图片并任意放置
在日常工作和学习中,我们经常需要将照片插入到Word文档中,以便更直观地展示信息,在Word中插入图片并任意放置是一项基本操作,但对于一些不熟悉的人来说可能会感到困惑。通过简单...
2024-02-26
-
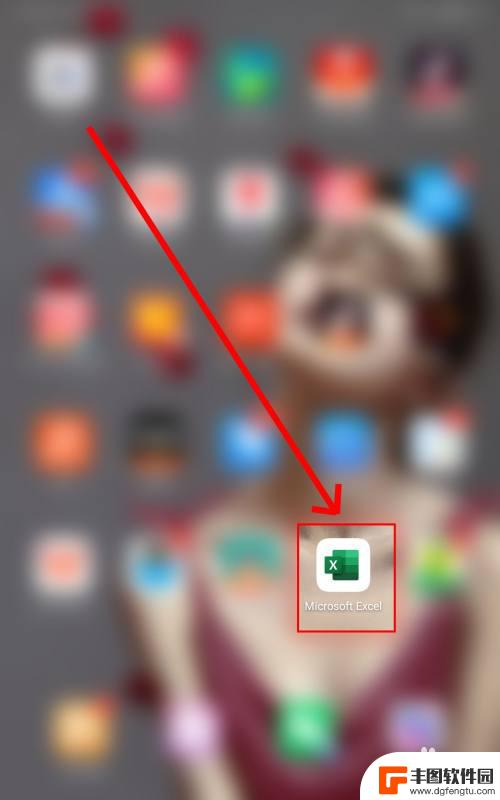
手机怎么把图片嵌入到单元格里 手机Excel表格插入图片教程
在日常工作中,我们经常需要在Excel表格中插入图片以丰富内容,但是许多人可能不清楚如何在手机上将图片嵌入到单元格里。在本教程中,我们将教你如何使用手机Excel表格插入图片的...
2024-06-01
-
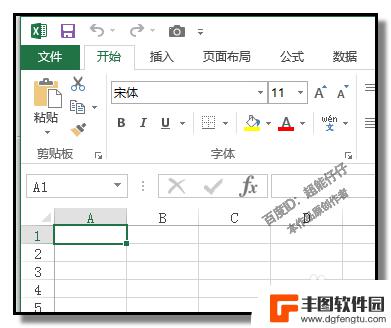
手机表格里如何添加音乐 Excel表格中如何插入音乐文件
手机表格里如何添加音乐,在现代社会中,手机和Excel表格成为了我们生活和工作中不可或缺的工具,除了常见的功能外,你是否知道手机表格和Excel表格还可以添加音乐文件呢?是的,...
2023-09-16
-

手机word如何自动空格 word中段首自动空两格的步骤
手机word如何自动空格,随着移动互联网的高速发展,手机已经成为了人们生活中的必需品,而对于很多人来说,手机中的Word功能也是日常工作与学习中必不可少的工具之一。但是,有些用...
2023-09-12
-
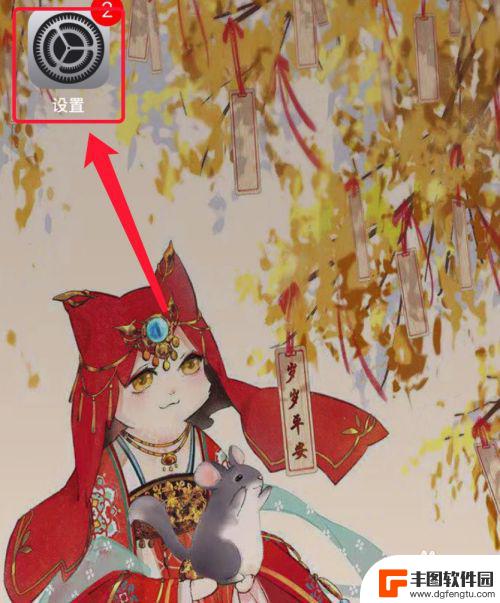
苹果手机流量设置在哪里设置 苹果手机流量使用限制在哪调整
苹果手机作为目前市场上最受欢迎的智能手机品牌之一,其流量设置和使用限制也备受用户关注,在苹果手机上,我们可以通过设置中的蜂窝移动网络选项来调整流量使用限制,以便控制流量的使用情...
2025-02-18
-

手机如何扫描纸质表格文件 手机扫描纸质文件转电子版
现在随着科技的不断发展,手机不仅仅是通信工具,还是我们生活中必不可少的工具之一,而其中最方便的功能之一便是可以利用手机扫描纸质文件,将其转化为电子版。这种技术不仅可以方便我们的...
2025-02-18