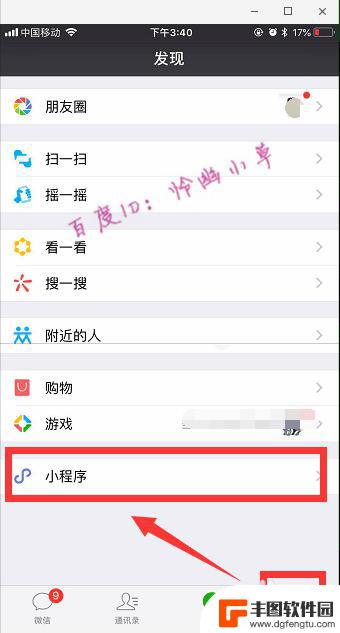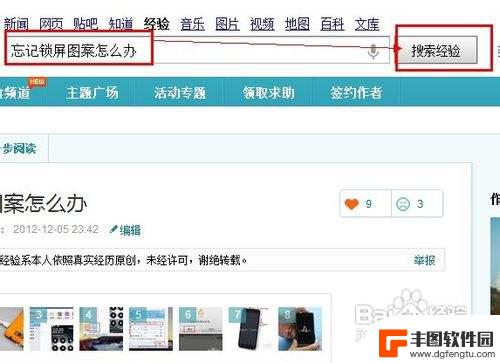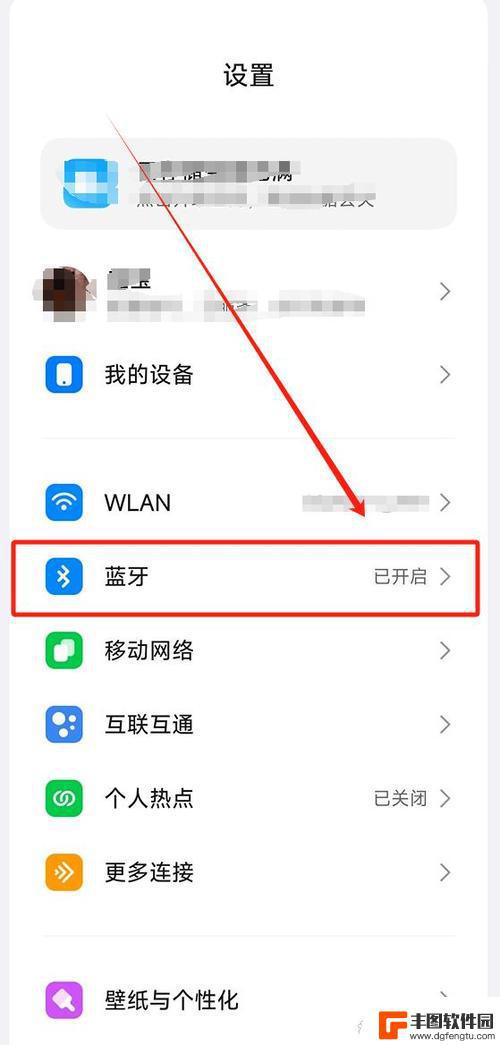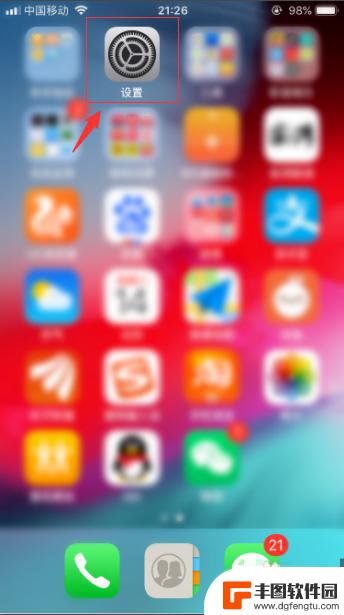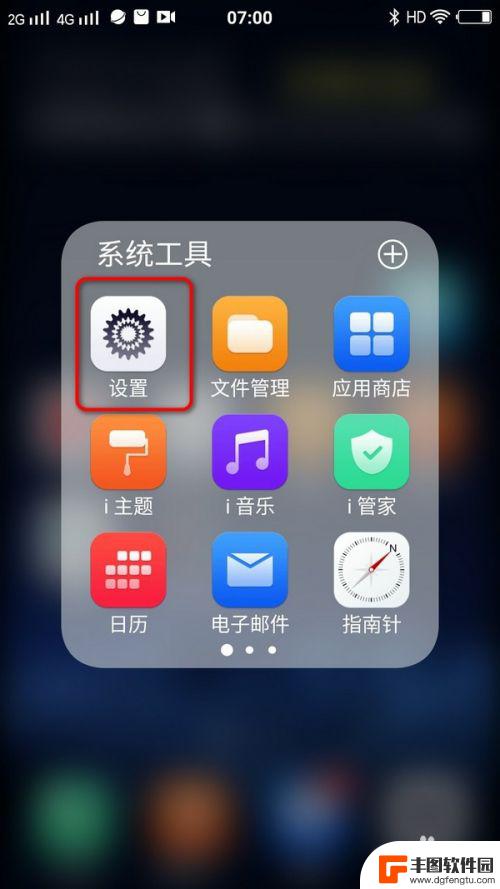苹果手机优酷视频如何导出 如何将电脑上的视频传到苹果手机
发布时间:2023-10-19 14:44:49 来源:丰图软件园
苹果手机优酷视频如何导出,在现如今的数字时代,苹果手机已经成为了人们生活中不可或缺的一部分,而优酷视频作为一个广受欢迎的视频分享平台,更是为用户提供了丰富多样的视频内容,有时我们可能会遇到一些问题,比如如何将优酷视频导出到苹果手机,或者如何将电脑上的视频传输到苹果手机上。这些问题困扰着许多用户,因此本文将介绍一些简单实用的方法,帮助大家解决这些问题,让我们能够更便捷地享受优质的视频内容。
如何将电脑上的视频传到苹果手机
操作方法:
1.将手机通过原装的数据线与电脑进行连接,打开电脑的iTunes应用进入。
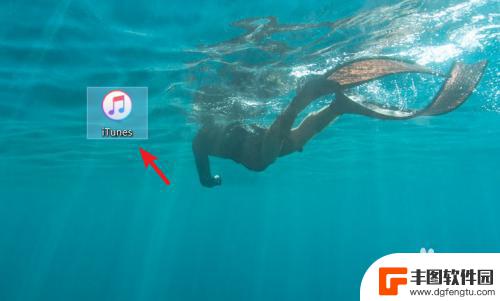
2.进入应用后,点击iTunes中的设备图标进入。
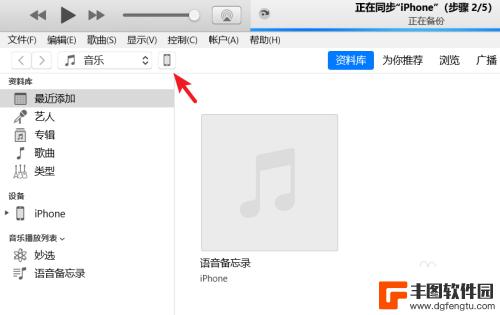
3.进入到设备界面,选择左侧的影片选项。
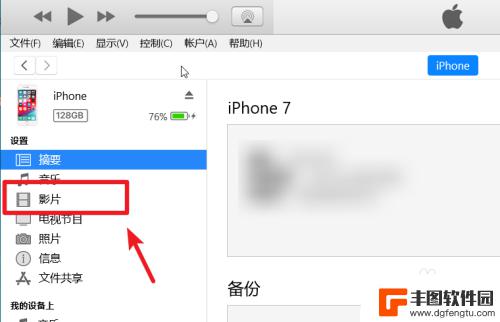
4.点击后我们选择上方的文件,点击将文件添加到资料库的选项。
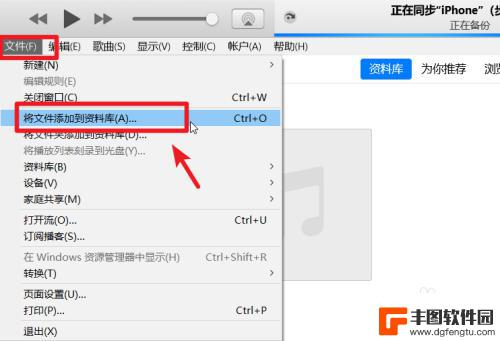
5.点击后,在电脑中选择需要导入到苹果手机的视频。
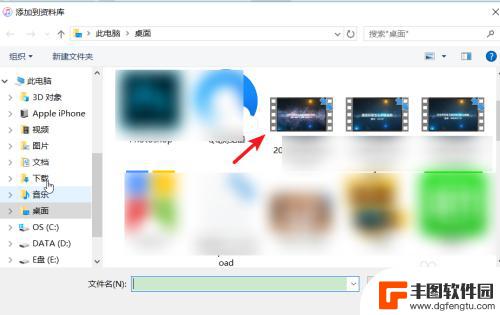
6.打开后在影片中可以看到导入的视频,勾选视频,点击右下方的应用。
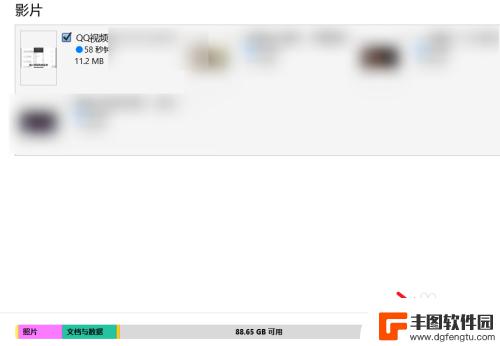
7.应用后上方会显示正在同步,等待影片同步完成。
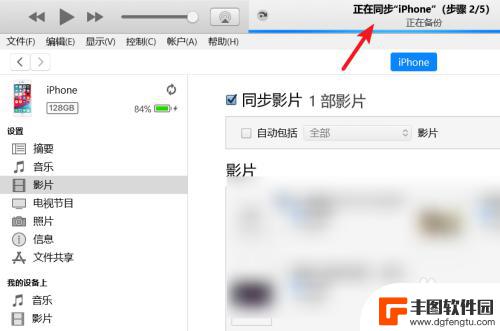
8.同步完毕后,打开苹果手机的视频应用,就可以看到导入的视频。

以上是关于如何导出苹果手机优酷视频的全部内容,如果有任何疑问的用户,可以参考小编的步骤进行操作,希望对大家有所帮助。
热门游戏
- 相关教程
- 小编精选
-
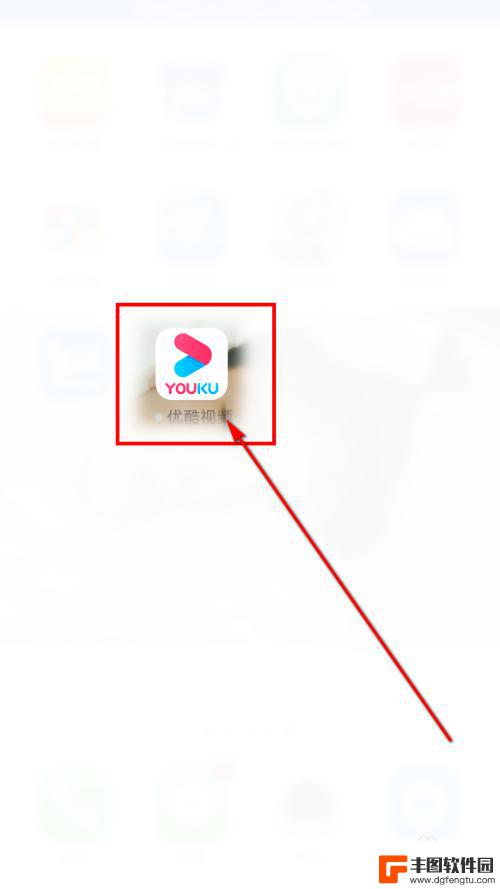
优酷视频怎么导出保存到手机 如何保存优酷视频到手机
在日常生活中,我们经常会在优酷上看到一些喜欢的视频,想要将其保存到手机中随时随地观看,如何将优酷视频导出保存到手机呢?其实很简单,只需要在优酷App中找到想要保存的视频,点击视...
2024-05-21
-
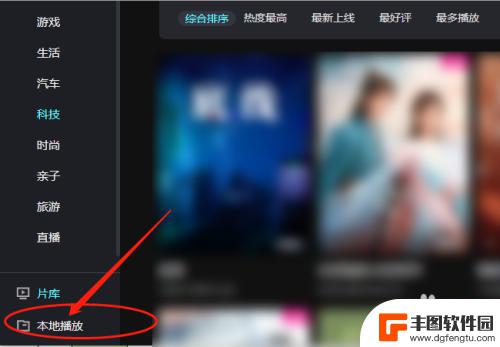
优酷视频导入本地 优酷电脑端如何导入本地视频文件
优酷视频导入本地,如今,随着数字化时代的到来,视频内容已经成为人们生活中不可或缺的一部分,而在众多视频平台中,优酷作为国内知名的视频网站之一,拥有着海量的高质量视频资源。有时我...
2023-10-29
-
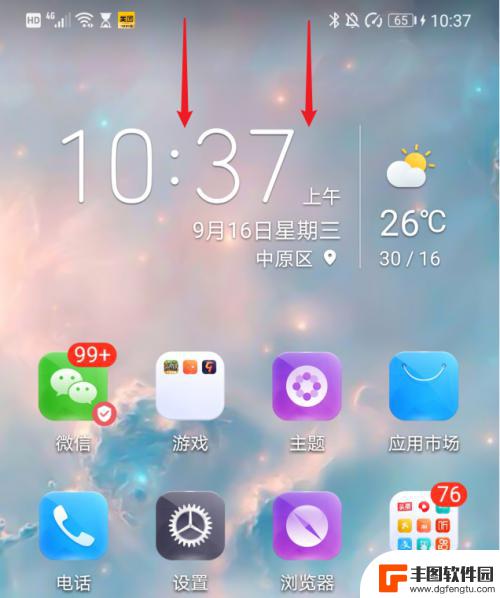
华为相册怎么导入到电脑 华为手机如何将照片和视频传输到电脑
想要将华为手机中的照片和视频传输到电脑上进行备份或编辑,是许多用户经常遇到的问题,华为手机自带的相册功能提供了多种导出选项,让用户可以轻松将照片和视频传输到电脑。同时通过连接U...
2024-06-01
-
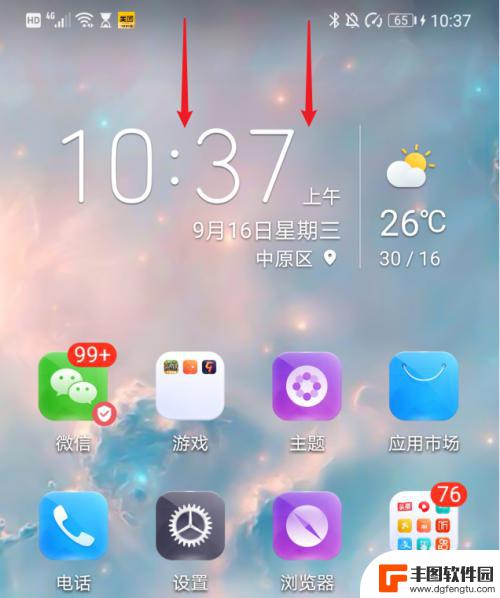
怎么样把华为手机照片导入电脑 华为手机如何将照片和视频传输到电脑
在日常生活中,我们经常会拍摄大量的照片和视频,而华为手机作为一款性能出众的智能手机,拥有着优质的摄像功能,当我们想要把这些珍贵的照片和视频传输到电脑上保存时,却可能会遇到一些困...
2024-07-13
-

怎么把手机中的视频上传到电脑上 手机视频如何在电脑上查看
随着手机摄像功能的不断提升,我们拍摄的视频越来越清晰生动,但是有时候我们想要把手机中的视频上传到电脑上,却不知道该如何操作。将手机中的视频传输到电脑上并不难,只需一根数据线或者...
2024-05-06
-
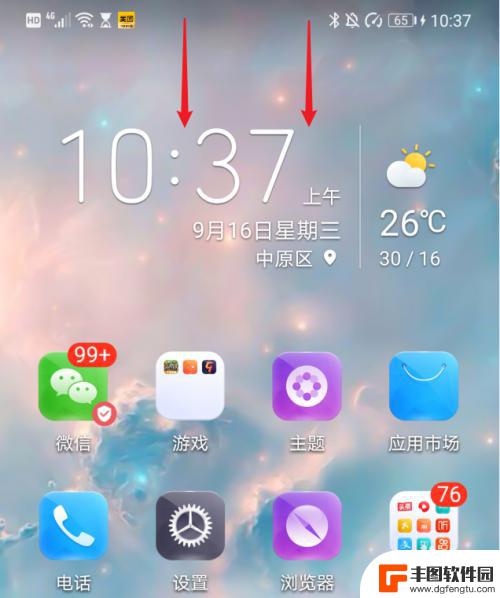
华为手机怎么往电脑里导照片 华为手机如何将照片和视频传输到电脑
在日常生活中,我们经常会拍摄大量的照片和视频,但是手机的存储空间有限,因此需要将这些珍贵的回忆传输到电脑上进行备份,对于华为手机用户来说,如何将照片和视频传输到电脑可能是一个常...
2024-05-31
-

苹果手机电话怎么设置满屏显示 iPhone来电全屏显示怎么设置
苹果手机作为一款备受欢迎的智能手机,其来电全屏显示功能也备受用户青睐,想要设置苹果手机来电的全屏显示,只需进入手机设置中的电话选项,然后点击来电提醒进行相应设置即可。通过这一简...
2024-11-27
-

三星山寨手机怎么刷机 山寨手机刷机工具
在当今科技发展迅速的时代,手机已经成为人们生活中不可或缺的重要工具,市面上除了知名品牌的手机外,还存在着许多山寨手机,其中三星山寨手机尤为常见。对于一些用户来说,他们可能希望对...
2024-11-27