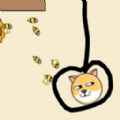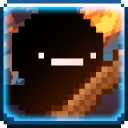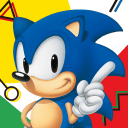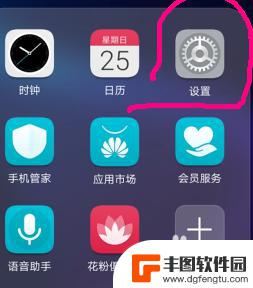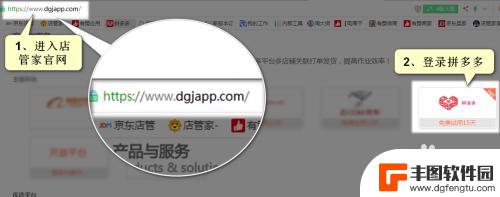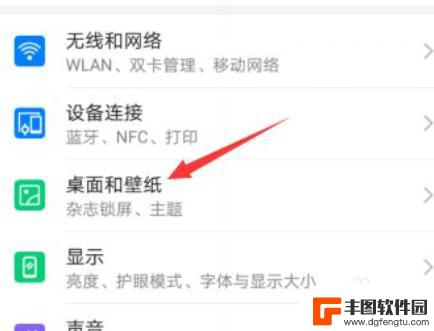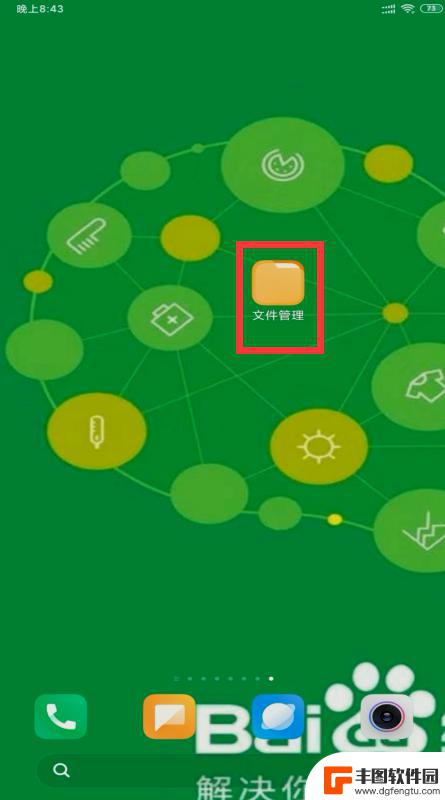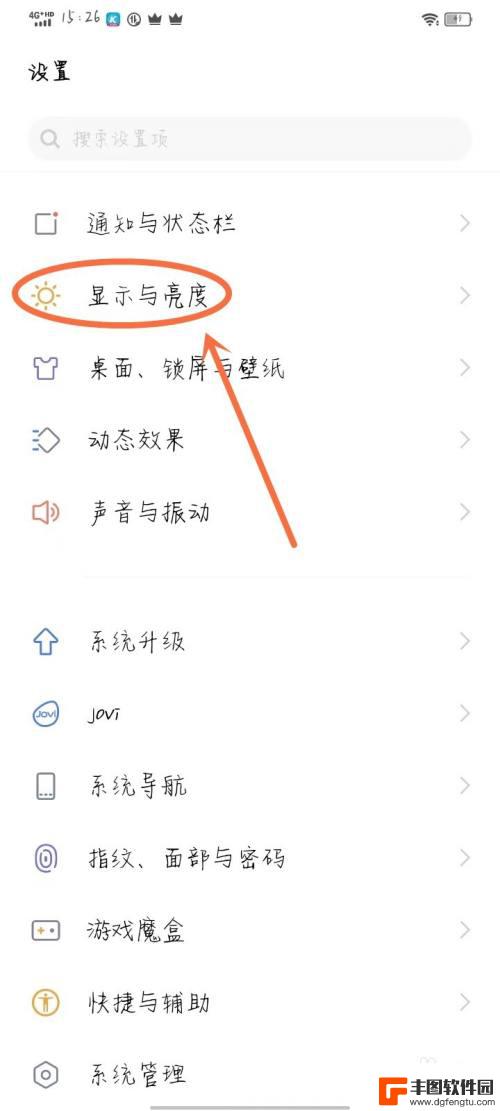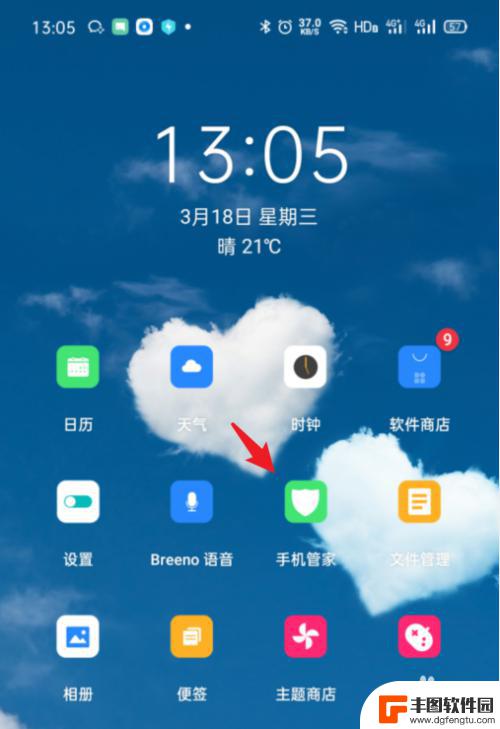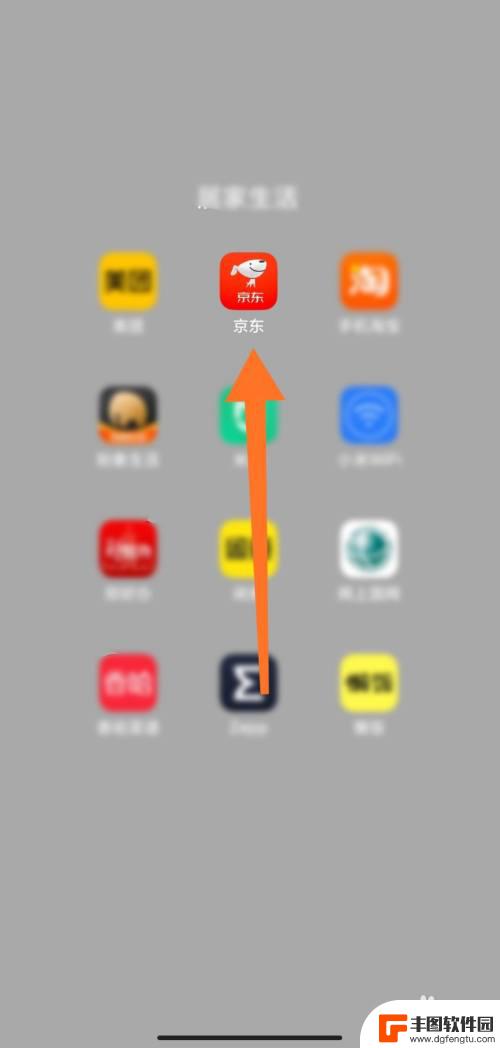苹果手机怎么设置中文提示 苹果手机怎么设置中文语言
发布时间:2024-05-25 15:23:45 来源:丰图软件园
苹果手机是一款功能强大且易于操作的智能手机,但有时候用户可能会遇到一些设置上的困惑,尤其是在设置中文提示或语言方面,苹果手机的设置界面设计简洁明了,用户只需几步操作即可轻松完成中文提示或语言的设置。接下来让我们一起来了解一下如何在苹果手机上设置中文提示和语言吧!
苹果手机怎么设置中文语言
具体步骤:
1.打开苹果手机,进入主页面,找到Settings图标,点击进入Settings页面。
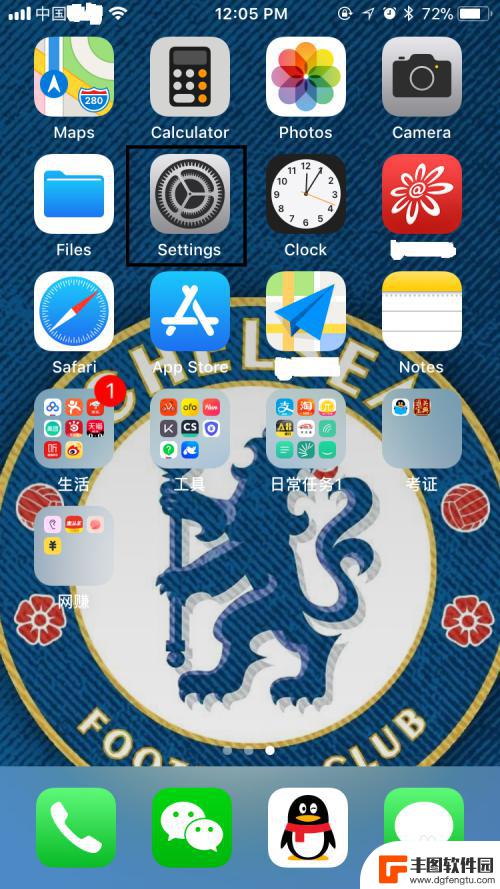
2.在Settings页面,往下拉,找到General,点击进入General页面。
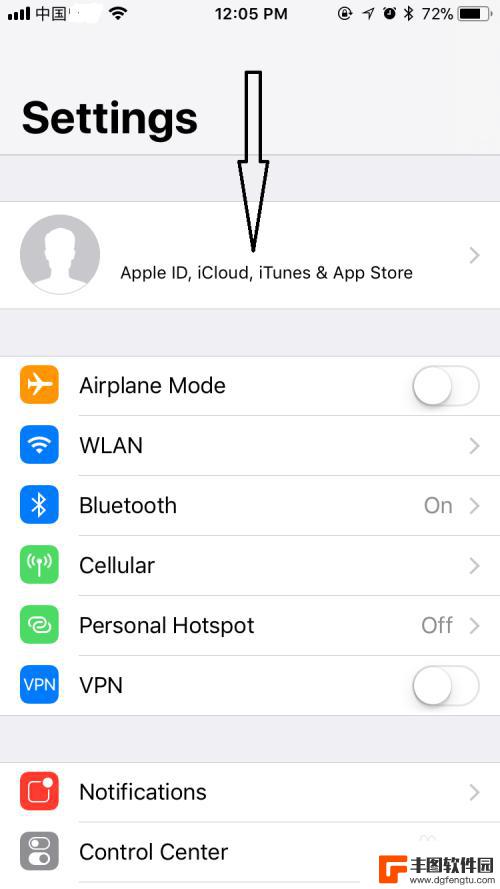
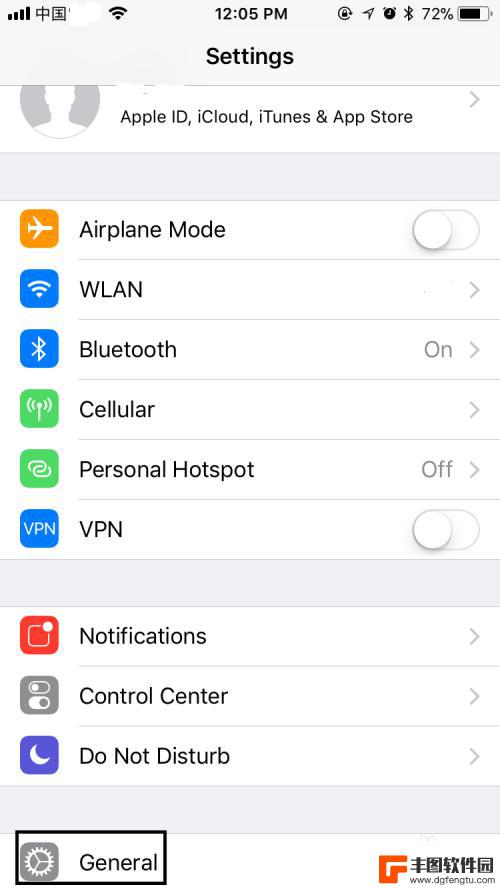
3.在General页面,往下拉,找到Language&Region,点击进入Language&Region页面。
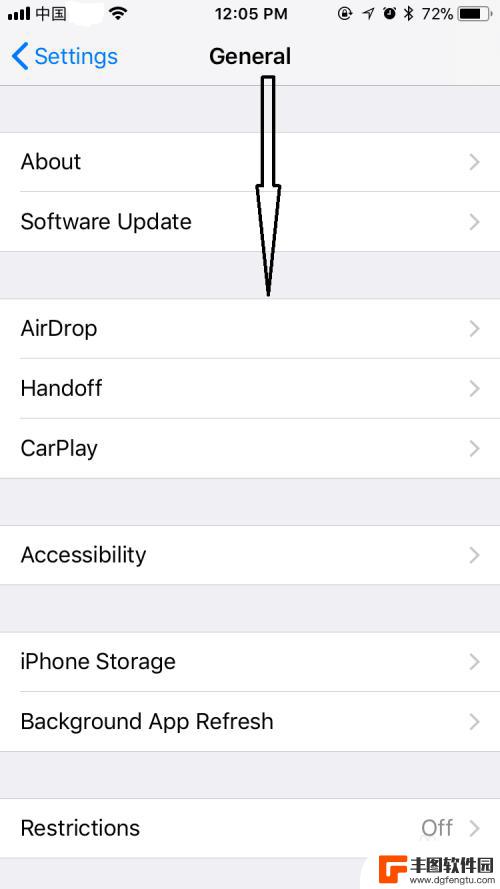
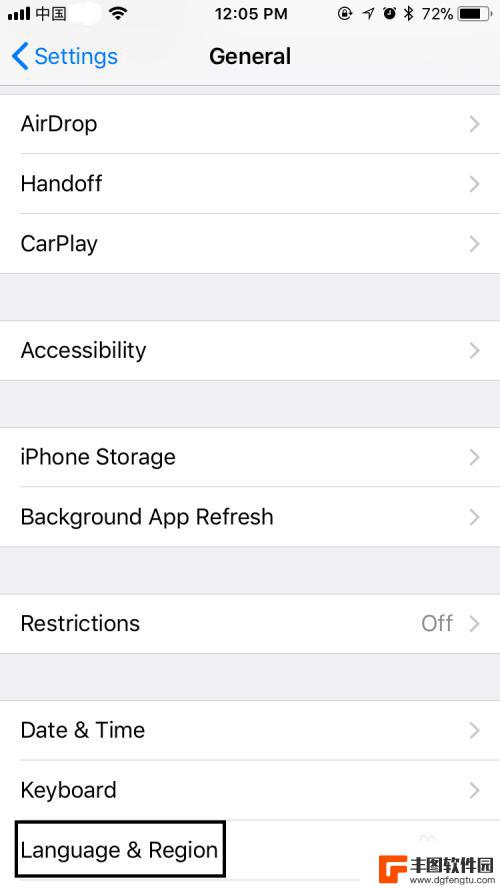
4.在Language&Region页面,可以看到iPhone Language显示为English,点击进入iPhone Language页面。
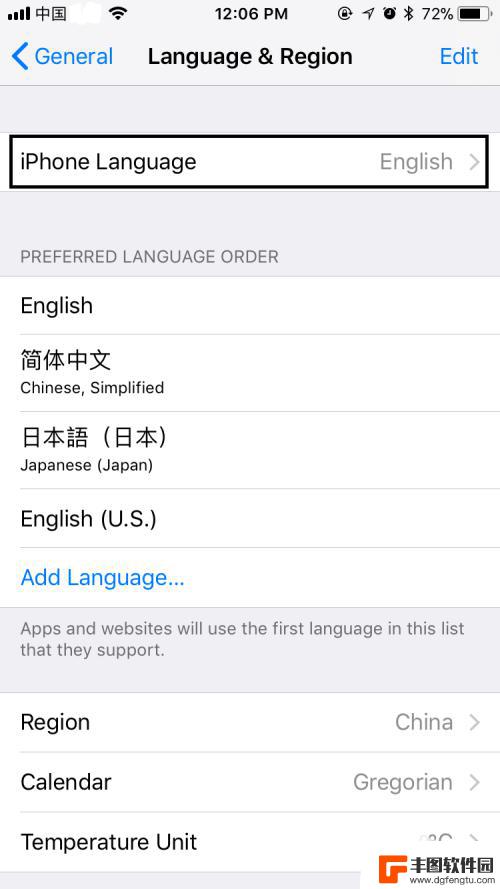
5.在iPhone Language页面,选择简体中文。选择后简体中文右边会出现一个蓝色的√,右上角的Done也会由灰色变为蓝色,点击Done。
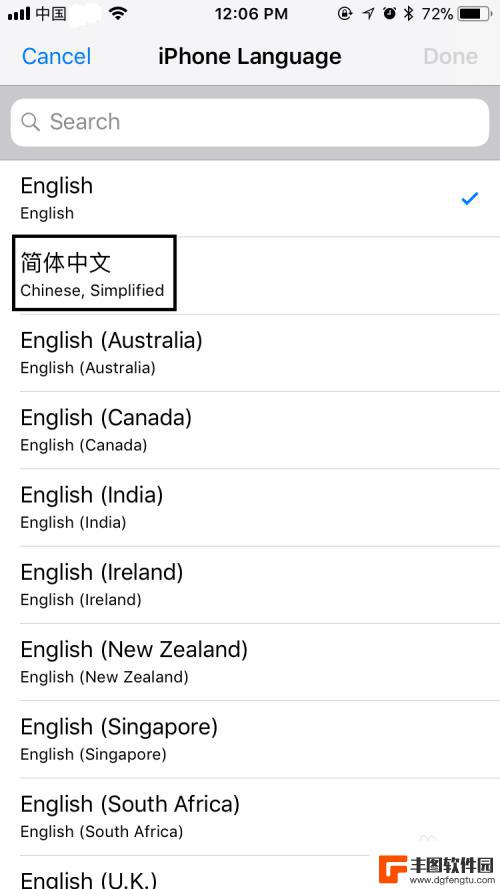
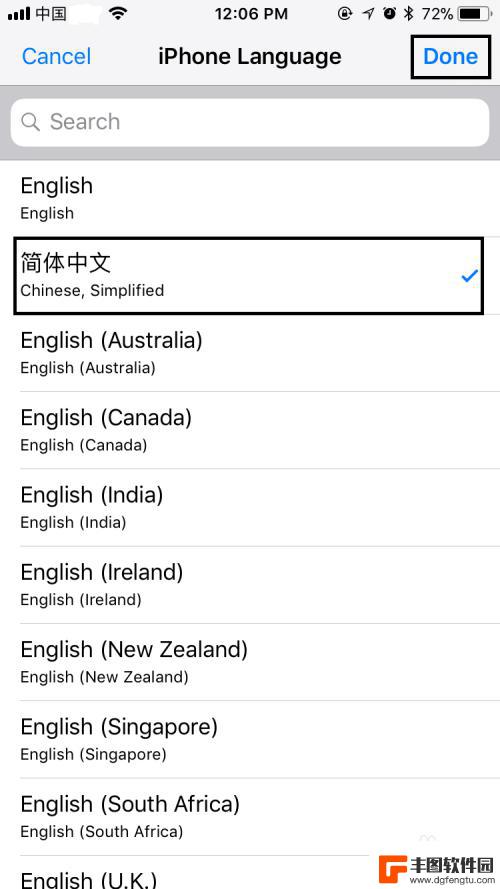
6.点击Done后,在弹出的对话框中选择Change to Chinese,Simplified,选择后屏幕会变黑并在正中位置显示正在设置语言……,稍等一会儿,回到语言与地区页面,发现iPhone语言已变成简体中文,表明系统语言已成功设置成中文,是不是很简单呢?
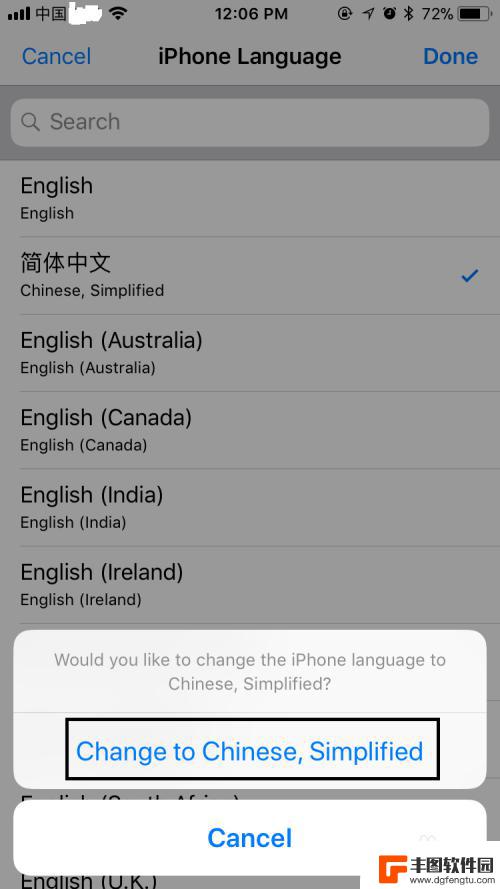
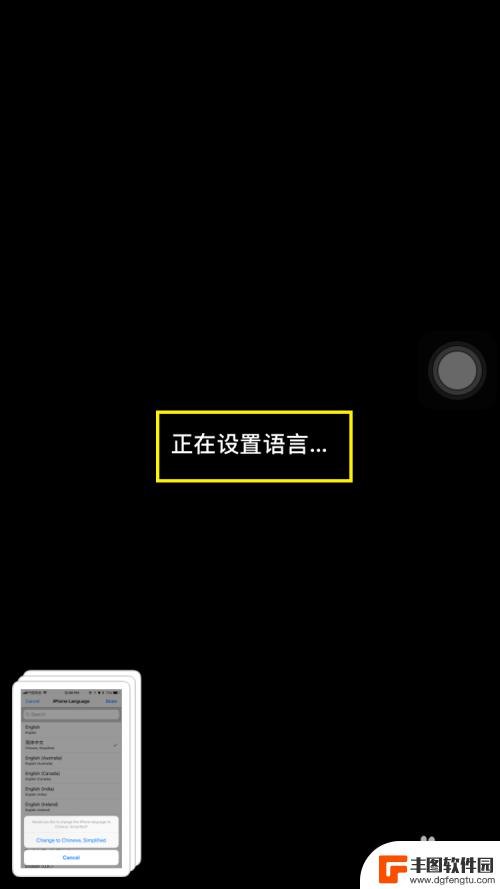
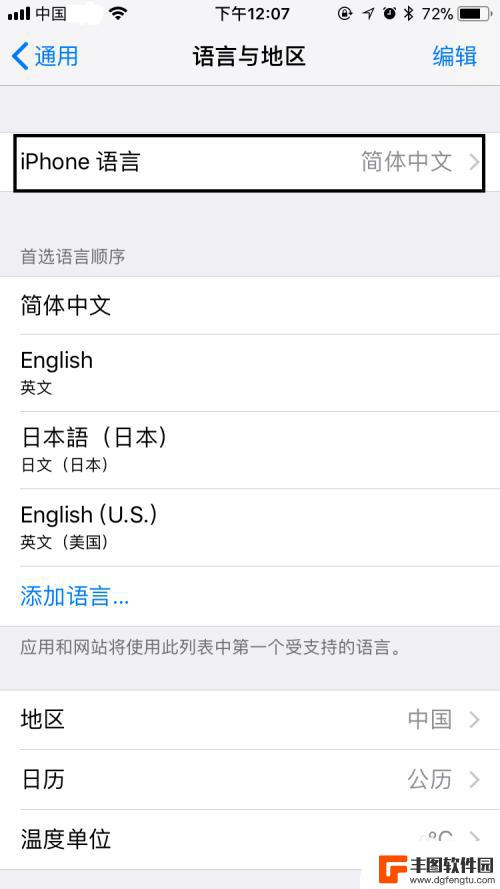
7.最后,如果大家觉得小编打字辛苦,而您又有一些收获的话,希望大家能在下面投个票,点个赞,谢谢大家。

以上就是苹果手机如何设置中文提示的全部内容,如果有不懂的用户可以根据小编的方法来操作,希望能够帮助到大家。
热门游戏
- 相关教程
- 小编精选
-
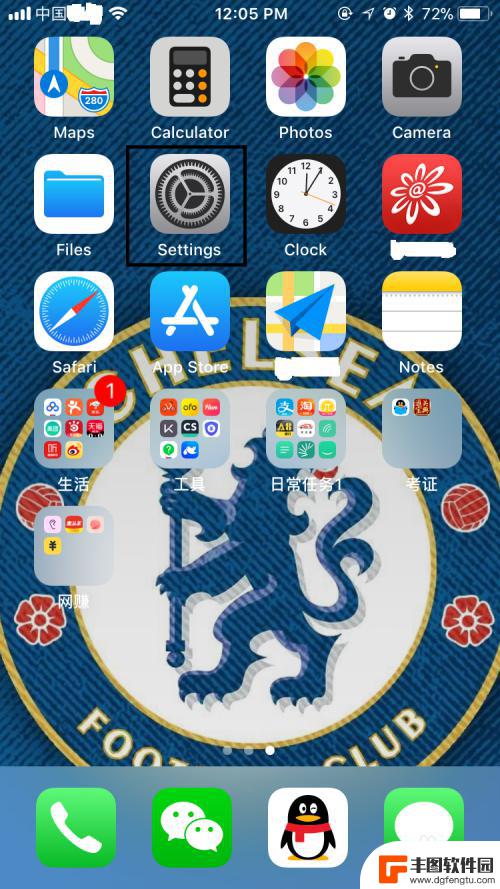
苹果手机怎么更换简体中文 苹果手机中文语言设置方法
苹果手机作为世界上最受欢迎的智能手机之一,拥有众多用户,在使用苹果手机时,有时候用户可能需要更换语言设置,比如将手机的语言设置从英文切换为简体中文。要更换苹果手机的语言设置为简...
2024-08-08
-

vivo手机英文改中文怎么设置 vivo手机语言从英文切换为中文步骤
如果您购买了一部vivo手机,但默认语言设置却是英文,不用担心,我们将为您提供简单的步骤来将vivo手机的语言从英文切换为中文,vivo手机作为一款备受欢迎的智能手机品牌,为了...
2023-12-25
-
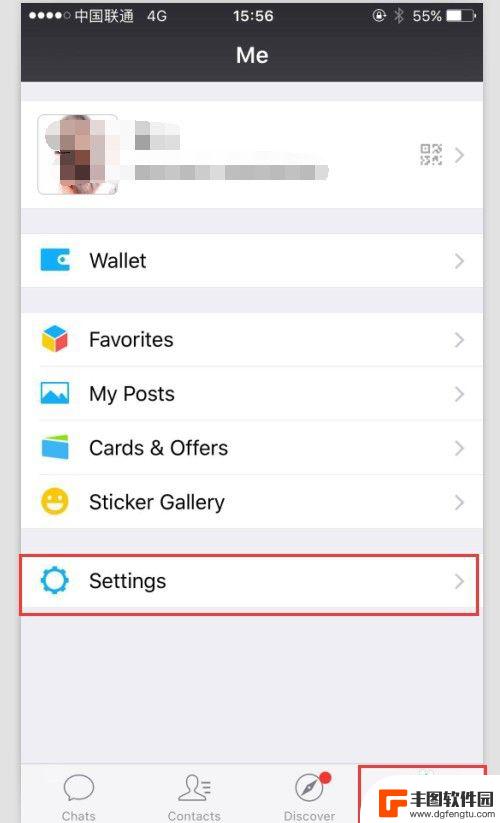
手机微信怎么改中文 微信怎么改成中文
当我们使用手机微信时,有时候会遇到将微信语言设置为中文的需求,要将微信改成中文,只需要在微信的设置中找到语言选项,并选择中文即可。无论是想要更方便地与中国朋友沟通,还是想要提高...
2024-03-24
-
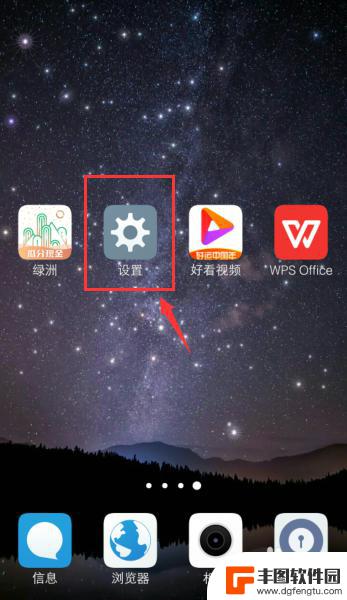
vivo手机怎么设置英文中文切换 vivo手机语言切换步骤
vivo手机是一款非常实用且操作简单的手机,许多用户都会遇到需要切换语言的情况,使用英文操作手机也是一种不错的选择,那么,vivo手机怎么设置英文中文切换呢?下面我们就来一起看...
2023-10-21
-
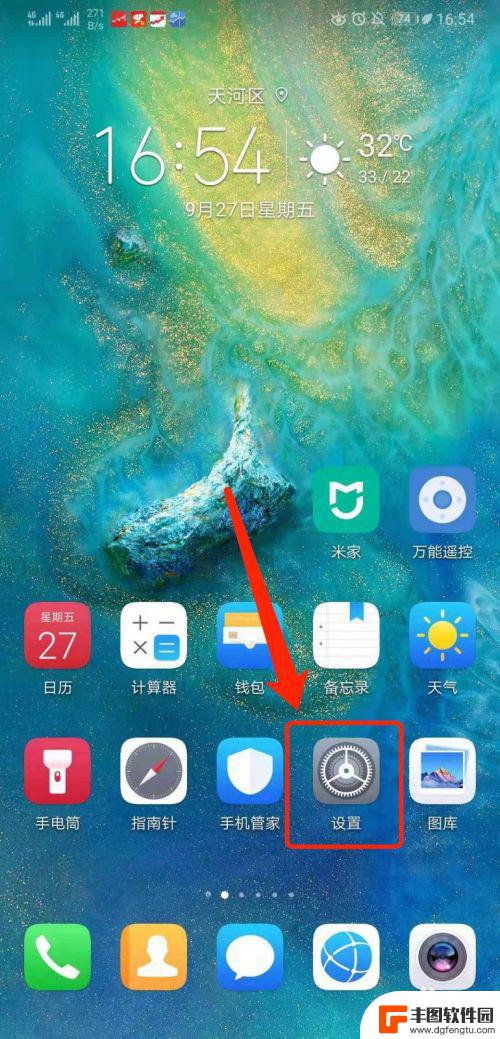
手机中文如何切换英文语言 华为手机如何设置成英文语言
随着全球化的进程,英文作为一种国际语言在各个领域中的重要性不断增加,对于拥有智能手机的人来说,切换手机语言成为了一个常见的需求。尤其是对于华为手机用户来说,如何将手机语言设置成...
2023-12-21
-
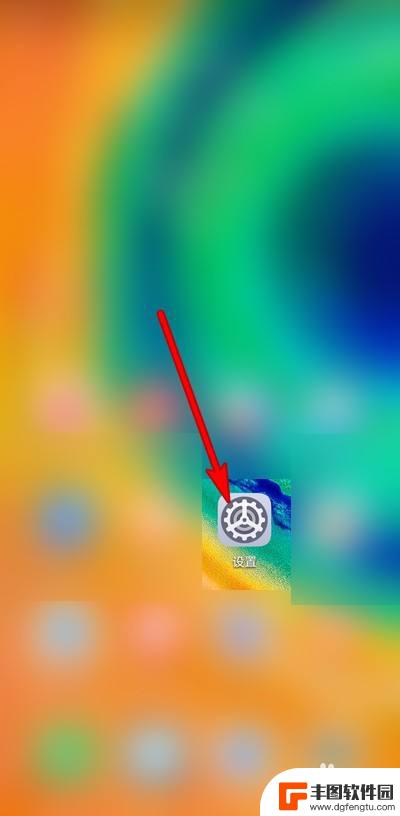
手机怎么设置字幕英文翻译 华为手机AI字幕翻译语言设置指南
手机怎么设置字幕英文翻译,在现代社会中,手机已经成为我们生活中必不可少的工具之一,对于一些不懂外语的人来说,手机上的英文字幕可能会成为一种障碍。幸运的是,华为手机AI字幕翻译功...
2023-08-15
-
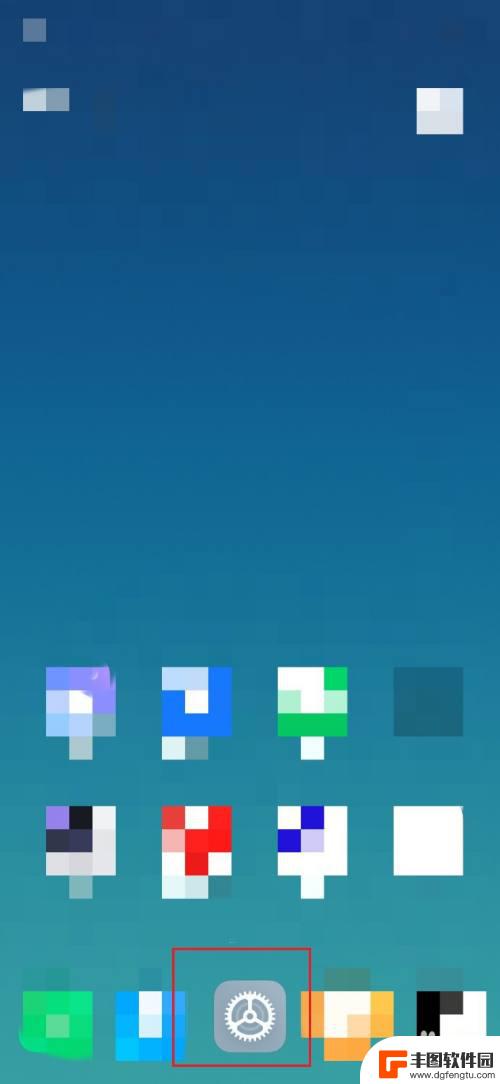
如何更改手机游戏时长设置 手机使用时长规划建议
在如今移动互联网时代,手机已经成为人们生活中不可或缺的一部分,长时间使用手机对我们的健康和生活质量可能会带来负面影响。更改手机游戏时长设置和合理规划手机使用时长显得尤为重要。通...
2024-09-20
-
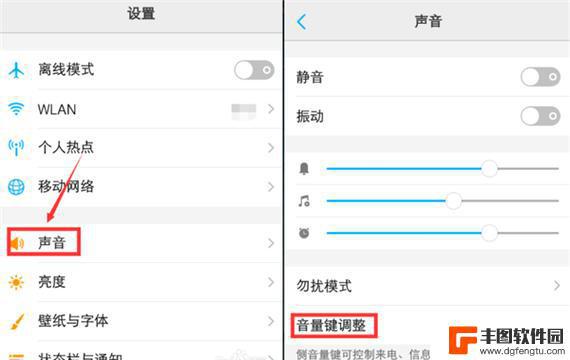
vivo手机的音量太小怎么办 vivo手机通话声音小怎么解决
近年来随着智能手机的普及,人们对手机音量的要求也越来越高,有些用户反映他们使用vivo手机时遇到了通话声音过小的问题。这种情况可能会影响用户的通话体验,让人感到困扰。面对viv...
2024-09-20