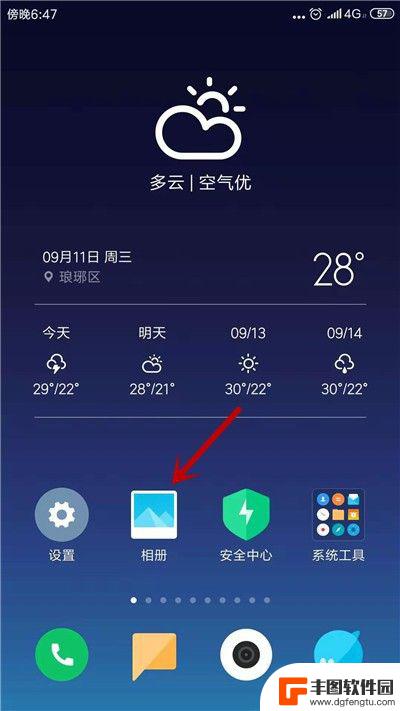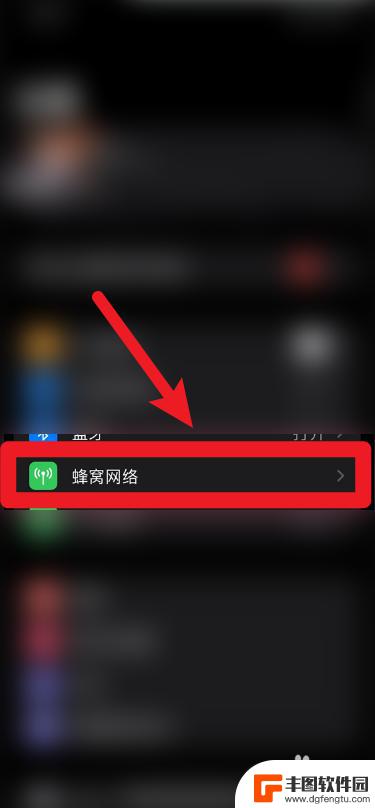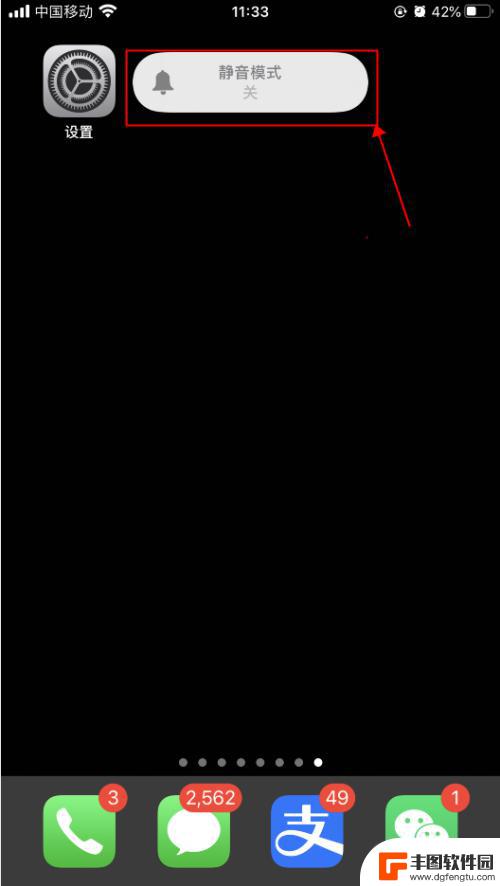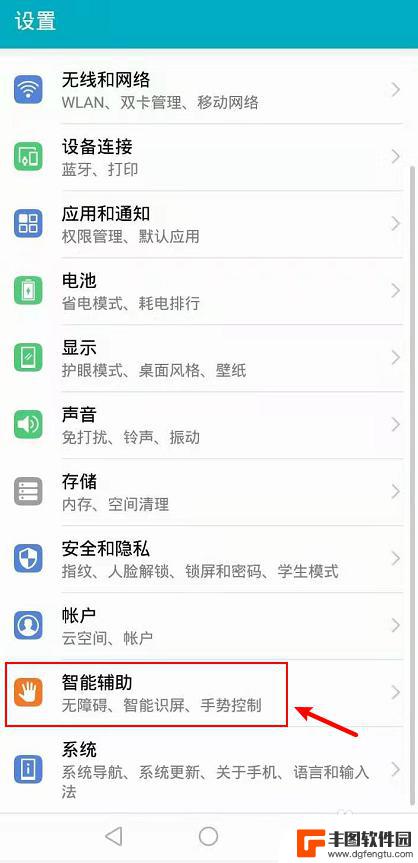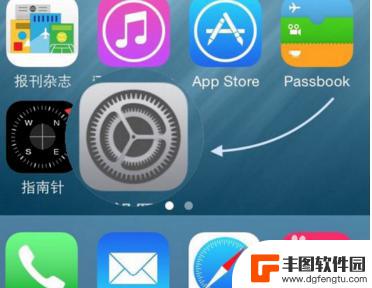怎样把电脑的文件发到微信上 电脑文件传到微信步骤
发布时间:2024-06-14 16:35:26 来源:丰图软件园
在日常生活中,我们经常需要将电脑中的文件发送到微信上与他人分享,但是很多人对于这个操作步骤并不是很清楚,导致无法顺利完成。将电脑文件传到微信并不复杂,只需要按照一定的步骤进行操作即可轻松实现。接下来就让我们一起来了解一下怎样将电脑的文件发送到微信上的具体步骤吧!
电脑文件传到微信步骤
步骤如下:
1.我们先在电脑上下载并安装微信电脑版,然后我们登录我们的微信电脑版。
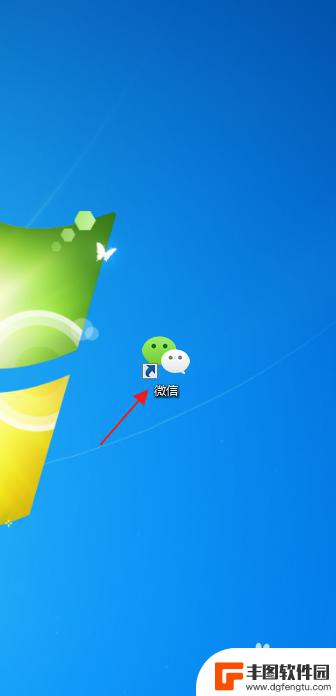
2.登录微信电脑版后,我们可以看得见微信电脑版界面里有一个文件传输助手。我们点击这个文件传输助手。
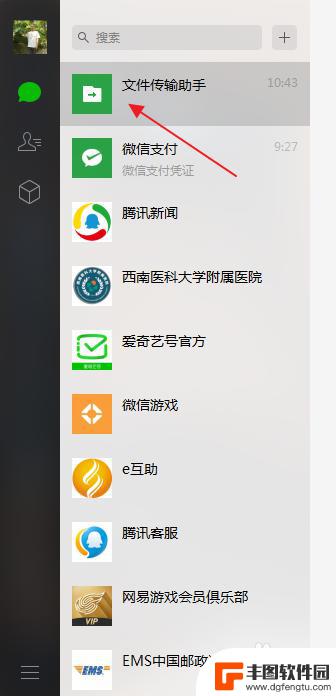
3.我们就来到了文件传输助手界面,在文件传输助手界面下方。我们可以看见一个文件的标志,这就是发送文件功能,我们点击这个发送文件功能。
4.于是,我们就需要找到我们发送的文件。在这里,我们就随便找了一个文件,我们点击我们找到的文件。
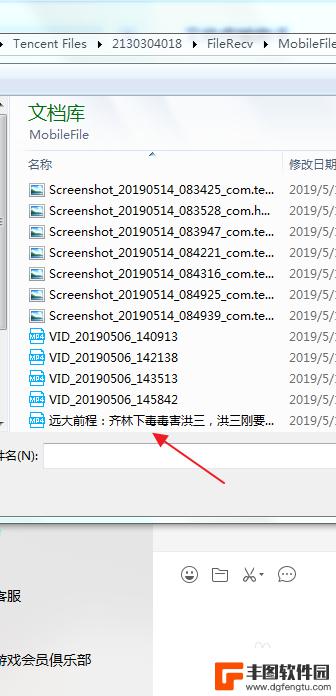
5.这个时候,我们就可以看见我们需要发送的文件在下方的发送栏里面了。接下来,我们点击右下方的发送。
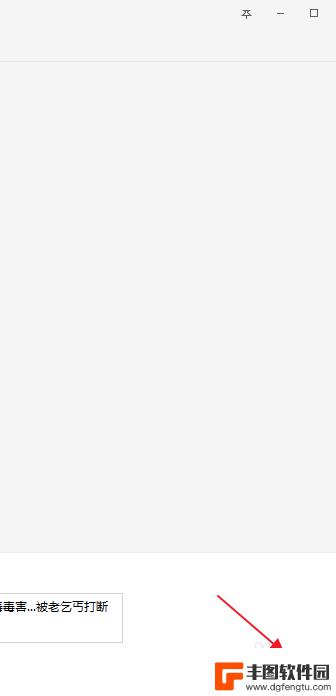
6.很快的,我们就可以看见我们就把这个文件发送完了。
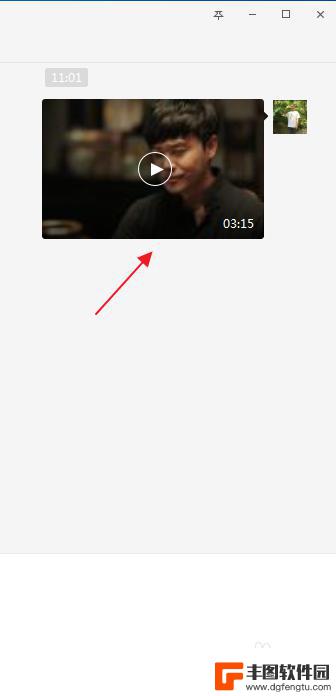
7.现在,我们再打开我们的手机上的微信app。在微信app里面,我们找到传输文件助手。
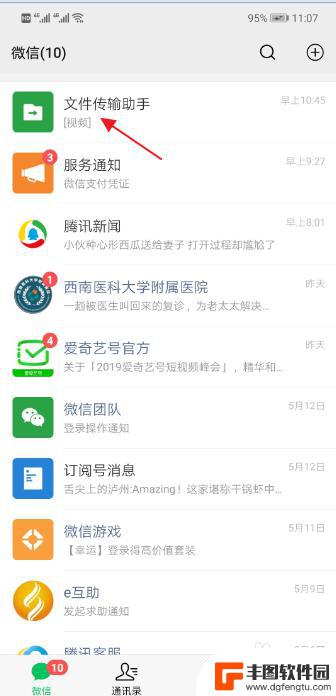
8.接下来,我们点击文件传输助手。这个时候,我们就可以看见刚才我们电脑上发送的那个文件了。这是个视频文件。
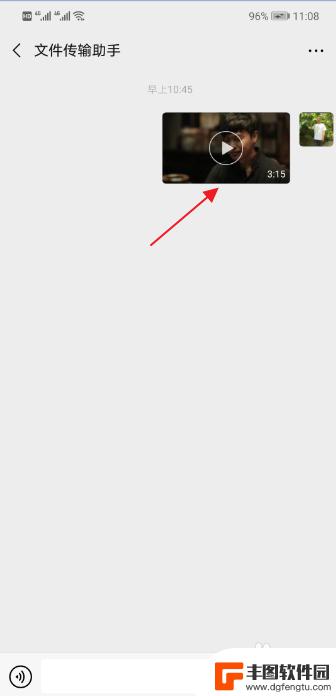
9.现在,我们点击微信app文件传输助手里的这个视频文件,我们就来了这个视频界面。

10.接下来,我们长按这个视频。于是,就跳出了发送给朋友、收藏、保存视频、定位到聊天位置这几个功能。我们点击保存视频。

11.接着,我们来到手机的图库功能这里。点击图库。

12.在图库里,我们就可以看见刚才我们电脑上的那个视频文件了。就这样,我们就把电脑上的文件上传到了微信。
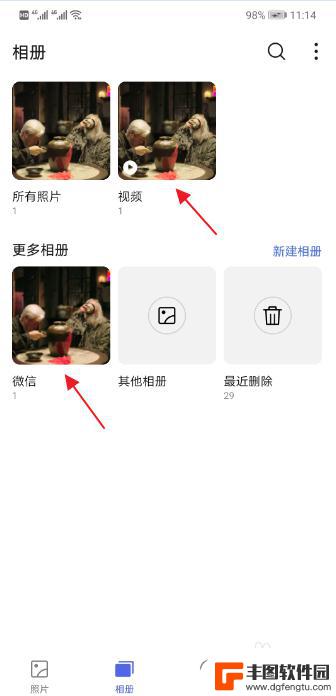
以上是关于如何将电脑文件发送到微信的全部内容,如果有遇到相同情况的用户,可以按照以上方法解决。
热门游戏
- 相关教程
- 小编精选
-
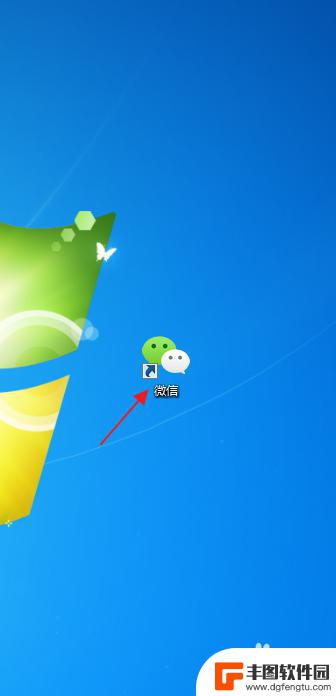
电脑里的文件如何传到微信里 微信怎样接收电脑文件
随着科技的快速发展,电脑已经成为人们日常生活中必不可少的工具之一,而微信作为最受欢迎的社交软件之一,也在人们的生活中扮演着重要角色,有时候我们需要将电脑中的文件传输到微信中,这...
2024-03-18
-
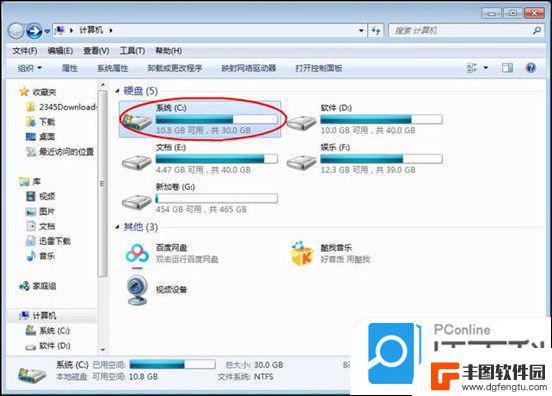
微信文件存储在电脑哪个文件夹 微信电脑版文件夹储存路径
微信电脑版是许多用户常用的聊天工具,但有时候我们可能会想知道微信电脑版的文件存储在电脑的哪个文件夹下,实际上微信电脑版的文件夹储存路径是可以找到的。一般情况下,微信电脑版的文件...
2024-01-17
-
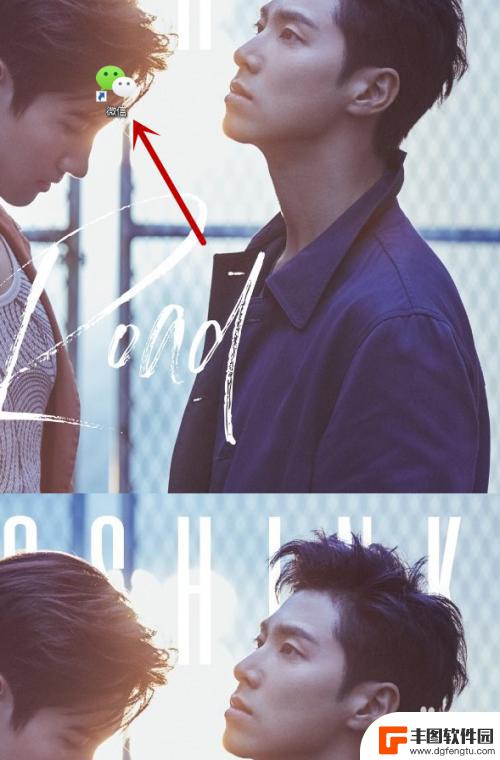
微信电脑版的文件怎么在手机上查看 怎样在手机上打开微信电脑版文件
随着科技的不断发展,我们的生活方式也在逐渐变化,微信作为一款广受欢迎的社交工具,不仅仅局限于手机端使用,还推出了微信电脑版,方便用户在电脑上进行聊天和文件的传输。当我们需要在手...
2024-02-18
-
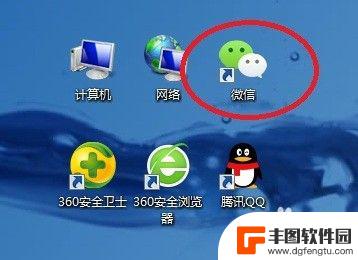
手机怎么通过微信把照片传到电脑上 电脑中手机微信文件传输的三种方式
手机怎么通过微信把照片传到电脑上,现如今,手机已经成为了人们生活中不可或缺的日常工具之一,而微信作为最受欢迎的社交软件之一,更是为我们提供了便捷的交流和分享平台。有时候我们在手...
2023-10-17
-
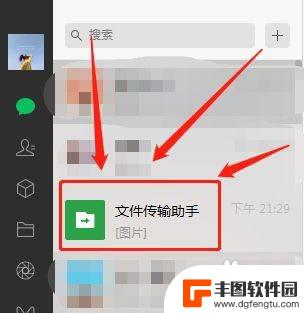
手机微信上的文件怎么在电脑上打印出来 如何在电脑上打印微信文件
随着手机微信的普及,人们越来越多地使用手机发送和接收文件,有时候我们可能需要在电脑上打印这些微信文件。如何将手机微信上的文件顺利打印出来呢?本文将为大家介绍几种简便的方法,让您...
2023-12-14
-

怎么从电脑上把文件传到手机上 怎样将电脑中的文件传到手机上
怎么从电脑上把文件传到手机上,在日常生活中,我们经常会遇到需要将电脑中的文件传输到手机上的情况,无论是工作中的文档、音乐、照片,还是学习中的课件、资料,这些文件的传输对于我们的...
2023-10-25
-
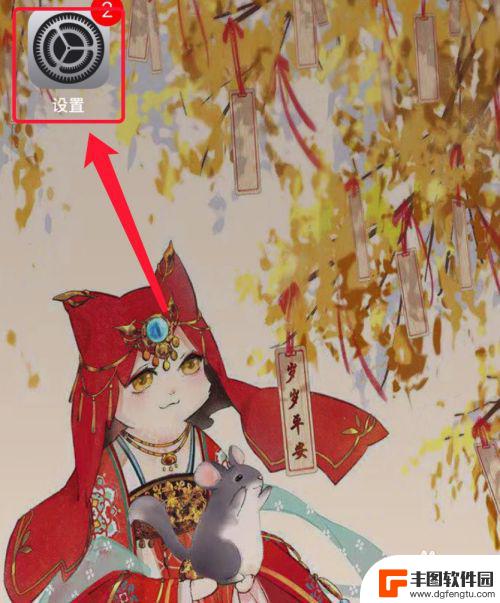
苹果手机流量设置在哪里设置 苹果手机流量使用限制在哪调整
苹果手机作为目前市场上最受欢迎的智能手机品牌之一,其流量设置和使用限制也备受用户关注,在苹果手机上,我们可以通过设置中的蜂窝移动网络选项来调整流量使用限制,以便控制流量的使用情...
2025-02-18
-

手机如何扫描纸质表格文件 手机扫描纸质文件转电子版
现在随着科技的不断发展,手机不仅仅是通信工具,还是我们生活中必不可少的工具之一,而其中最方便的功能之一便是可以利用手机扫描纸质文件,将其转化为电子版。这种技术不仅可以方便我们的...
2025-02-18