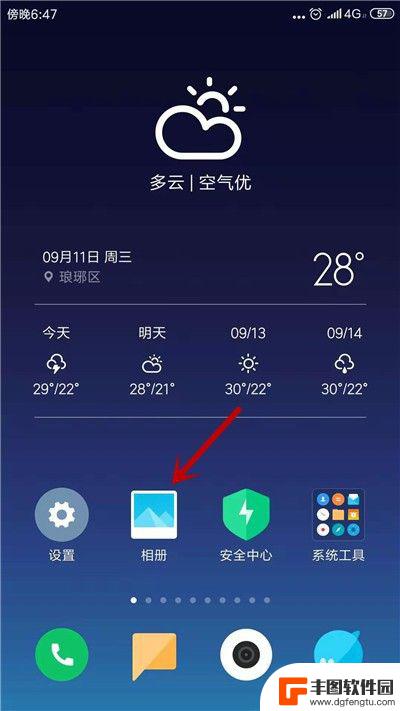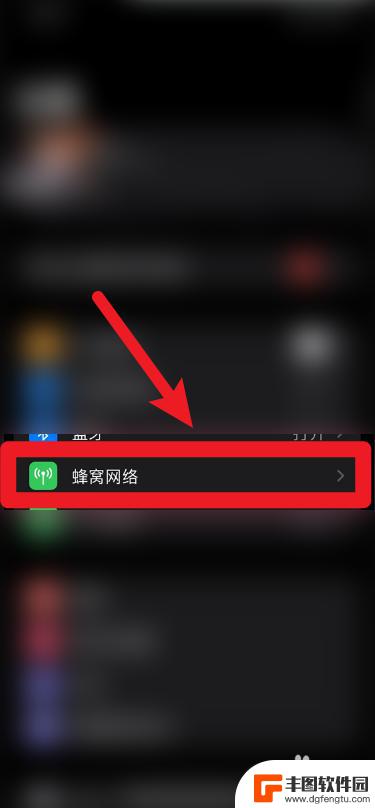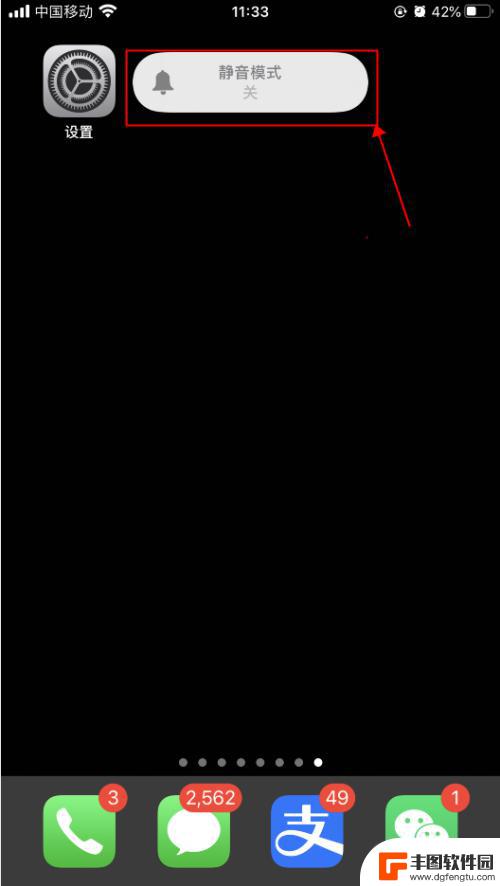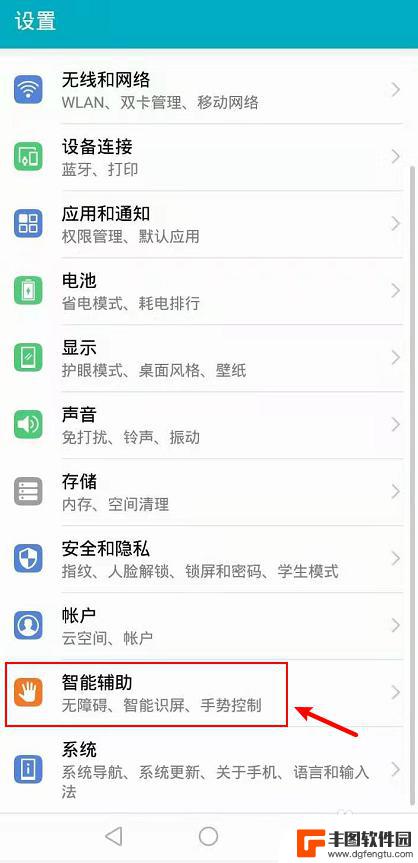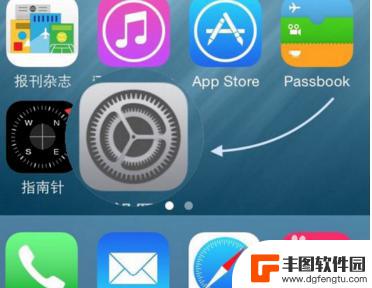手机photoshop去除马赛克还原文字教程 马赛克还原文字原理
发布时间:2024-02-02 17:17:12 来源:丰图软件园
在现代社交媒体时代,人们对于照片的需求越来越高,有时我们可能会遇到一些马赛克处理过的照片,这些马赛克覆盖了其中的一些敏感信息或文字,让人感到困惑和不解。幸运的是随着手机photoshop的出现,我们现在可以轻松地去除马赛克,还原照片中的文字。马赛克还原文字的原理是什么呢?让我们一起来探索一下。
马赛克还原文字原理
方法如下:
1.运用照片去除马赛克软件,这里选择PS,选择菜单“文件”-“打开”,把需要去马赛克的图片导入进来。
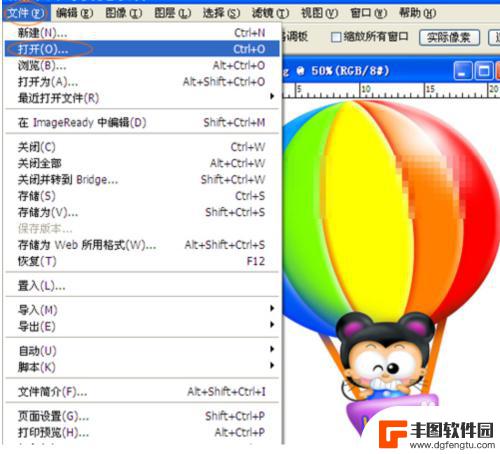
2.建议大家养成备份的习惯,选中该图片直接按Ctrl+J创建副本。或者如下图,在图层窗口中有一个“背景”图层。鼠标拖曳该图层至下方的“创建新图层”按钮处再松开鼠标,就能创建“背景 副本”图层了。
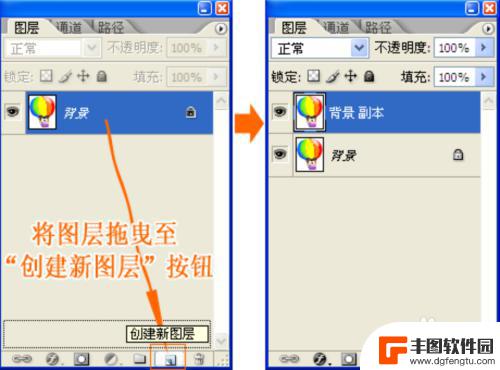
3.接下来先锐化下马赛克。工具菜单中选择选框工具,选中马赛克的区域。
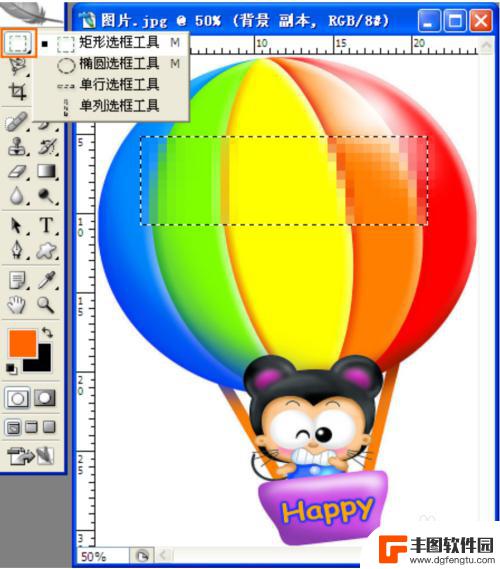
4.选择菜单“滤镜”-“锐化”-“USM锐化...”或(随个人需要)智能锐化。
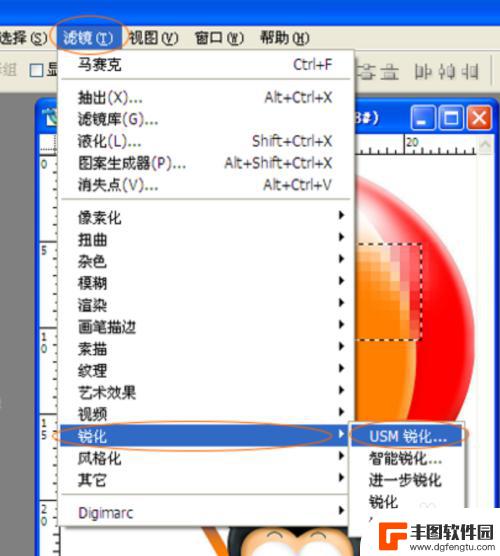
5.设置相关数值
“数量”值----增加像素对比度的数量。对于高分辨率的打印图像,建议使用 150% 和 200% 之间的数量。
“半径”值-------指定每个像素相比较的区域半径。半径越大,边缘效果越明显。对于高分辨率图像,建议使用 1 和 2 之间的半径值。
“阈值”值------确定锐化的像素必须与周围区域相差多少,才被滤镜看作边缘像素并被锐化。例如,如果阈值为 4,将影响色调值之差大于等于 4 的所有像素(在 0 到 255 的色阶上)。因此,如果相邻像素的值为 128 和 129,它们将不受影响。
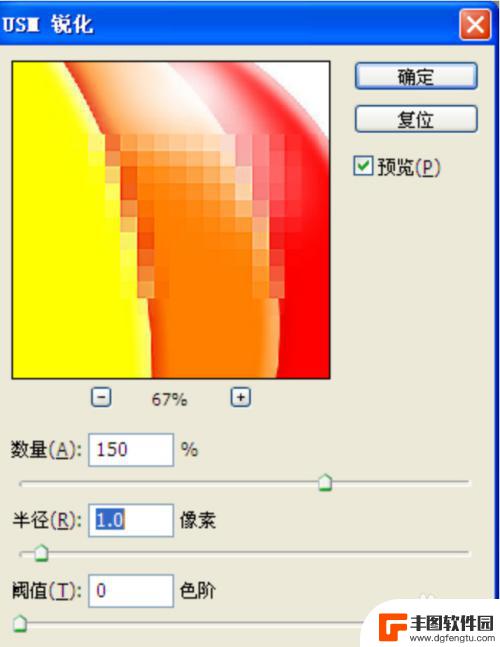
6.锐化好后,取消选区。选择菜单“选择”-“取消选择”,快捷键就是Ctrl+D。
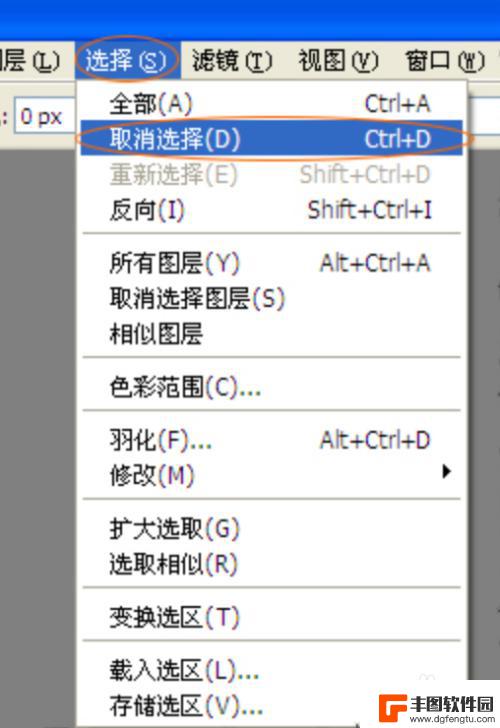
7.接下来,用仿制图章工具去马赛克。选中工具菜单中的“仿制图章工具”,快捷键就是按键盘的“S”。

8.这时把鼠标移到指定的图片上时,会出现一个圆圈。我们可以给这个圆设置下“主直径”(快捷键是按键盘的“[”或“]”)和“硬度”,如下图所示。
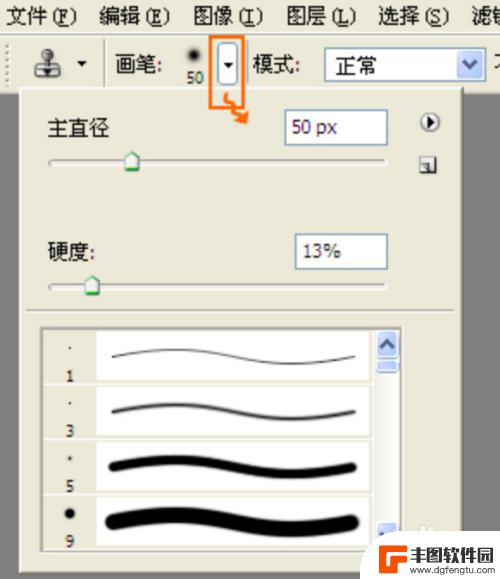
9.接着,按住“Alt”键不放。点击图片上要采样的区域,然后涂抹要应用的位置,从而取消马赛克部分的图像。不要只用一个采样区的,要多按Alt+采样,尽量采附近的,这样图片溶合得比较自然。

10.还有,要想处理图片效果好些,通常都会用到放大图片进行处理。如下图,选择工具菜单上的“缩放工具”,快捷键是“Z”。在图片上点击,我这默认是放大;按“Alt”键+点击,是缩小。

11.最后处理完成,如下图所示。别忘了,选择菜单“文件”-“存储”,或快捷键“Ctrl+S”保存图片,处理过的效果如图。

以上就是手机Photoshop去除马赛克还原文字教程的全部内容,如果遇到这种情况,你可以按照以上操作解决,非常简单快速,一步到位。
热门游戏
- 相关教程
- 小编精选
-
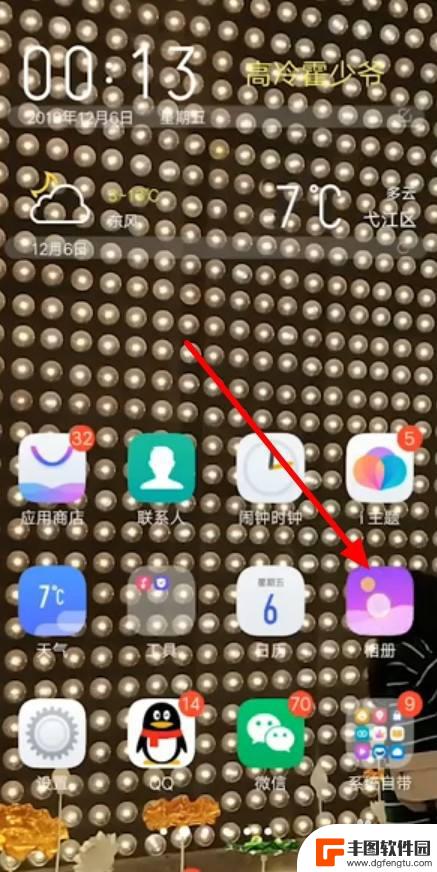
手机怎样去除马赛克 手机拍照如何去除马赛克看清原图
手机怎样去除马赛克,在现如今的数字时代,手机成为了我们生活中不可或缺的一部分,无论是记录美好瞬间还是拍摄重要文件,手机的拍照功能都得到了广泛的应用。有时候我们在拍摄照片时会出现...
2023-10-19
-
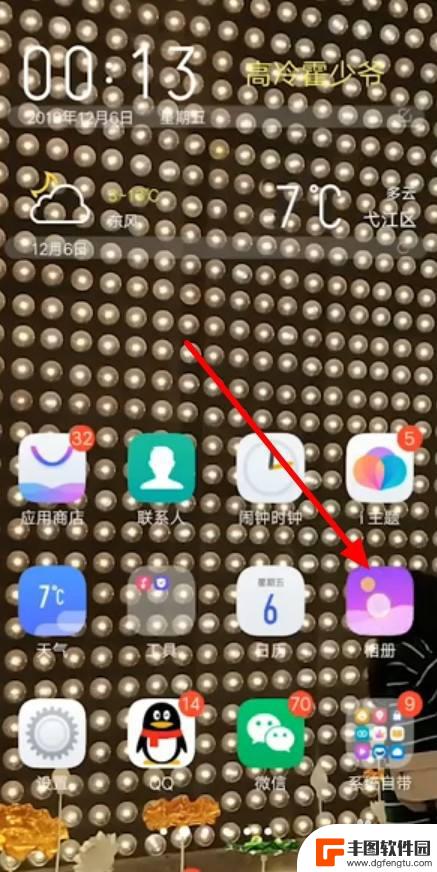
手机把图片马赛克去掉 手机去除照片马赛克方法
在日常生活中,我们经常会遇到拍摩状图片的情况,无论是因为隐私保护还是其他原因,马赛克处理都是一种常见的方法。有时候我们希望将图片中的马赛克去掉,以展示更清晰的画面。在这种情况下...
2024-05-13
-
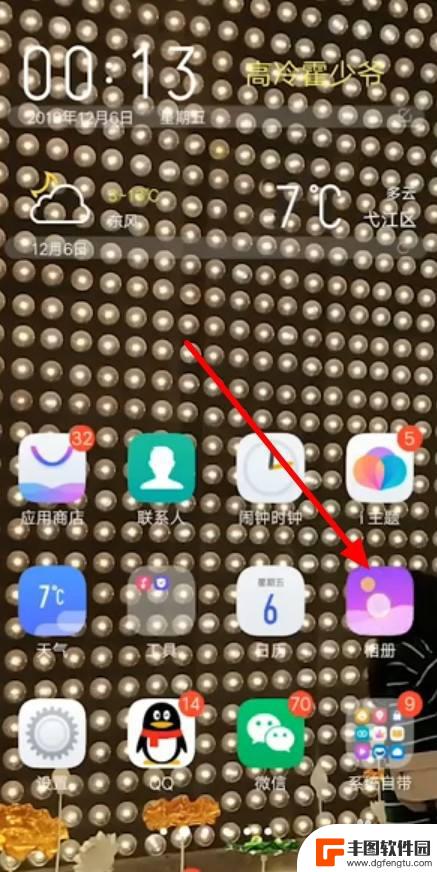
怎么去了马赛克手机 手机马赛克原图去除方法
怎么去了马赛克手机,随着科技的不断进步,手机已经成为我们生活中不可或缺的一部分,有时候我们可能会遇到一些手机马赛克的问题,这不仅影响了我们正常使用手机的体验,还使得我们无法清晰...
2023-10-21
-
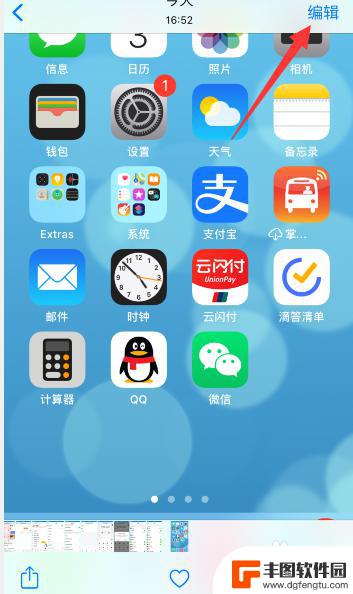
苹果手机怎样打马赛克涂鸦 苹果手机照片涂鸦和打马赛克技巧
苹果手机不仅在拍照功能上表现出色,还能通过涂鸦和打马赛克的方式对照片进行个性化处理,涂鸦功能让用户可以在照片上添加文字、图案等元素,打造独特的视觉效果;而打马赛克则可以保护隐私...
2024-03-24
-
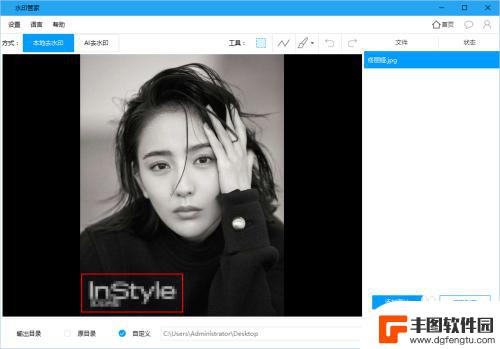
如何清除图片上的马赛克 如何去除图片上的马赛克
在现代社交媒体时代,我们经常会遇到需要处理图片的情况,而有时候我们可能会遇到一些图片上有马赛克的情况,马赛克是一种常见的图片处理方式,用来保护个人隐私或遮挡不想展示的内容。但有...
2024-03-07
-
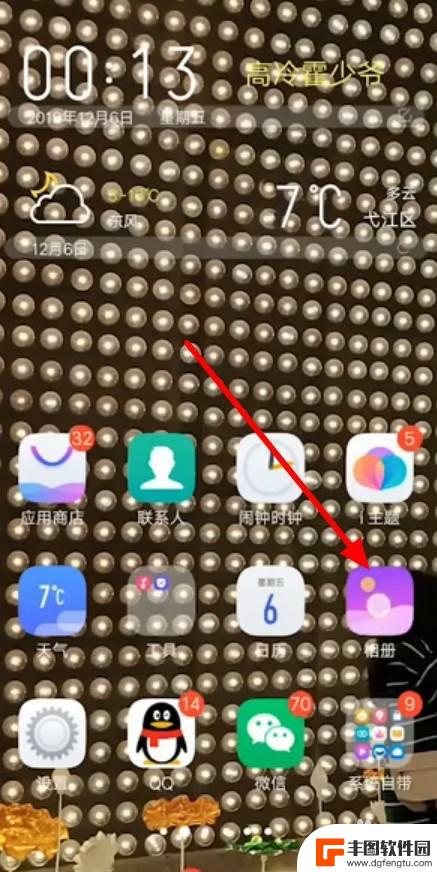
如何用手机把马赛克去掉 手机拍照去除马赛克
随着手机摄影的普及,人们拍摄照片已经变得越来越便捷,有时候我们在拍摄过程中会遇到一些问题,比如照片上出现了马赛克。马赛克会降低照片的质量,影响观赏效果。不过幸运的是我们可以通过...
2024-03-19
-
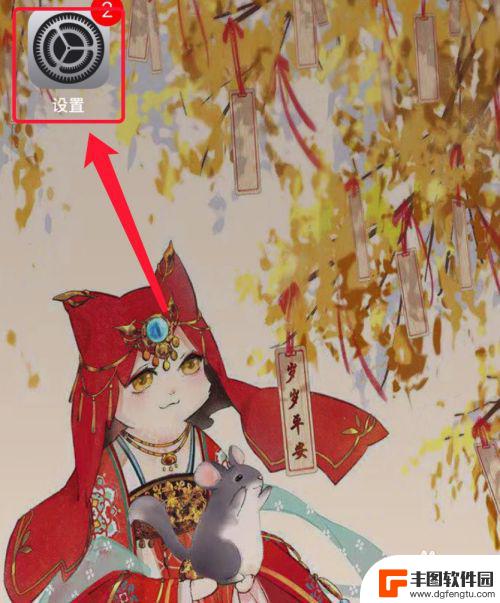
苹果手机流量设置在哪里设置 苹果手机流量使用限制在哪调整
苹果手机作为目前市场上最受欢迎的智能手机品牌之一,其流量设置和使用限制也备受用户关注,在苹果手机上,我们可以通过设置中的蜂窝移动网络选项来调整流量使用限制,以便控制流量的使用情...
2025-02-18
-

手机如何扫描纸质表格文件 手机扫描纸质文件转电子版
现在随着科技的不断发展,手机不仅仅是通信工具,还是我们生活中必不可少的工具之一,而其中最方便的功能之一便是可以利用手机扫描纸质文件,将其转化为电子版。这种技术不仅可以方便我们的...
2025-02-18