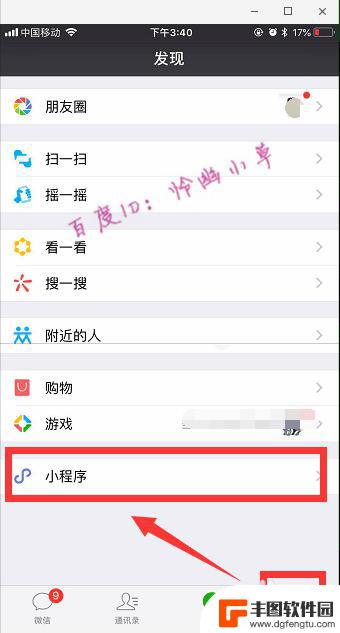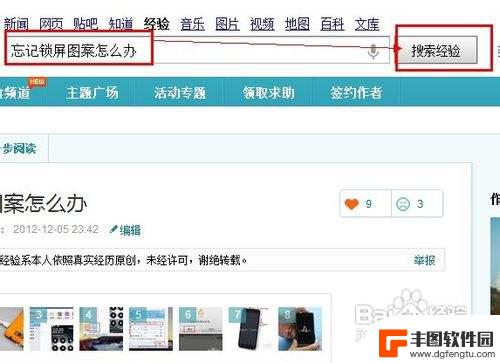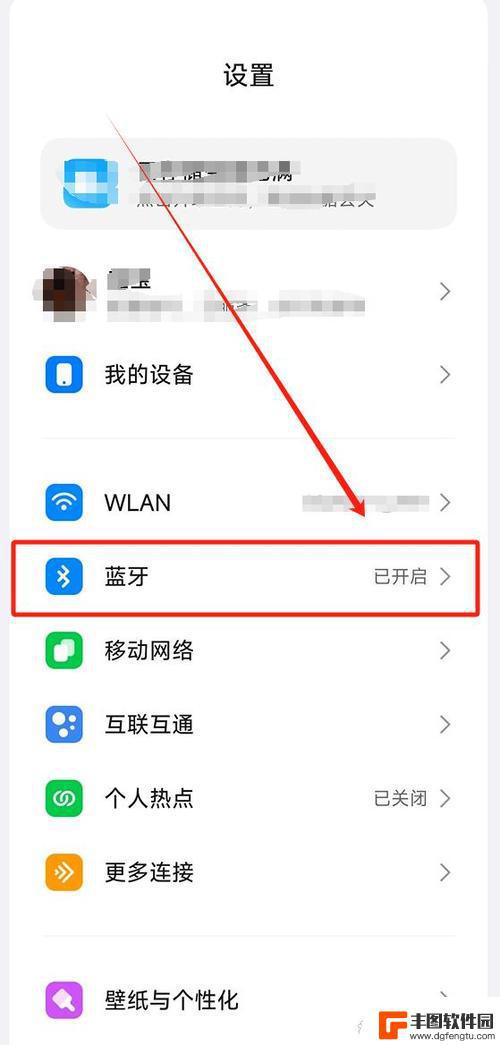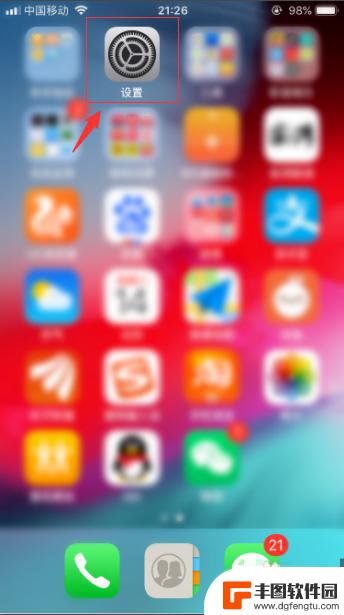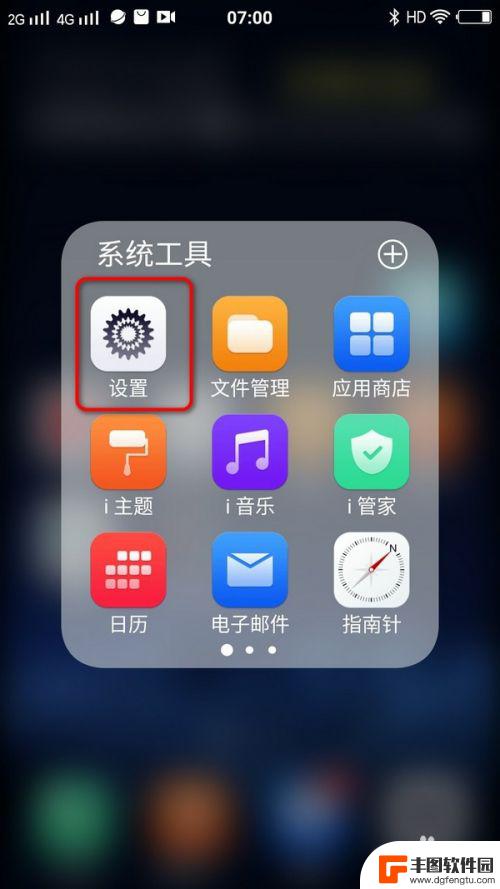手机怎么设置路由器wifi密码步骤 手机怎样设置路由器的无线密码
发布时间:2024-02-02 17:25:18 来源:丰图软件园
随着无线网络的普及和便携设备的广泛应用,设置路由器的无线密码已经成为了保障网络安全的重要一环,对于手机用户而言,如何在手机上设置路由器的无线密码成为了一项必备技能。通过简单的几步操作,我们可以轻松地为自己的家庭或办公室网络添加一层安全防护。本文将为大家介绍手机设置路由器无线密码的步骤,让我们一起来学习吧!
手机怎样设置路由器的无线密码
具体方法:
1.打开手机的任意一款手机浏览器
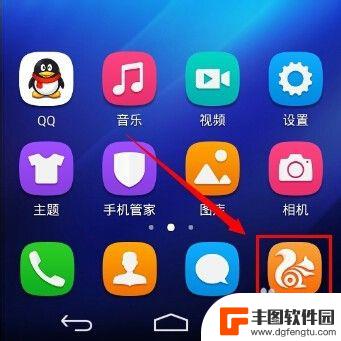
2.在浏览器地址栏中输入192.168.1.1回车,部分路由器(如腾达)的默认地址为192.168.0.1,如果默认地址有作修改,请输入修改后的路由器IP地址。
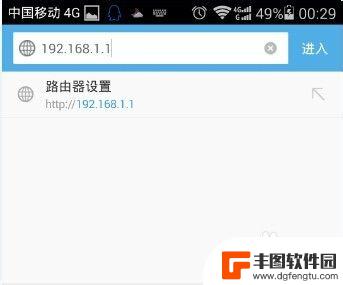
3.输入路由器登陆的账号和密码,不同品牌有不同的默认的账号密码。老旧的TPLINK 账户和密码均为admin,新固件默认为空,第一次使用必须设置登录账户和密码。
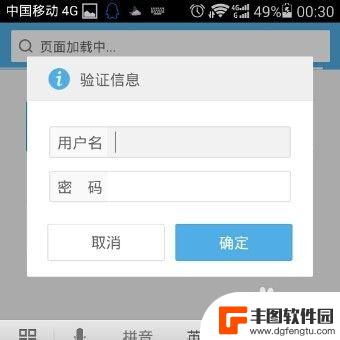
4.登陆后进入到总界面,因为手机屏幕小字体显示看不清楚。可以双击屏幕,如果依然觉的字体小,可以用进行两指缩放。
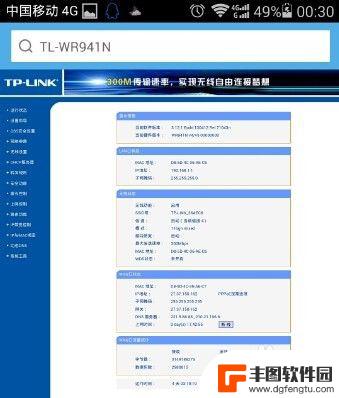
5.将画面移动到左侧,点击菜单栏的无线设置,展开菜单。
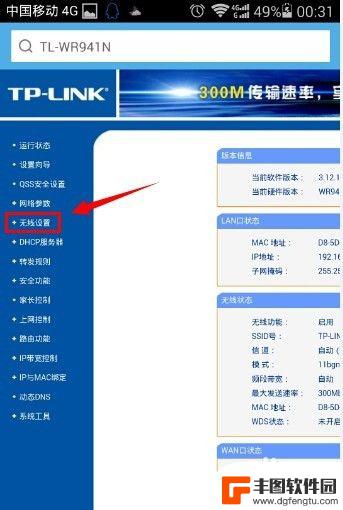
6.点击无线设置的二级菜单中,无线安全设置。
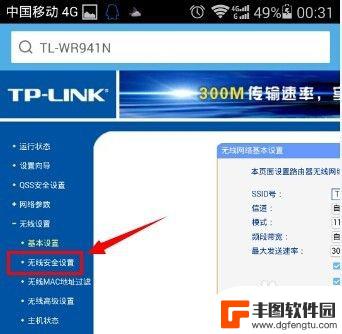
7.将画面移动到右边,在这里建议选择加密方式为WPA-PSK/WPA2-PSK。这种加密方式更安全,不容易被破解。在PSK密码中输入需要设置的wifi密码,密码长度为8-16位。
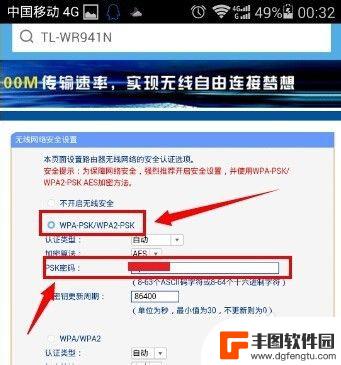
8.设置完成之后,滑动屏幕,找到保存按钮,点击保存设置。
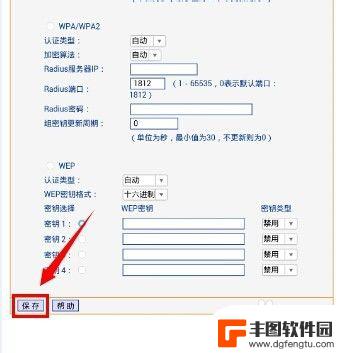
9.此时提示需要重启路由器才能让设置生效,请点击我知道了。
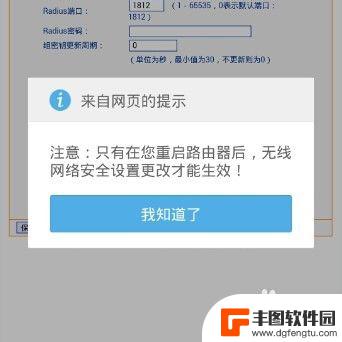
10.将画面转移到左侧菜单栏,点击打开系统工具菜单。
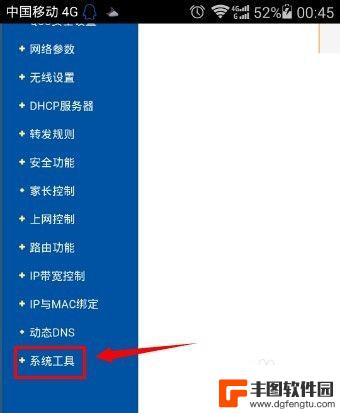
11.在系统工具的二级菜单中,点击重启路由器。
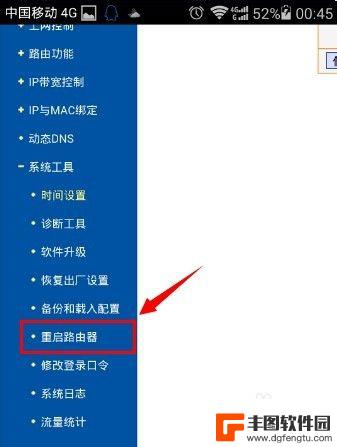
12.将画面右移,点击重启路由器按钮。
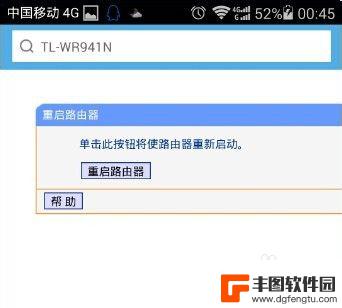
13.再次确认重启路由器。
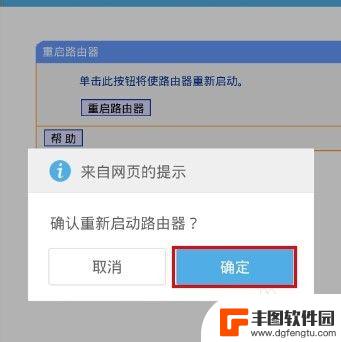
14.路由器完成重启之后,新的wifi密码就生效了。
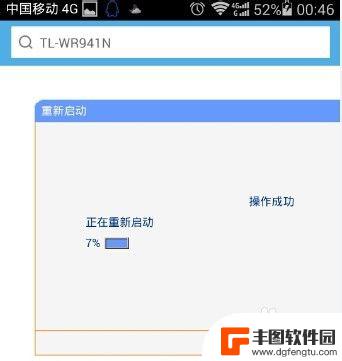
以上就是设置手机路由器wifi密码的全部步骤,如果您需要,您可以按照这些步骤进行操作,希望对您有所帮助。
热门游戏
- 相关教程
- 小编精选
-
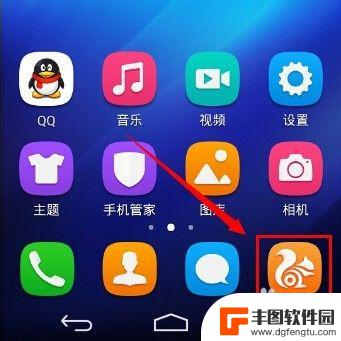
手机上如何修改路由器wifi密码 路由器怎么设置wifi密码
在日常生活中,我们经常需要修改路由器的wifi密码,以保护网络安全,手机上修改路由器wifi密码是一种便捷的方式,只需通过手机连接到路由器的管理界面,然后找到wifi设置选项,...
2024-03-02
-

手机怎么连接路由器和设置路由器密码 手机设置无线路由器的步骤
手机已经成为我们生活中不可或缺的一部分,而连接路由器并设置密码则是使用手机的基本操作之一,想要将手机与路由器连接,我们需要先确保手机的无线功能打开。接下来我们只需在手机的设置菜...
2024-01-25
-

怎么用手机设置路由器wifi密码 手机怎么设置路由器密码
在现代社会手机已经成为人们生活中不可或缺的工具之一,而在家庭网络中,路由器的作用也是至关重要的。如何通过手机设置路由器的WiFi密码呢?手机设置路由器密码的方法其实非常简单,只...
2024-08-09
-

手机如何路由器怎样重新设置wifi密码 如何在路由器上重新设置无线网络密码
手机如何路由器怎样重新设置wifi密码,在现代社会中,手机已经成为我们生活中不可或缺的一部分,无论是与朋友家人保持联系,还是浏览网页、观看视频,手机都扮演着重要的角色。随着我们...
2023-11-24
-

路由器怎么在手机上重新设置密码 用手机怎样重置路由器的无线网络密码
现代生活中,无线网络已经成为人们生活中不可或缺的一部分,而路由器作为连接网络的核心设备,设置密码是保障网络安全的重要措施。但是有时候我们可能会忘记密码或者需要重新设置密码。如何...
2024-05-17
-
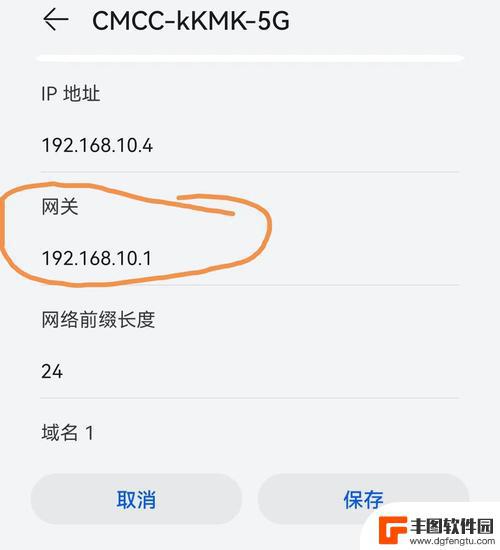
用手机怎么设置路由器wifi密码 手机路由器密码设置方法
在现代社会中手机已经成为人们生活中不可或缺的一部分,除了通话和发送短信外,手机还可以进行各种各样的功能操作,其中之一便是设置路由器的WiFi密码。随着互联网的普及和无线网络的广...
2024-01-14
-

苹果手机电话怎么设置满屏显示 iPhone来电全屏显示怎么设置
苹果手机作为一款备受欢迎的智能手机,其来电全屏显示功能也备受用户青睐,想要设置苹果手机来电的全屏显示,只需进入手机设置中的电话选项,然后点击来电提醒进行相应设置即可。通过这一简...
2024-11-27
-

三星山寨手机怎么刷机 山寨手机刷机工具
在当今科技发展迅速的时代,手机已经成为人们生活中不可或缺的重要工具,市面上除了知名品牌的手机外,还存在着许多山寨手机,其中三星山寨手机尤为常见。对于一些用户来说,他们可能希望对...
2024-11-27