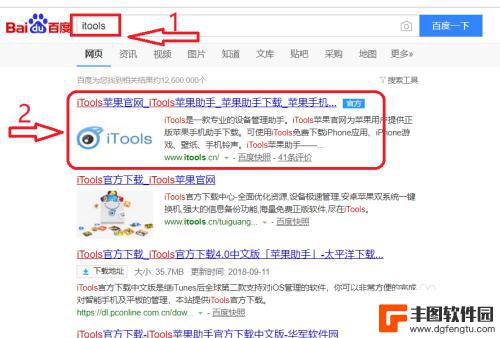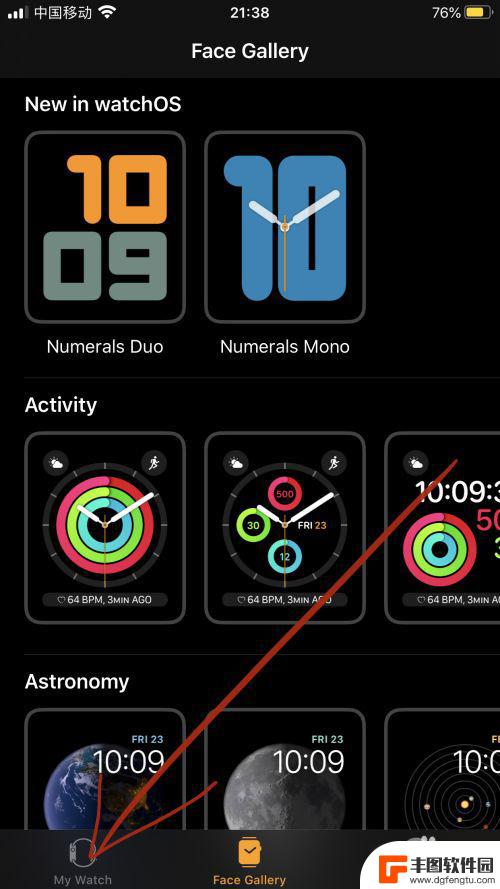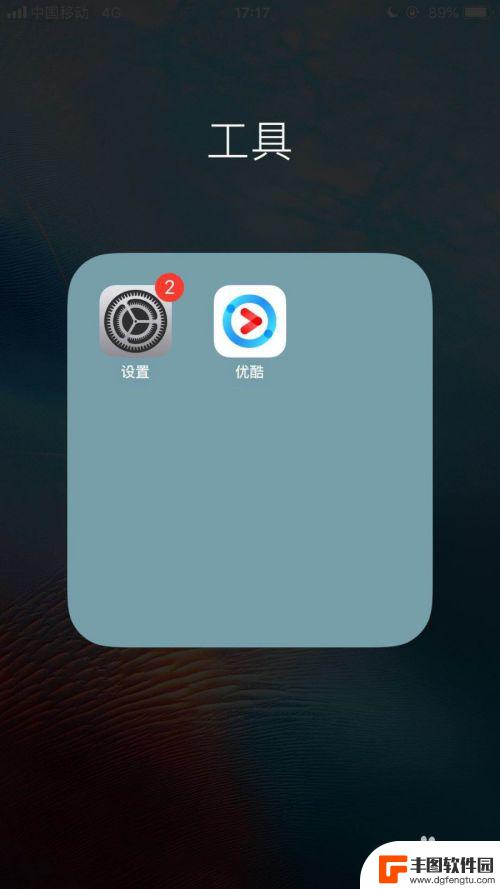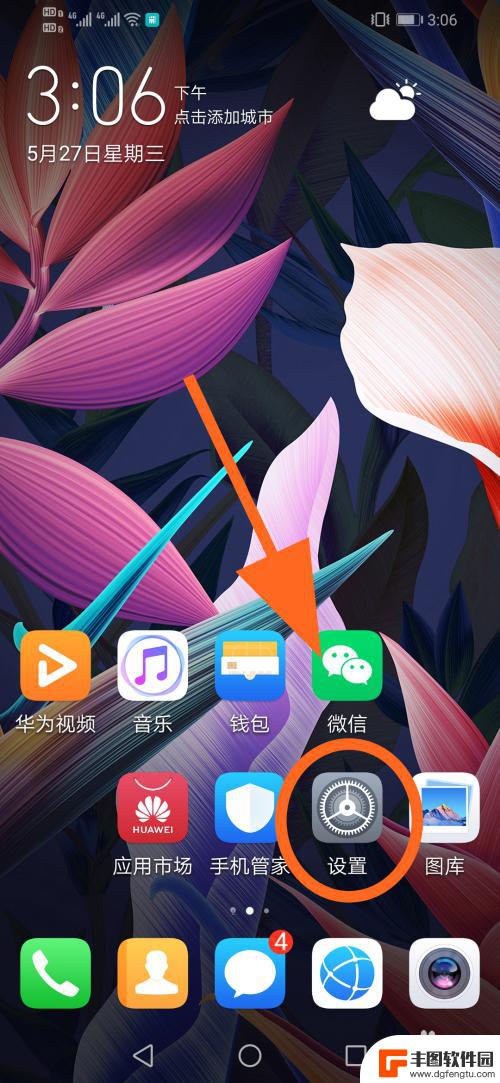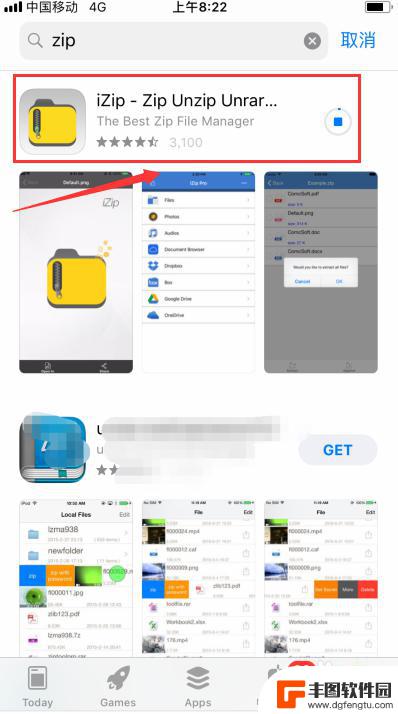怎么样把华为手机照片传到电脑上 华为手机照片导入电脑教程
发布时间:2024-04-16 17:25:39 来源:丰图软件园
在日常生活中,我们经常会拍摄美好的瞬间,而华为手机作为一款性能卓越的智能手机,拍摄出来的照片质量也非常出色,有时候我们需要将这些珍贵的照片传输到电脑上进行备份或编辑。怎么样才能将华为手机上的照片顺利导入到电脑上呢?接下来就让我们一起来了解一下华为手机照片导入电脑的简便方法。
华为手机照片导入电脑教程
具体方法:
1.首先我将我的华为p10和电脑之间用数据线进行连接,如下图:

2.连接之后电脑会自动为华为手机安装驱动,并且手机也会检测到手机已经连接到了电脑。并且会弹出下图中的提示会让我们选择“USB连接方式”,这里总共有三种方式可以进行选择,分别为“传输照片”、“传输文件”、“仅充电”,由于我们需要拷贝照片到我们电脑上,所以我这里选择“传输照片”,如下图:
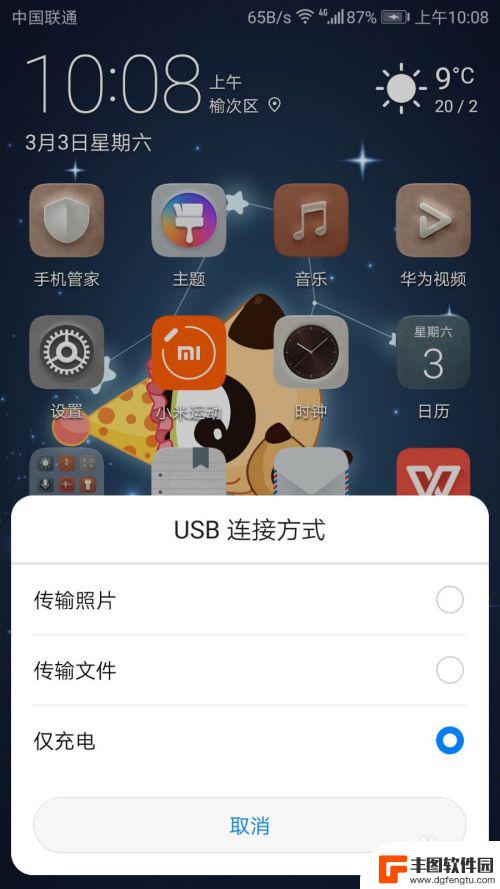
3.之后我们的资源管理器里面就会多一个我们手机的硬盘,如下图中的“贝贝”,由于贝贝是我手机的名称,所以这里的手机硬盘也显示为“贝贝”,我们点击我们的手机硬盘,如下图:
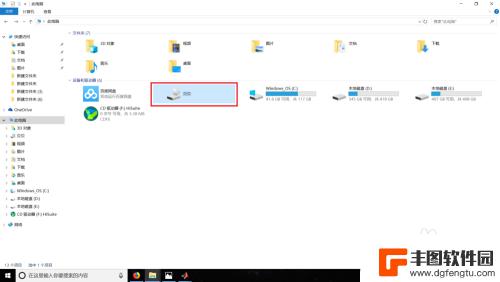
4.进入到手机硬盘下我们可以看到这里有一个内部存储的硬盘,这个就是手机里面的内部存储盘,我们点击进入,如下图:
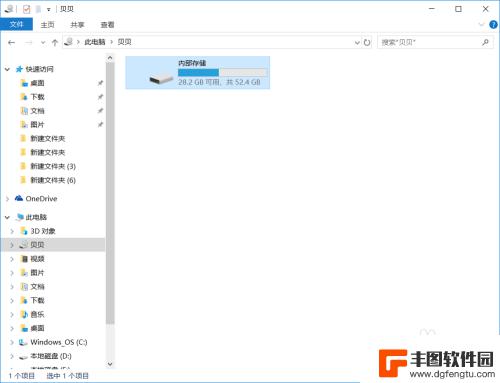
5.由于我们最开始选择的时候选择的是“传输照片”,所以这里电脑会自动识别手机存储盘中有照片的文件夹然后显示在这里。我们可以看到这里有两个文件夹,一个“DCIM”文件夹,这个文件夹就存放我们平时拍摄的照片,另外一个文件夹“Pictures”文件夹里面会存放手机截图或者一些其他软件的图片,这里我们打开“DCIM”文件夹,如下图:
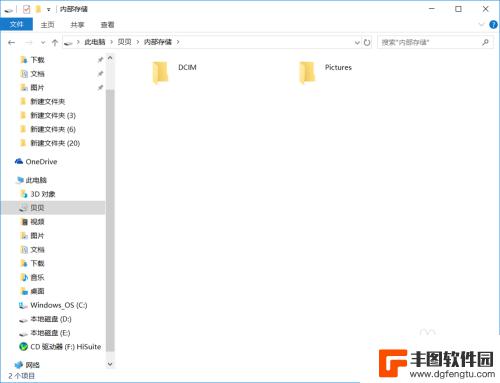
6.进入到“DCIM”文件夹之后会发现还有很多文件夹,其中只用“Camera”文件夹中的文件是华为手机拍摄的照片。其他的文件夹也是一些软件的图片,所以我们继续打开“Camera”文件夹,如下图:
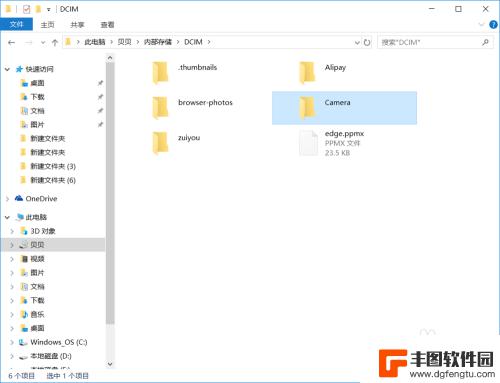
7.接下来我们就进入了“Camera”文件夹,这里面的文件就是我们手机拍摄的照片了,我们就可以像操作普通电脑文件一样操作这里的照片了,我们可以随意拷贝照片到我们电脑上的任意地方了,如下图:
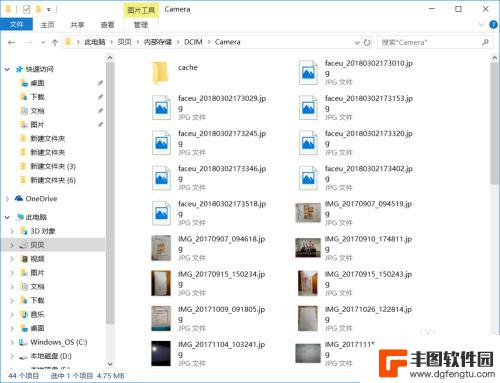
以上就是将华为手机照片传输到电脑的完整步骤,如果您遇到这种情况,可以按照以上方法解决,希望对大家有所帮助。
热门游戏
- 相关教程
- 小编精选
-
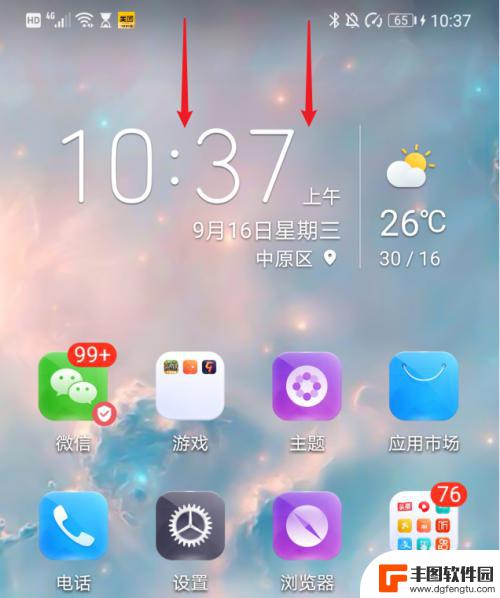
怎么样把华为手机照片导入电脑 华为手机如何将照片和视频传输到电脑
在日常生活中,我们经常会拍摄大量的照片和视频,而华为手机作为一款性能出众的智能手机,拥有着优质的摄像功能,当我们想要把这些珍贵的照片和视频传输到电脑上保存时,却可能会遇到一些困...
2024-07-13
-
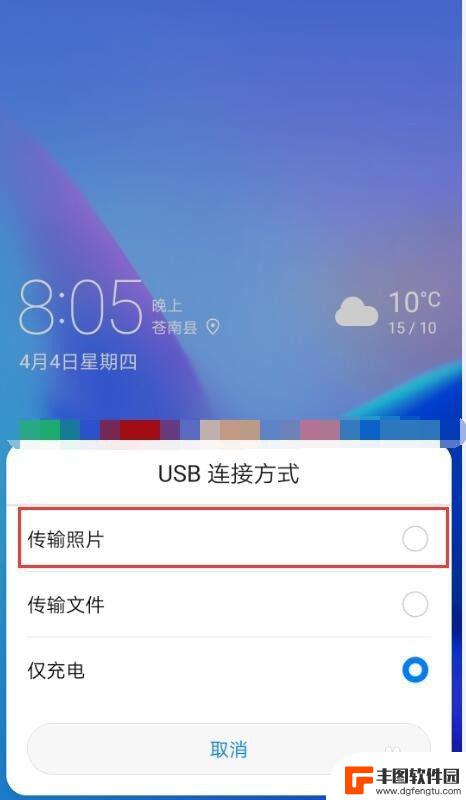
华为手机内的照片如何导入到电脑 怎样把华为手机里的照片传送到电脑
在日常生活中,我们经常会拍摄大量照片保存在手机中,手机存储空间有限,为了释放空间或者备份重要照片,我们往往需要将手机内的照片导入到电脑中。针对华为手机用户来说,如何将手机里的照...
2024-07-01
-
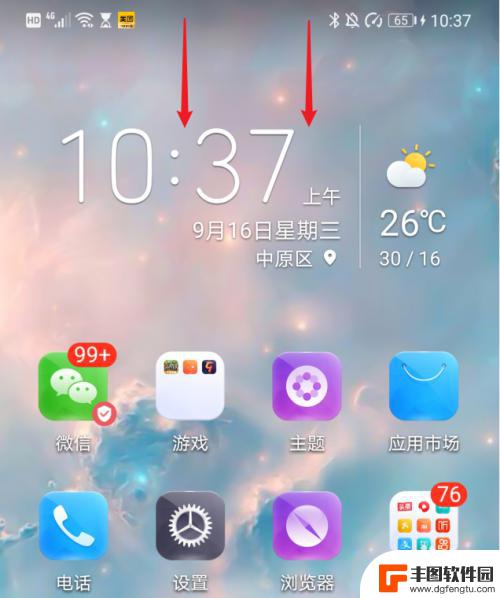
华为手机照片无法导入电脑 怎样用USB线将华为手机中的照片和视频导入到电脑
如果您使用华为手机时遇到无法将照片和视频导入电脑的问题,可能是由于USB连接不稳定或者驱动程序问题所致,为了解决这个困扰,您可以尝试使用USB线连接手机和电脑,然后选择文件传输...
2024-05-23
-
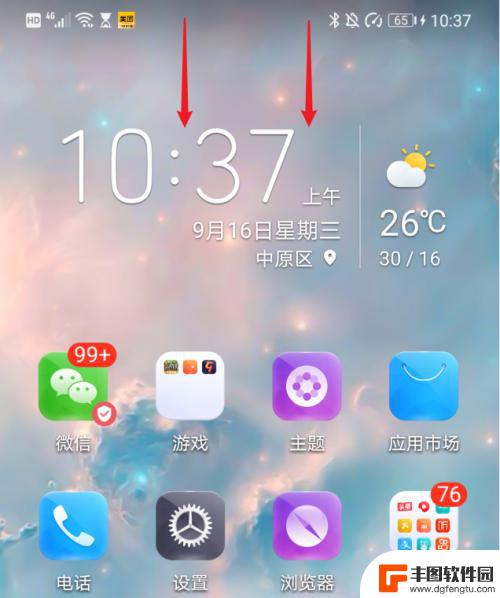
华为怎么把照片传到电脑上去 华为手机如何将照片和视频传输到电脑
在日常生活中,我们经常会遇到需要将华为手机中的照片和视频传输到电脑上的情况,这个过程看似简单,但对于一些不熟悉操作的人来说,可能会出现困难。华为手机在传输照片和视频到电脑的方法...
2024-06-03
-
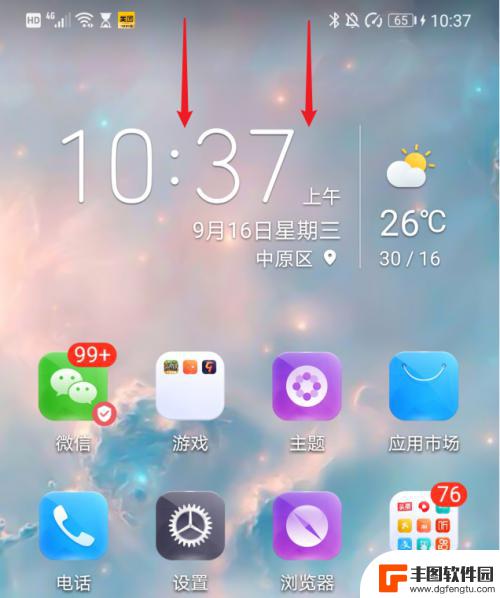
华为相册怎么导入到电脑 华为手机如何将照片和视频传输到电脑
想要将华为手机中的照片和视频传输到电脑上进行备份或编辑,是许多用户经常遇到的问题,华为手机自带的相册功能提供了多种导出选项,让用户可以轻松将照片和视频传输到电脑。同时通过连接U...
2024-06-01
-
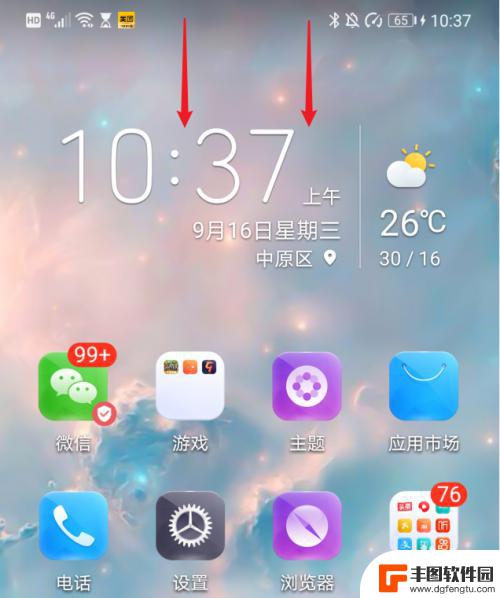
怎么将华为手机里的照片导入电脑 华为手机如何将照片和视频传输到电脑
随着华为手机拍摄照片和录制视频的功能越来越强大,许多用户都希望将这些珍贵的瞬间保存在电脑中,怎么将华为手机里的照片导入电脑呢?只需要简单的几步操作就可以轻松实现。华为手机自带的...
2024-05-05
-
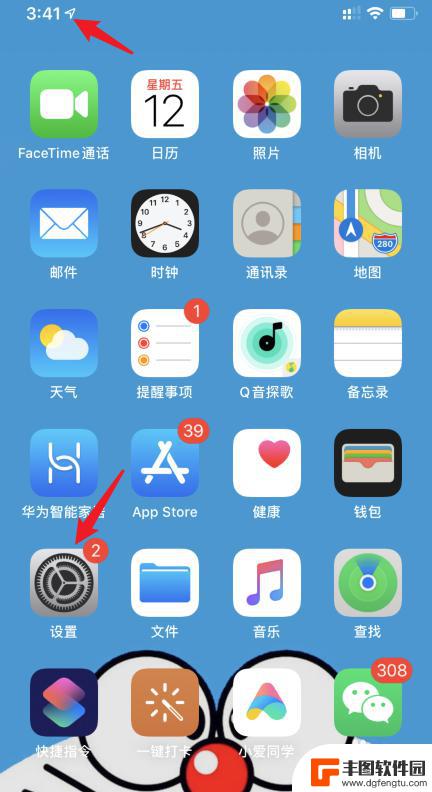
如何消除手机剪头 苹果手机如何关闭左上角箭头图标
在日常使用手机时,我们经常会遇到一些让人困扰的问题,比如左上角的箭头图标,这个图标通常代表着手机正在进行数据传输或者网络连接,有时候会让我们感到不舒服或者干扰到我们的视线。特别...
2024-11-10
-

手机如何设置密码应用 手机应用程序密码安全设置
在如今数字化的社会中,手机已经成为人们生活中不可或缺的一部分,随着手机应用程序的日益普及,手机安全性问题也愈发凸显。设置密码是保护手机隐私和信息安全的重要措施之一。如何正确地设...
2024-11-10