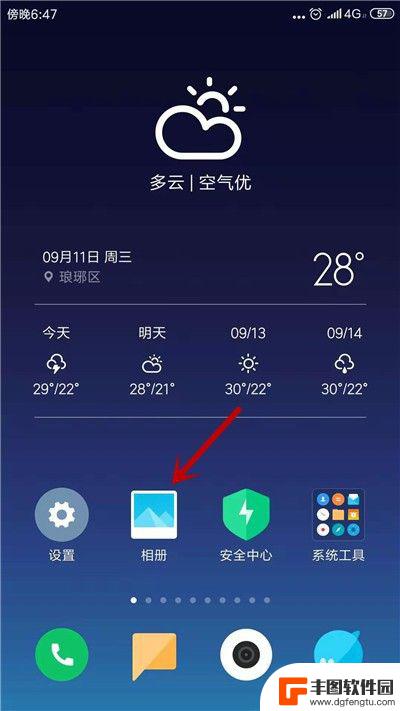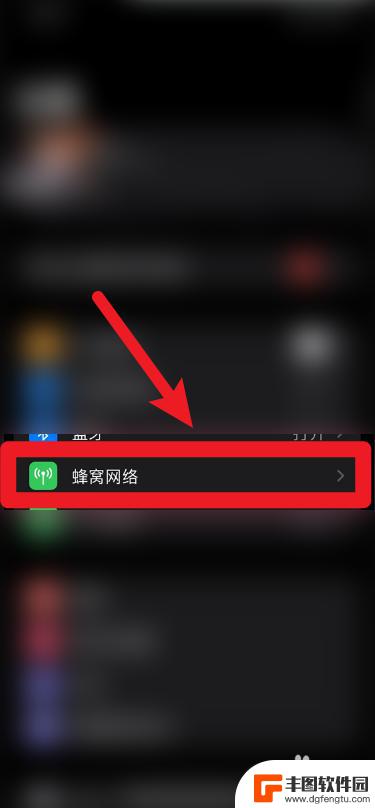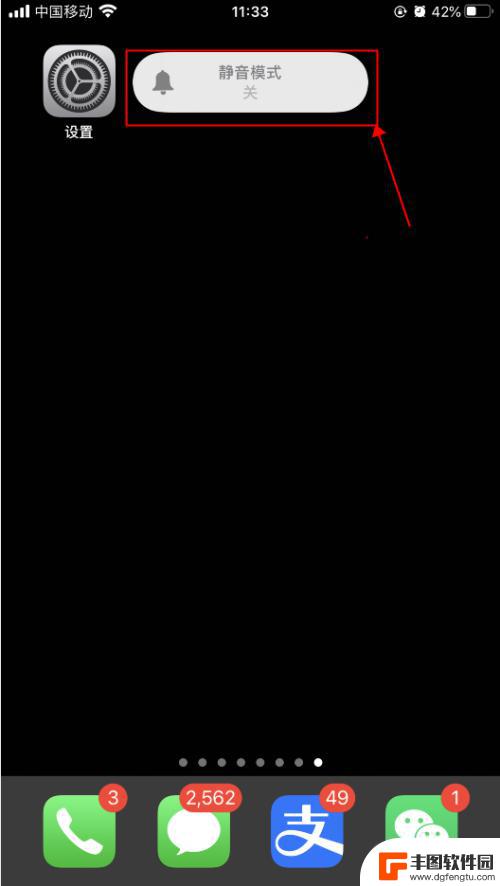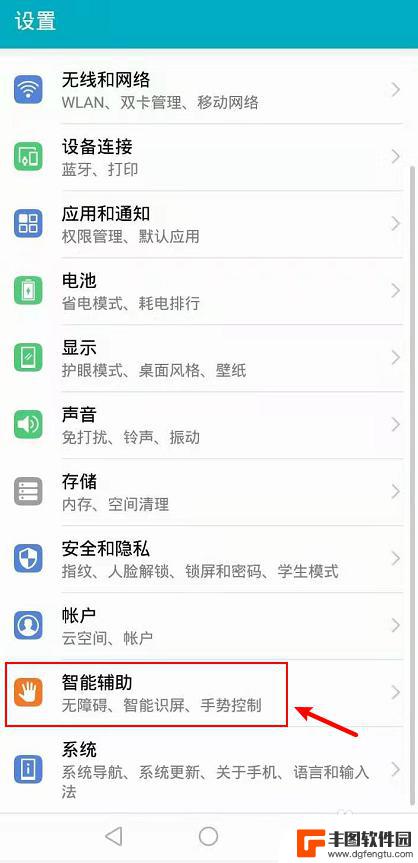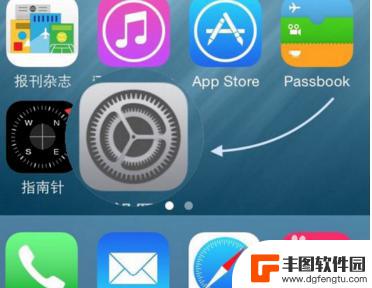手机拍的照片歪斜怎么调整ps 使用ps如何扶正歪斜的图像
发布时间:2024-02-05 17:34:08 来源:丰图软件园
在现如今的社交媒体时代,手机拍照已成为我们记录生活的重要方式之一,有时我们可能会遇到一些问题,比如拍摄的照片出现了明显的歪斜。这时Photoshop(简称PS)就成为了我们的得力助手。使用PS可以轻松地扶正歪斜的图像,让我们的照片呈现出更加美观和专业的效果。接下来我们将一起探讨如何利用PS进行图像的扶正操作。
使用ps如何扶正歪斜的图像
具体步骤:
1.打开图片
打开ps,点击左上角菜单栏的“文件”选项。打开下拉菜单,点击“打开”,打开需要调整的图片。

2.Ctrl+J 复制图层
打开图片后,选中背景层,按键盘上的Ctrl+J组合键复制图层。
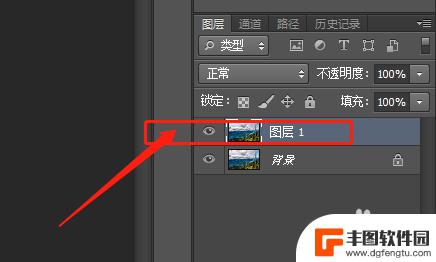
3.选择标尺工具
在左侧工具栏第六个工具上面右击鼠标,打开选择菜单,选择“标尺工具”。
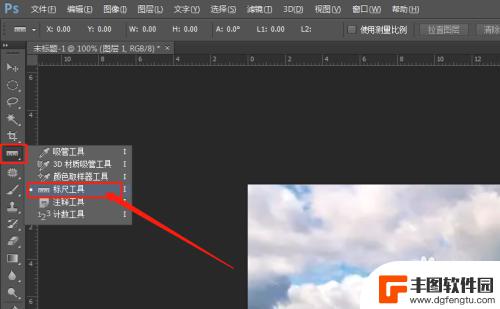
4.绘制直线
用标尺工具,沿着山顶面绘制起点和终点(从右到左方向)。
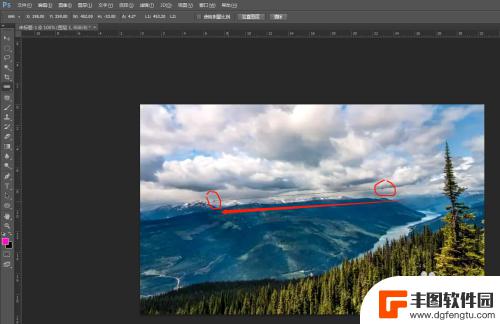
5.点击拉直图层
绘制直线后,来到顶部属性栏,找到“拉直图层”按钮,并点击它。这时候就会把图片矫正,但是矫正以后,图片的边缘是倾斜的。
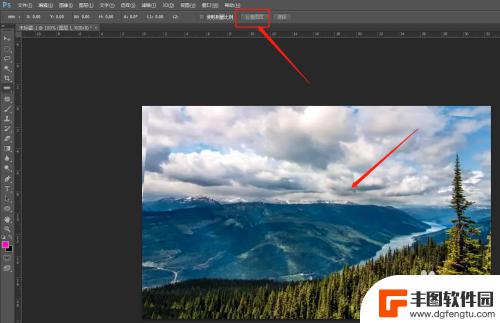
6.Ctrl+T变换图片
矫正以后,我们选中图片图层。按键盘上的Ctrl+T键,图片会出现自由变换选择框。这时我们按住键盘上的Alt+Shift键,用鼠标拖动一个角往外拉。就可以等比例放大图片,把图片放大填满整个画布。

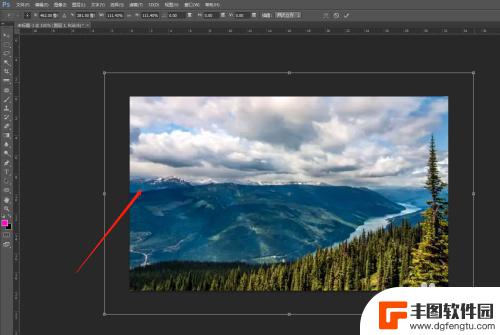
7.最后点击回车键确定,图片调整完成。
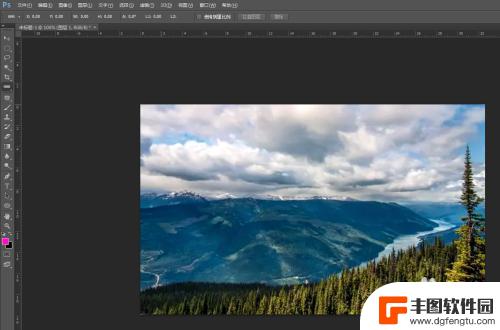
以上就是手机拍摄的照片倾斜如何在ps中进行调整的全部内容,如果您遇到这种情况,您可以按照以上操作解决问题,非常简单快速,一步到位。
热门游戏
- 相关教程
- 小编精选
-
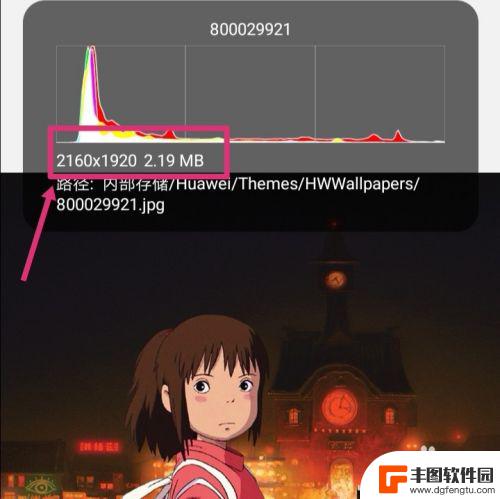
手机如何调整像素比较好 怎样调整手机图片像素大小
在如今的移动互联网时代,手机拍照已经成为人们日常生活中不可或缺的一部分,在拍摄完美照片之前,调整手机图片像素大小是至关重要的一步。正确调整像素可以使照片更清晰、更锐利,同时也能...
2024-10-06
-
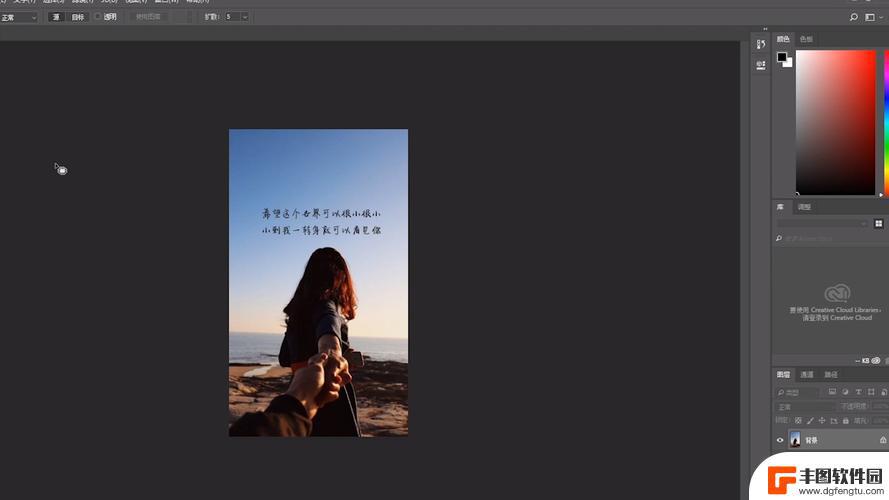
手机ps怎么把字去掉不伤背景 PS去水印的简单方法分享
手机ps怎么把字去掉不伤背景,随着移动互联网的高速发展,手机已经成为现代社会人们生活必需品之一,然而,我们常常在使用手机拍照或者收藏他人的照片时,会受到文字水印的干扰。这时,如...
2023-09-11
-
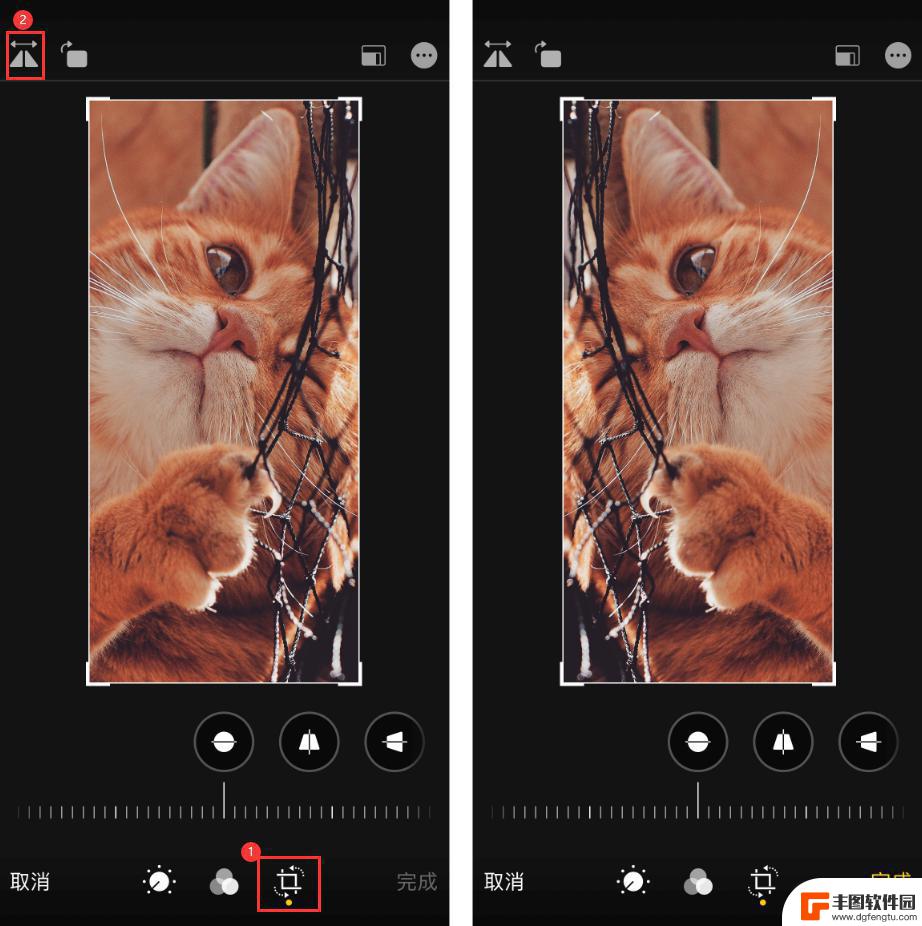
苹果手机照片镜像翻转怎么设置 怎样使用 iPhone 自带功能调整自拍照片方向
苹果手机自带的照片编辑功能让我们可以轻松调整自拍照片的方向,其中包括镜像翻转功能,当我们拍摄自拍照片时,有时候会发现照片的方向与我们期望的不一样,这时候就需要使用镜像翻转来调整...
2024-07-02
-
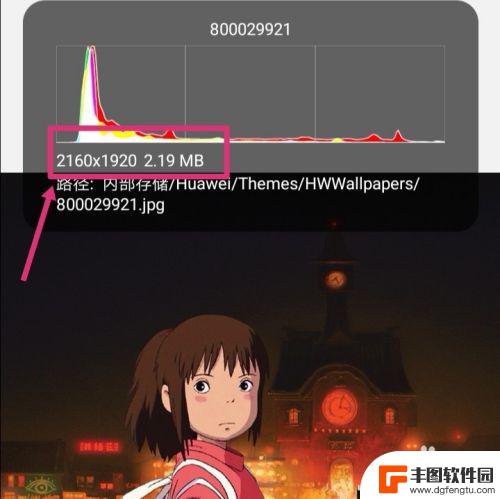
手机怎么照片改像素 手机图片像素大小调整技巧
在如今社交媒体盛行的时代,拍摄美丽的照片已经成为了人们生活中不可或缺的一部分,有时候我们在手机上拍摄的照片可能像素不够高,无法满足我们对图片质量的要求。如何在手机上调整照片的像...
2025-01-25
-
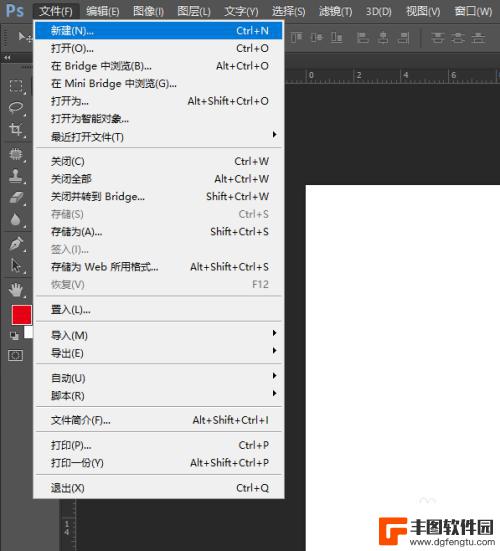
ps如何做手机 使用PS制作手机模型的技巧
在当今数字时代,手机已经成为人们生活不可或缺的一部分,而如何利用Photoshop这一强大的工具来制作手机模型,则是许多设计师和爱好者们所关注的话题。PS作为一款专业的图像处理...
2025-01-23
-
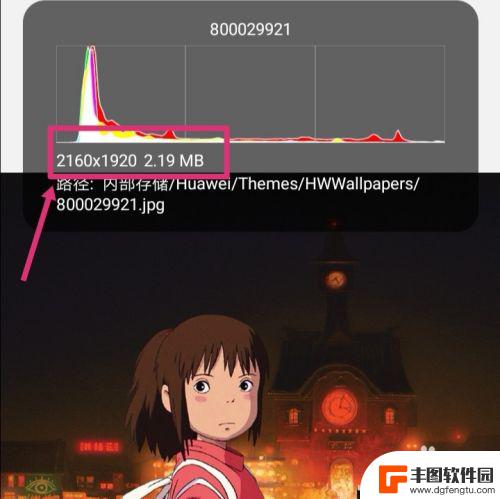
怎么修改手机照片像素 如何调整手机图片像素大小
在当今社交媒体兴起的时代,手机成为了我们记录生活、分享美好瞬间的得力工具,有时候我们拍摄的照片像素不够高,影响了图片的清晰度和质量。那么如何修改手机照片的像素呢?如何调整手机图...
2024-03-21
-
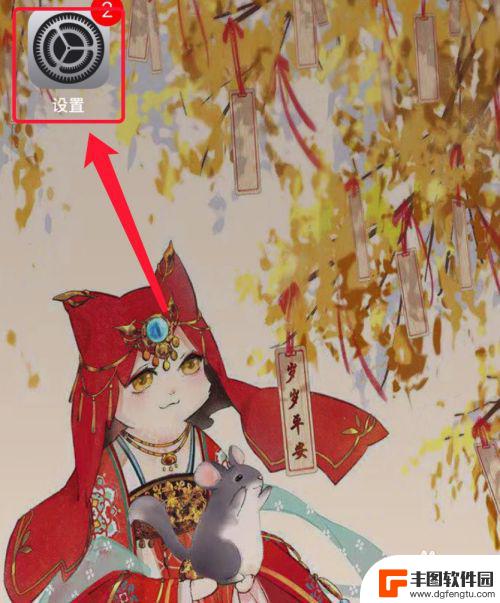
苹果手机流量设置在哪里设置 苹果手机流量使用限制在哪调整
苹果手机作为目前市场上最受欢迎的智能手机品牌之一,其流量设置和使用限制也备受用户关注,在苹果手机上,我们可以通过设置中的蜂窝移动网络选项来调整流量使用限制,以便控制流量的使用情...
2025-02-18
-

手机如何扫描纸质表格文件 手机扫描纸质文件转电子版
现在随着科技的不断发展,手机不仅仅是通信工具,还是我们生活中必不可少的工具之一,而其中最方便的功能之一便是可以利用手机扫描纸质文件,将其转化为电子版。这种技术不仅可以方便我们的...
2025-02-18