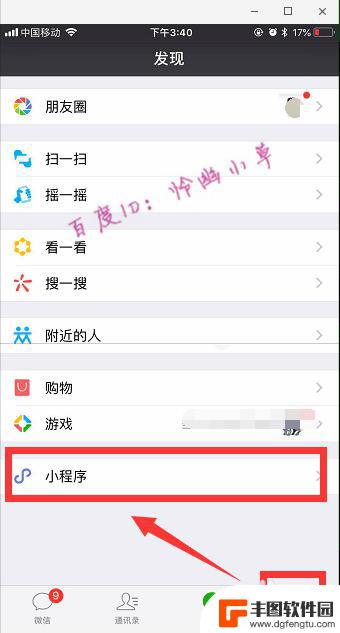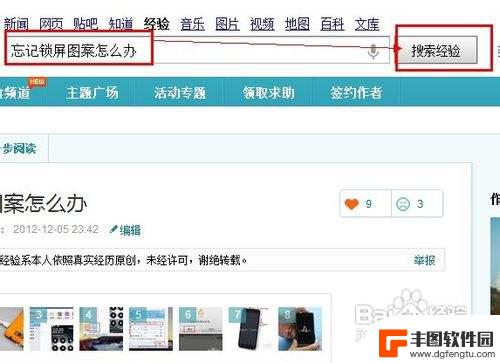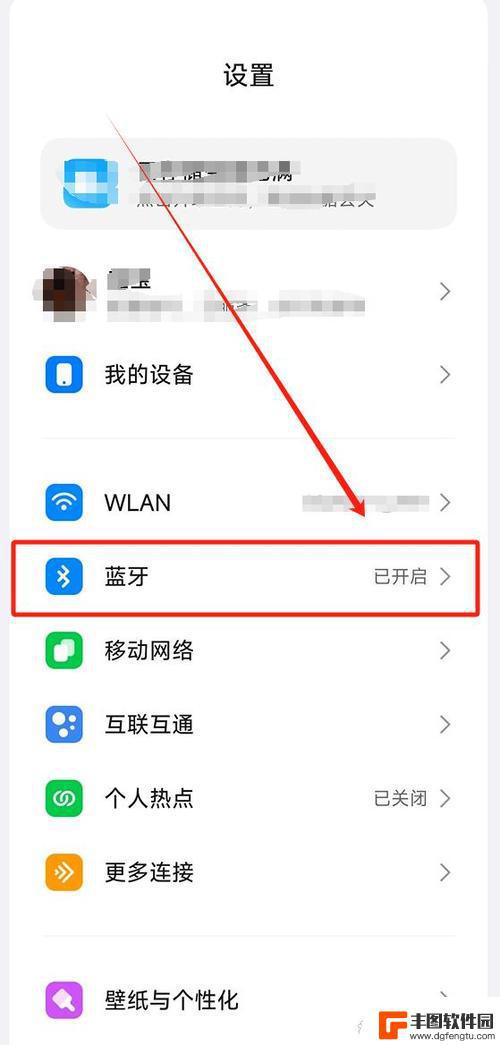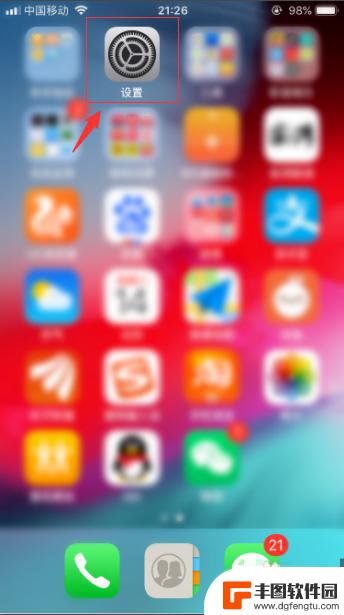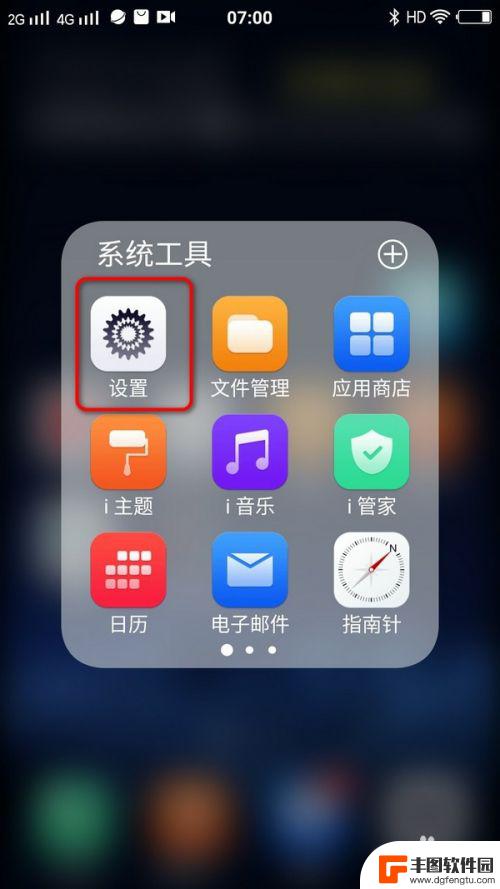苹果手机电话如何设置语音 iPhone苹果手机语音控制功能设置步骤
发布时间:2024-01-13 09:25:46 来源:丰图软件园
苹果手机作为一款备受欢迎的智能手机,其语音控制功能在用户体验中起到了重要的作用,通过语音控制,我们可以更便捷地操作手机,提高工作和生活效率。在iPhone苹果手机上,设置语音控制功能非常简单,只需要按照一些简单的步骤进行操作即可。本文将为大家详细介绍iPhone苹果手机的语音控制功能设置步骤,帮助大家更好地利用这一方便实用的功能。无论是通过语音拨打电话、发送短信,还是控制音乐播放、导航等,苹果手机的语音控制功能都能为我们带来更加智能化的使用体验。让我们一起来了解一下吧!
iPhone苹果手机语音控制功能设置步骤
具体步骤:
1.打开手机,在手机主屏幕上找到“设置”,点击打开,如下图所示
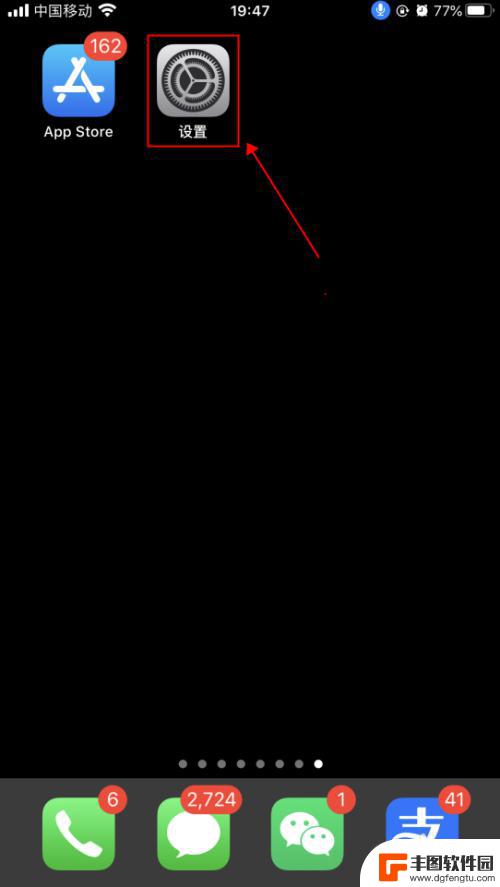
2.在设置界面,点击选择“辅助功能”,如下图所示
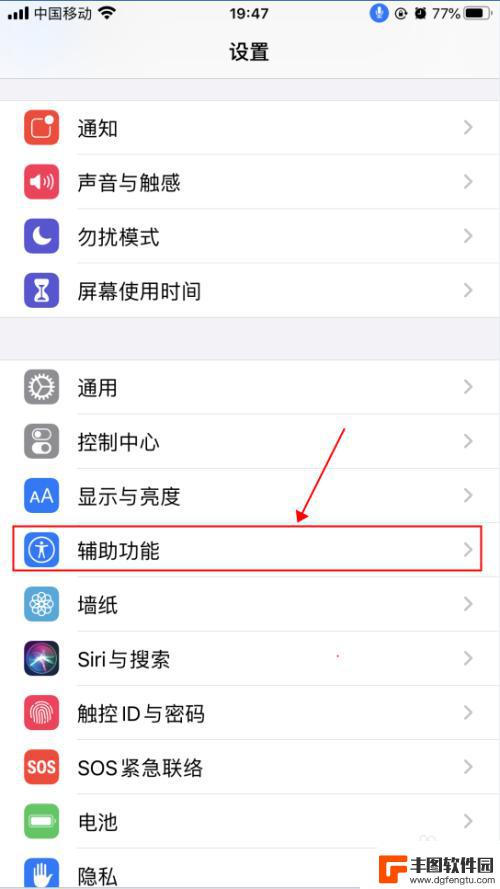
3.在辅助功能界面,点击选择“语音控制”,如下图所示
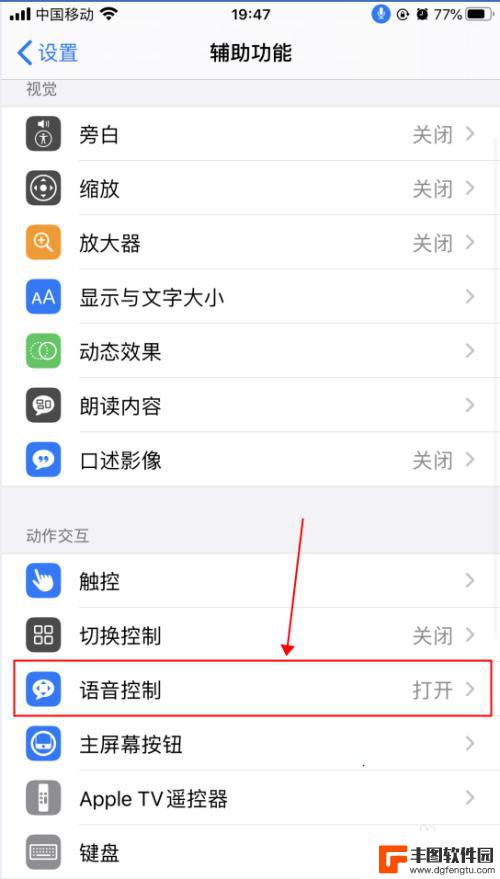
4.在语音控制界面,这里就是麦克风图标控制的界面了。语音控制是可以直接说出语音指令来控制手机的功能,点击“了解更多”,可以了解语音控制的功能和使用,如下图所示
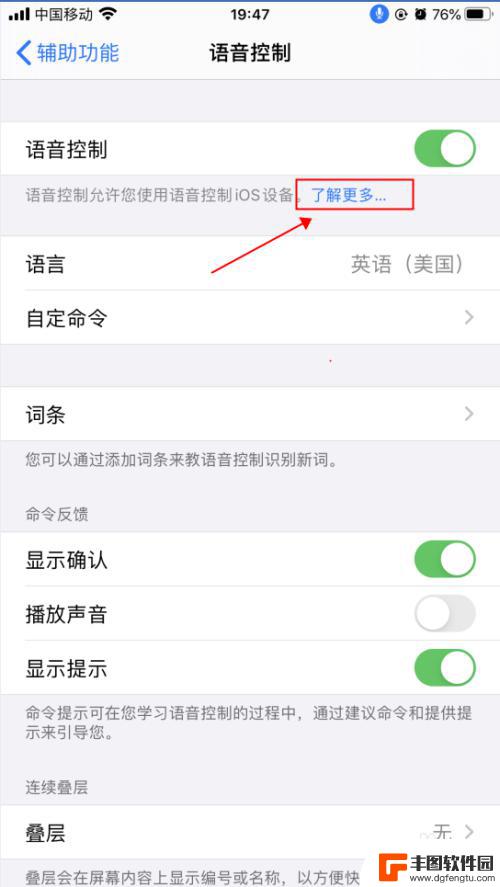
5.在弹出的语音控制导航界面,了解语音控制的基本功能。点击“继续”,了解如何使用语音控制,如何点击“完成”,如下图所示
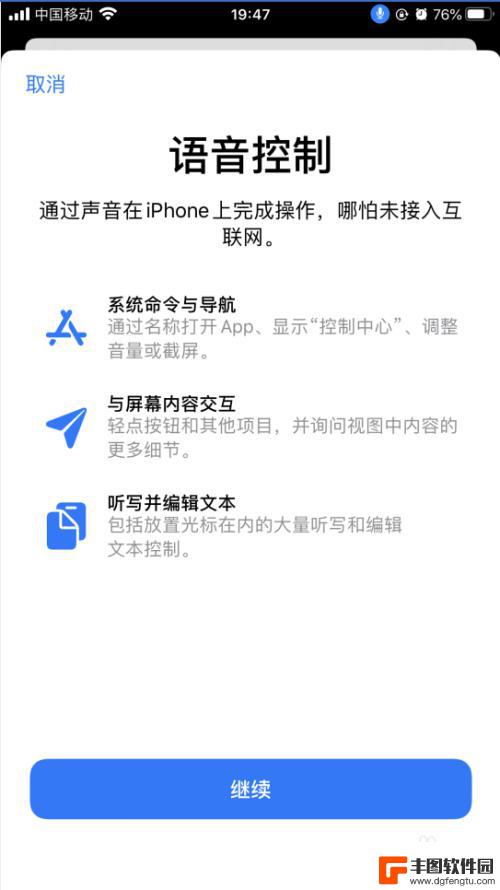
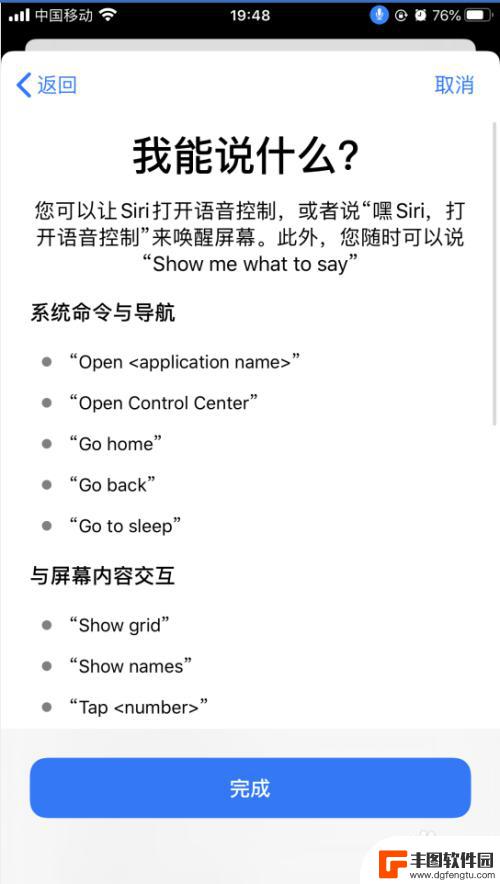
6.返回到语音控制界面,点击“自定命令”,如下图所示
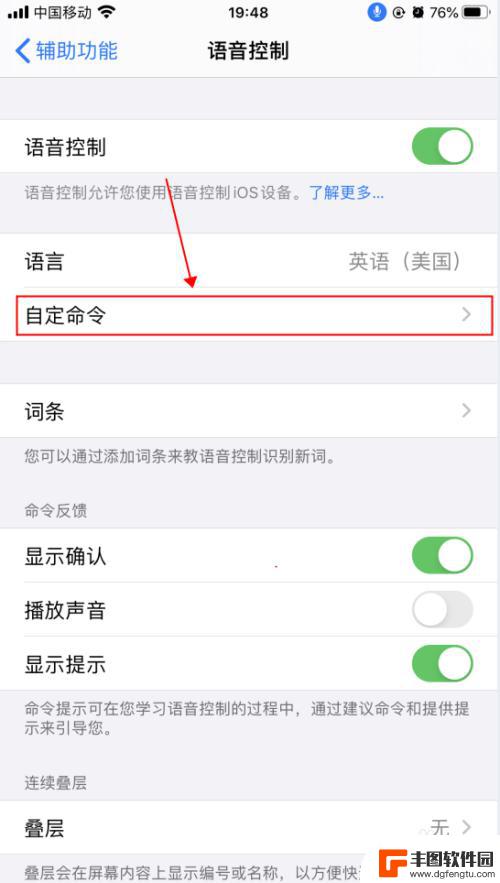
7.在自定界面,可以创建新的命令,也可以修改已有的命令,如下图所示
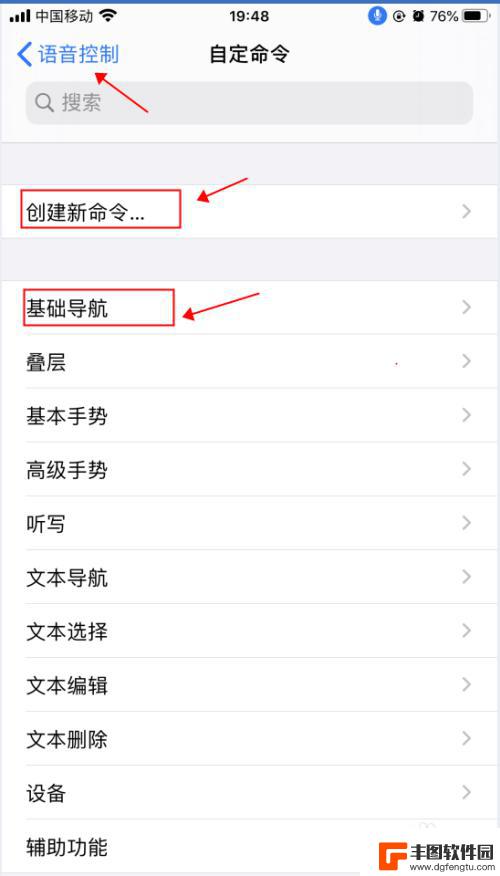
8.返回到语音控制界面,点击“语音控制”右侧的开关。选择关闭状态,则会关闭语音控制功能,随即麦克风的图标也会消失,如下图所示
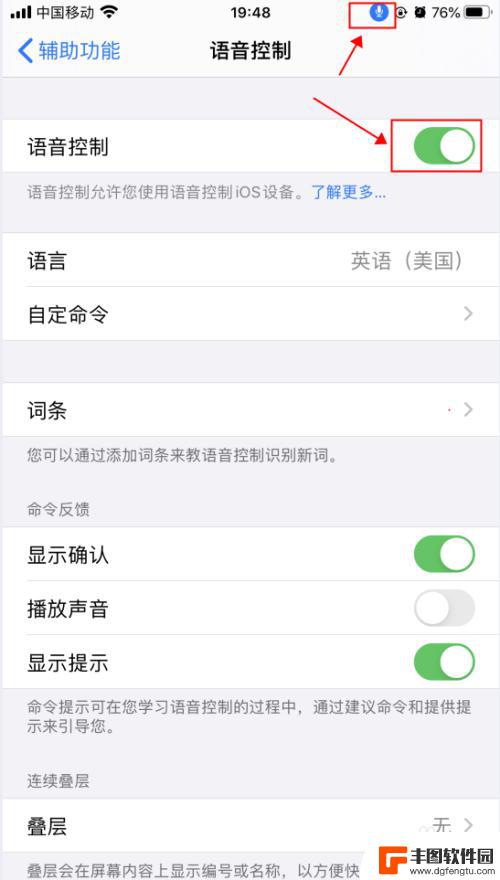
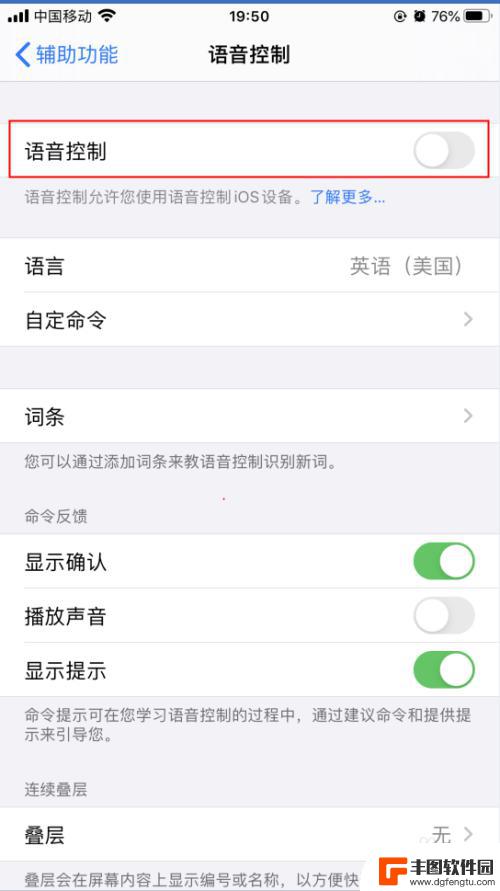
以上是关于如何设置苹果手机电话语音的全部内容,如果还有不清楚的用户,可以参考小编提供的步骤进行操作,希望对大家有所帮助。
热门游戏
- 相关教程
- 小编精选
-
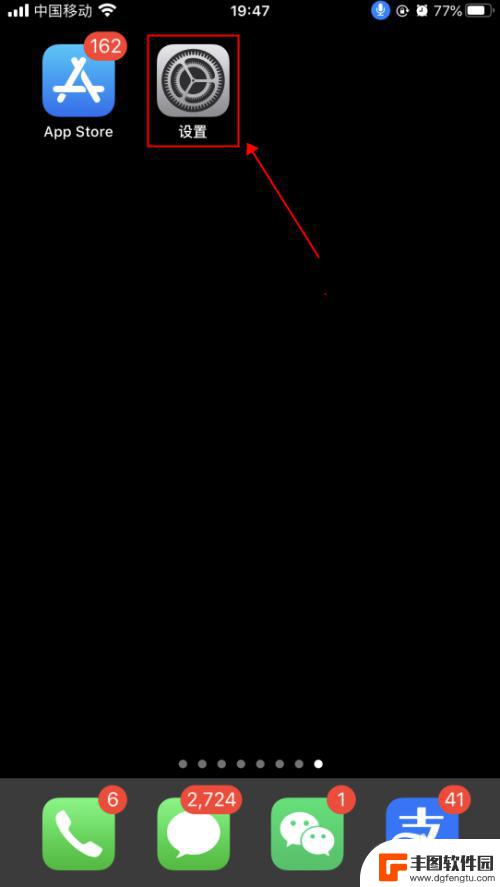
语音找苹果手机怎么设置 iPhone苹果手机语音控制功能设置步骤
苹果手机是一款功能强大的智能手机,拥有许多实用的功能,其中之一就是语音控制功能,通过语音控制,我们可以方便地操作手机,无需触摸屏幕,提高了手机使用的便利性和效率。如何设置iPh...
2024-02-28
-

华为手机设置语音电话怎么设置 华为手机语音挂断电话设置教程
华为手机设置语音电话怎么设置,如今,华为手机作为一款备受瞩目的智能设备,为我们的生活提供了许多便捷的功能,其中之一就是语音电话设置,它可以让我们在通话过程中更加方便地操作和控制...
2023-11-16
-
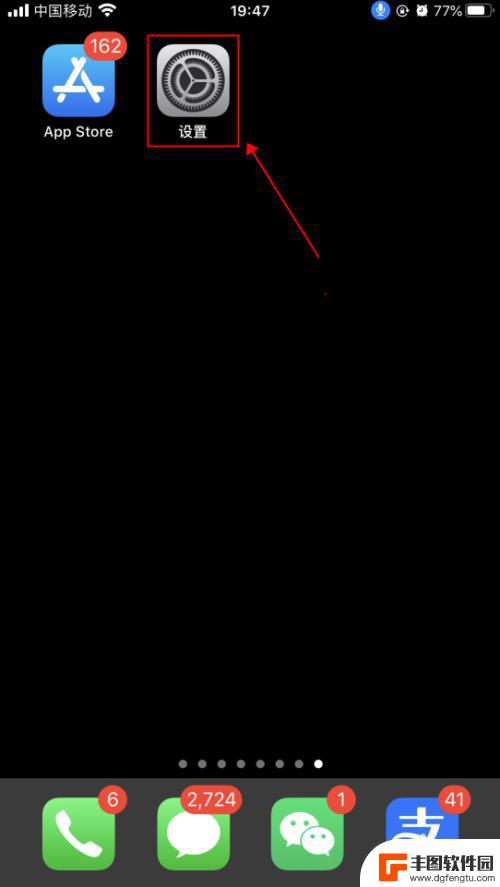
手机怎么设置用手机发语音 iPhone苹果手机语音控制功能设置步骤
在现代社会手机已经成为人们生活中不可或缺的一部分,而随着技术的不断发展,手机的功能也越来越强大。其中语音控制功能是一项十分便利的功能之一。对于iPhone苹果手机用户来说,如何...
2024-04-25
-
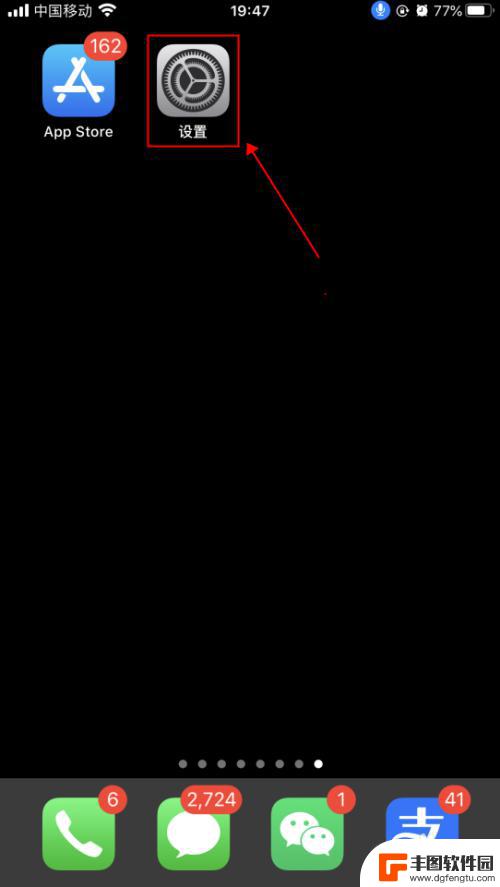
苹果手机是怎么用语音功能 iPhone苹果手机语音控制功能设置方法
苹果手机是一款功能强大的智能手机,其语音功能更是让用户的手机使用体验更加便捷和高效,通过iPhone的语音控制功能,用户可以通过简单的语音指令完成各种操作,如发送短信、拨打电话...
2024-02-02
-
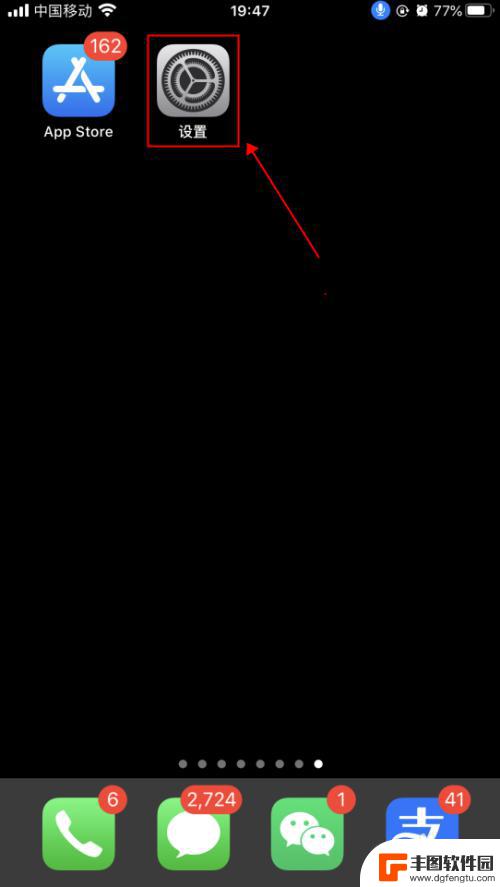
苹果手机怎么设置喊手机 iPhone苹果手机语音控制功能怎么开启
苹果手机作为一款智能手机,拥有许多实用的功能,其中就包括语音控制功能,苹果手机的语音控制功能可以帮助用户更便捷地操作手机,例如打电话、发送短信、查看日历等。要开启苹果手机的语音...
2024-08-27
-
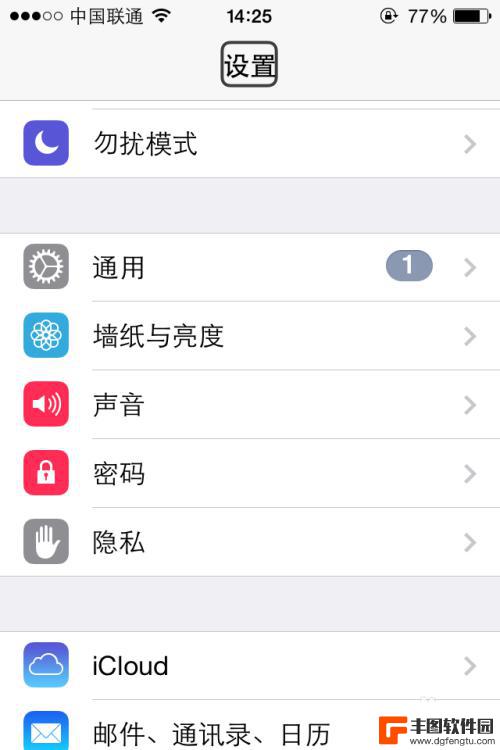
苹果手机一直播报语音怎么取消 iPhone语音讲话如何取消
苹果手机一直播报语音是因为设置了语音讲话功能,用户可以通过语音讲话来获取手机信息,如果想要取消这个功能,只需要在设置中找到语音讲话选项,然后关闭即可。取消语音讲话功能之后,手机...
2024-03-08
-

苹果手机电话怎么设置满屏显示 iPhone来电全屏显示怎么设置
苹果手机作为一款备受欢迎的智能手机,其来电全屏显示功能也备受用户青睐,想要设置苹果手机来电的全屏显示,只需进入手机设置中的电话选项,然后点击来电提醒进行相应设置即可。通过这一简...
2024-11-27
-

三星山寨手机怎么刷机 山寨手机刷机工具
在当今科技发展迅速的时代,手机已经成为人们生活中不可或缺的重要工具,市面上除了知名品牌的手机外,还存在着许多山寨手机,其中三星山寨手机尤为常见。对于一些用户来说,他们可能希望对...
2024-11-27