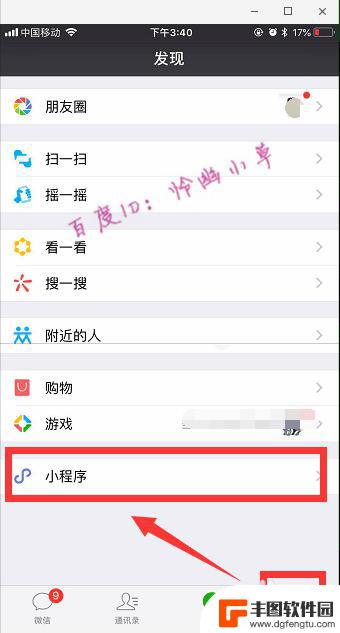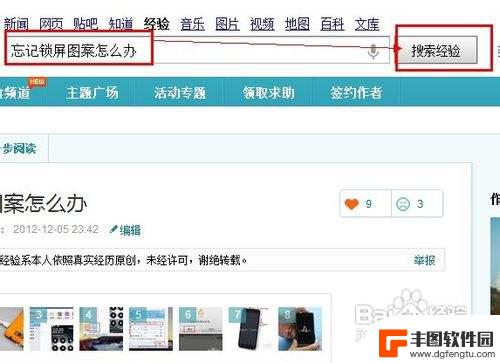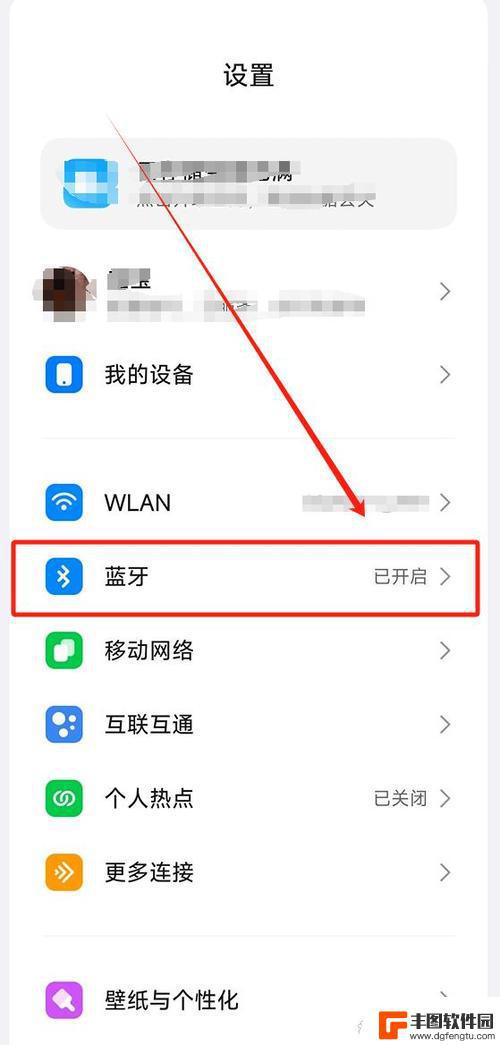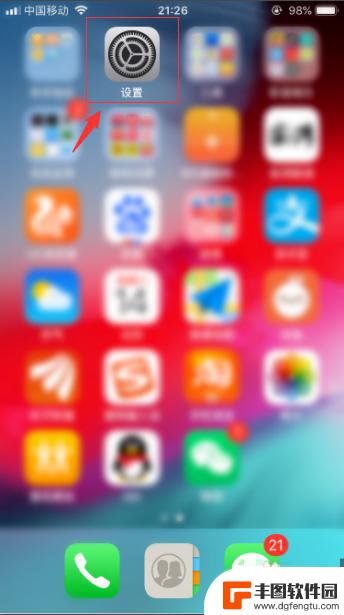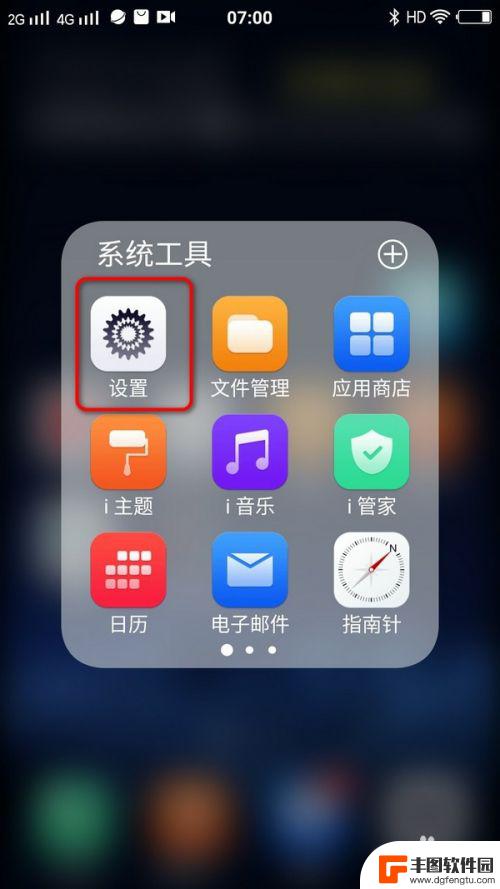手机怎么设置用手机发语音 iPhone苹果手机语音控制功能设置步骤
发布时间:2024-04-25 16:48:20 来源:丰图软件园
在现代社会手机已经成为人们生活中不可或缺的一部分,而随着技术的不断发展,手机的功能也越来越强大。其中语音控制功能是一项十分便利的功能之一。对于iPhone苹果手机用户来说,如何设置和使用手机的语音控制功能成为了一个重要的问题。下面将为大家介绍一下iPhone手机语音控制功能的设置步骤,让您轻松掌握这项实用的技巧。
iPhone苹果手机语音控制功能设置步骤
方法如下:
1.打开手机,在手机主屏幕上找到“设置”,点击打开,如下图所示
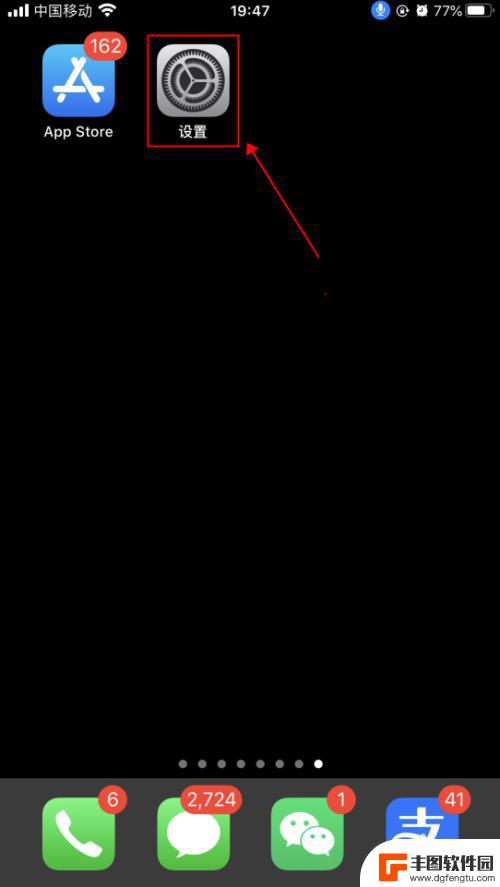
2.在设置界面,点击选择“辅助功能”,如下图所示
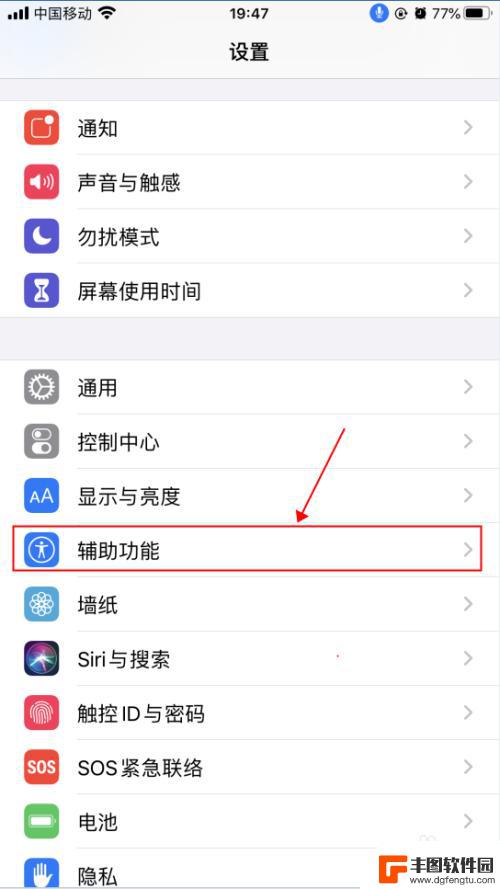
3.在辅助功能界面,点击选择“语音控制”,如下图所示
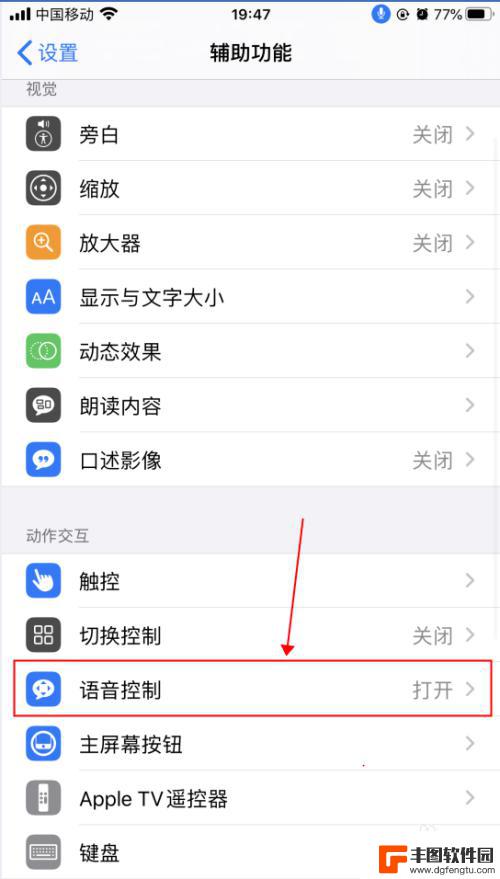
4.在语音控制界面,这里就是麦克风图标控制的界面了。语音控制是可以直接说出语音指令来控制手机的功能,点击“了解更多”,可以了解语音控制的功能和使用,如下图所示
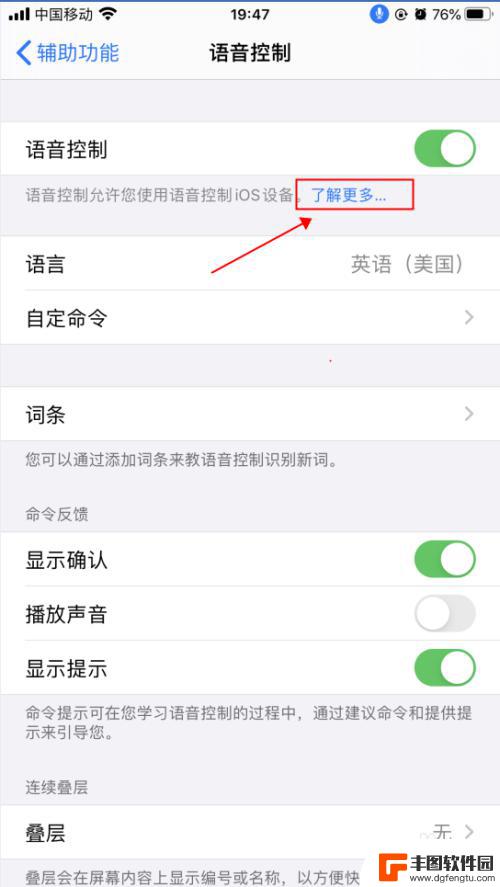
5.在弹出的语音控制导航界面,了解语音控制的基本功能。点击“继续”,了解如何使用语音控制,如何点击“完成”,如下图所示
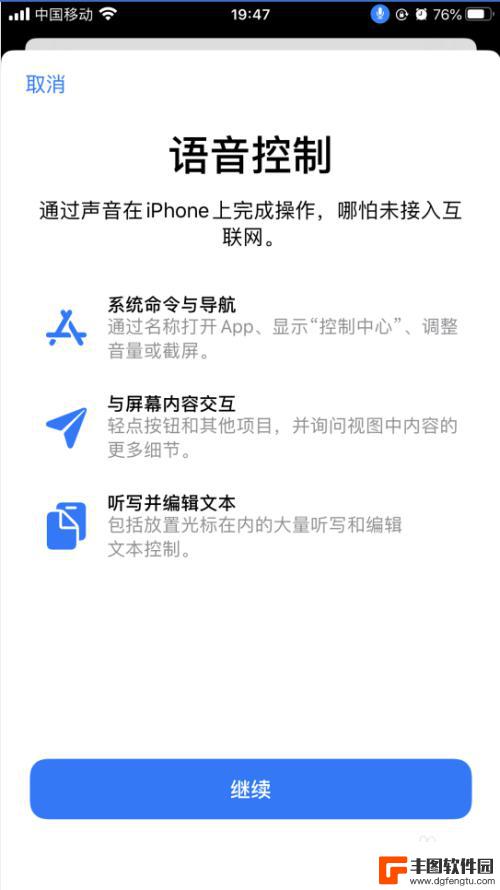
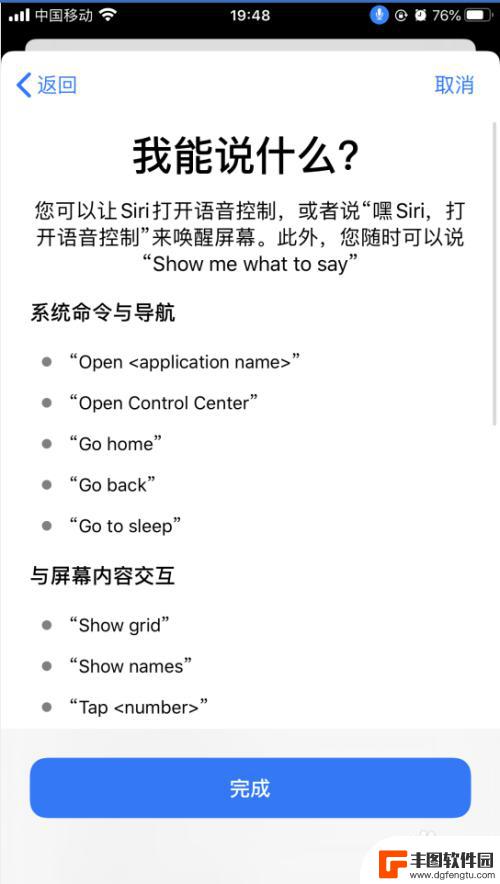
6.返回到语音控制界面,点击“自定命令”,如下图所示
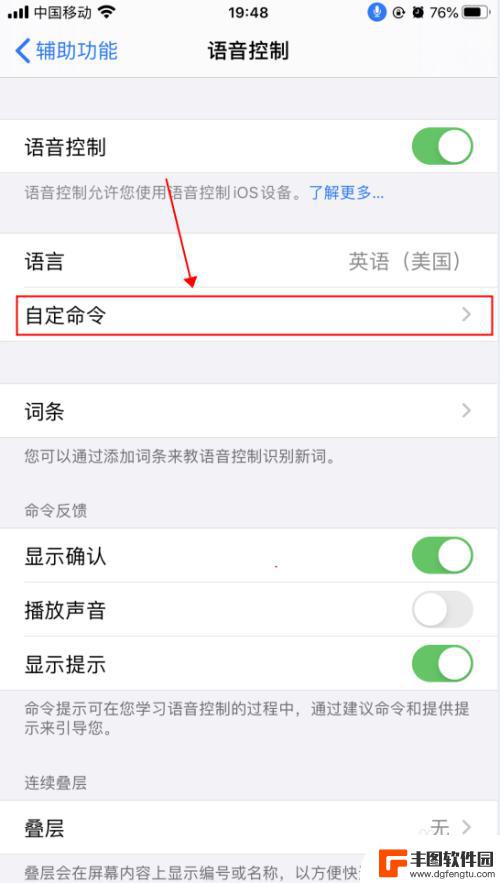
7.在自定界面,可以创建新的命令,也可以修改已有的命令,如下图所示
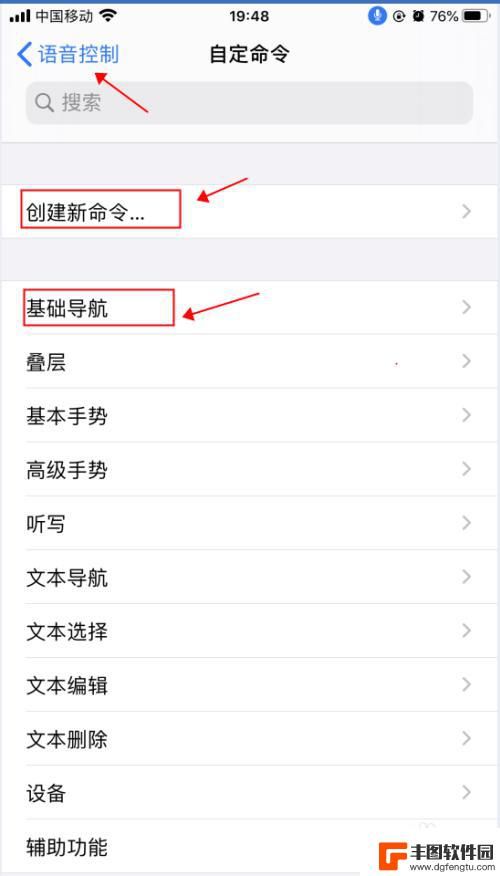
8.返回到语音控制界面,点击“语音控制”右侧的开关。选择关闭状态,则会关闭语音控制功能,随即麦克风的图标也会消失,如下图所示
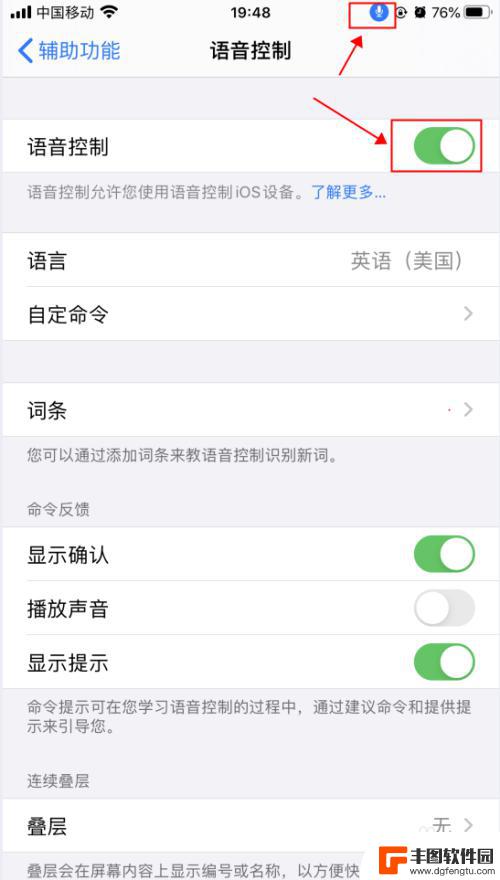
以上就是手机如何设置并用手机发送语音的全部内容,如果遇到这种情况,你可以按照以上步骤解决,非常简单快速。
热门游戏
- 相关教程
- 小编精选
-
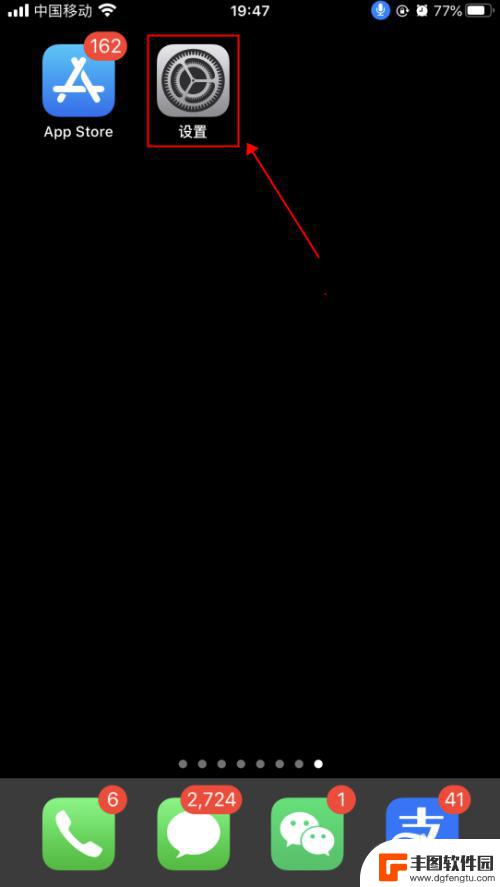
语音找苹果手机怎么设置 iPhone苹果手机语音控制功能设置步骤
苹果手机是一款功能强大的智能手机,拥有许多实用的功能,其中之一就是语音控制功能,通过语音控制,我们可以方便地操作手机,无需触摸屏幕,提高了手机使用的便利性和效率。如何设置iPh...
2024-02-28
-
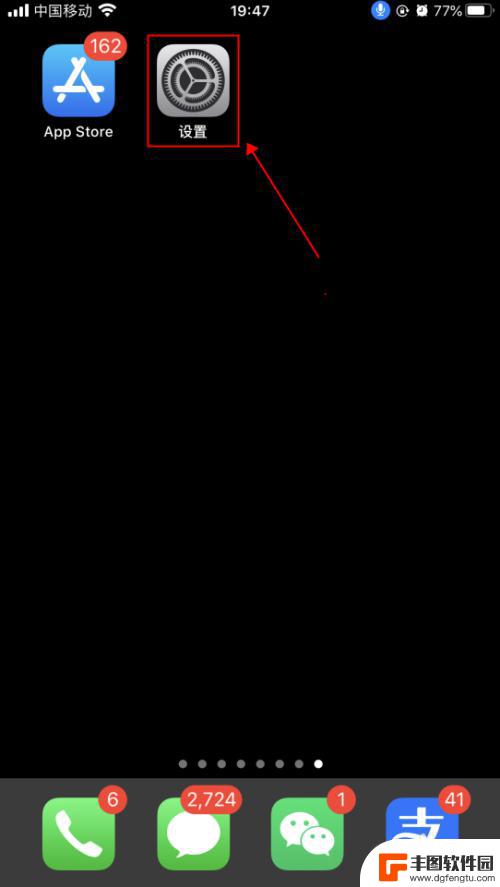
苹果手机电话如何设置语音 iPhone苹果手机语音控制功能设置步骤
苹果手机作为一款备受欢迎的智能手机,其语音控制功能在用户体验中起到了重要的作用,通过语音控制,我们可以更便捷地操作手机,提高工作和生活效率。在iPhone苹果手机上,设置语音控...
2024-01-13
-
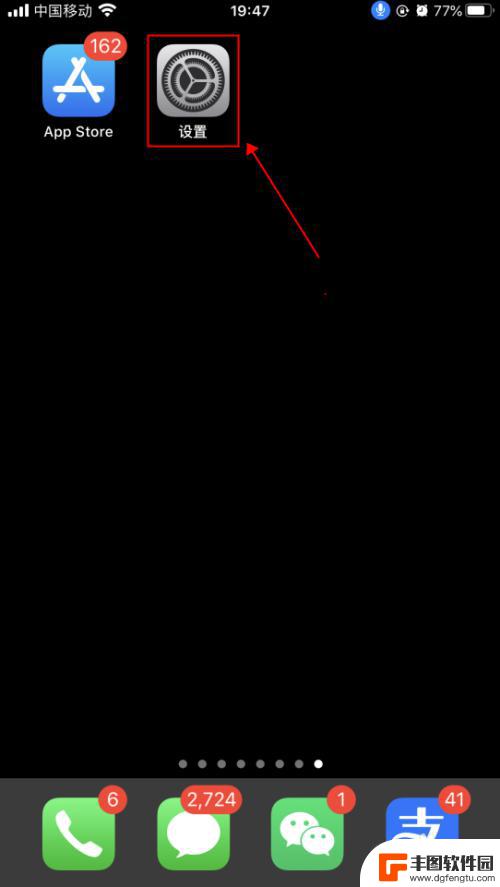
苹果手机是怎么用语音功能 iPhone苹果手机语音控制功能设置方法
苹果手机是一款功能强大的智能手机,其语音功能更是让用户的手机使用体验更加便捷和高效,通过iPhone的语音控制功能,用户可以通过简单的语音指令完成各种操作,如发送短信、拨打电话...
2024-02-02
-
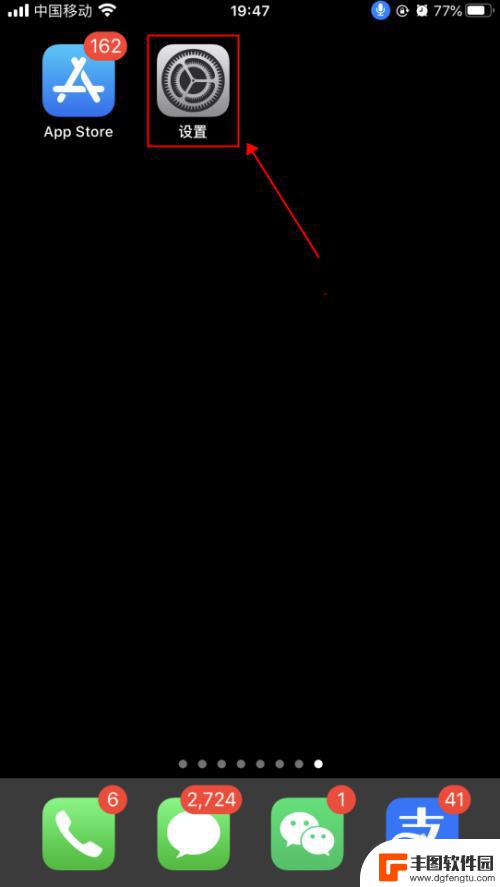
苹果手机5s怎么设置语音 iPhone苹果手机语音控制功能怎么用
iPhone 5s是苹果公司推出的一款经典手机,它不仅外观精美,性能优秀还具备许多智能功能,其中语音控制功能更是让人称赞不已。通过简单的设置,用户可以轻松地通过语音指令来操作手...
2024-04-05
-
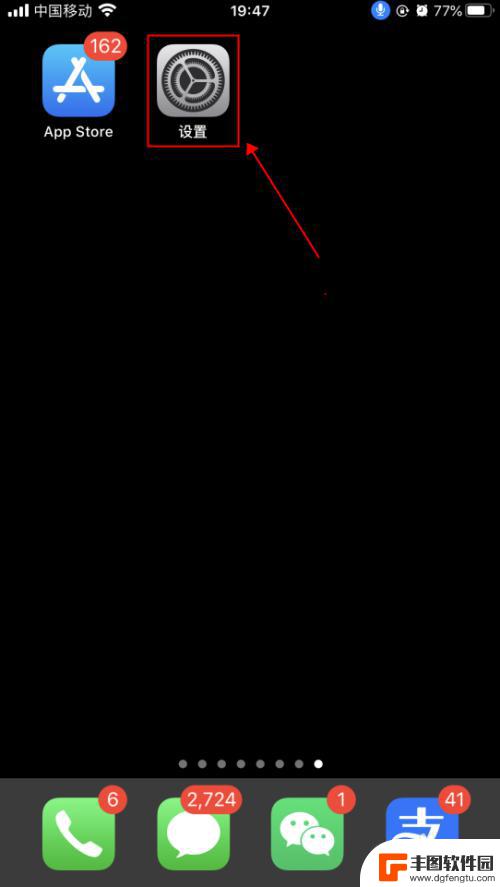
苹果手机怎么设置喊手机 iPhone苹果手机语音控制功能怎么开启
苹果手机作为一款智能手机,拥有许多实用的功能,其中就包括语音控制功能,苹果手机的语音控制功能可以帮助用户更便捷地操作手机,例如打电话、发送短信、查看日历等。要开启苹果手机的语音...
2024-08-27
-

怎样设置手机语音唤醒功能 荣耀手机语音控制唤醒功能详解
如今,随着智能手机的普及和技术的不断进步,手机语音控制功能成为了越来越多用户的必备需求之一,而荣耀手机作为一款备受用户欢迎的智能手机品牌,自然也提供了语音控制唤醒功能。那么,怎...
2023-11-10
-

苹果手机电话怎么设置满屏显示 iPhone来电全屏显示怎么设置
苹果手机作为一款备受欢迎的智能手机,其来电全屏显示功能也备受用户青睐,想要设置苹果手机来电的全屏显示,只需进入手机设置中的电话选项,然后点击来电提醒进行相应设置即可。通过这一简...
2024-11-27
-

三星山寨手机怎么刷机 山寨手机刷机工具
在当今科技发展迅速的时代,手机已经成为人们生活中不可或缺的重要工具,市面上除了知名品牌的手机外,还存在着许多山寨手机,其中三星山寨手机尤为常见。对于一些用户来说,他们可能希望对...
2024-11-27